艺术头像 PS美女头像设计教程 制作个性的星空效果美女个性头像
头像设计 人气:0PS美女头像设计教程:制作个性的星空效果美女个性头像,艺术头像。效果图:


新垣结衣练习素材:

操作步骤如下: 1.打开人像素材图,使用套索工具将头部区域选中。

2.直接Ctrl+J复制框选的区域,点击背景层的小眼睛,隐藏背景层。
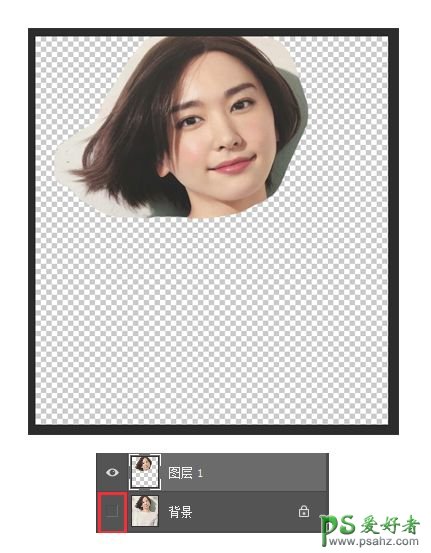
3.选择图层1,点击“图像”——“调整”——“阈值”调节图像。调整数值让人物轮廓五官分明。
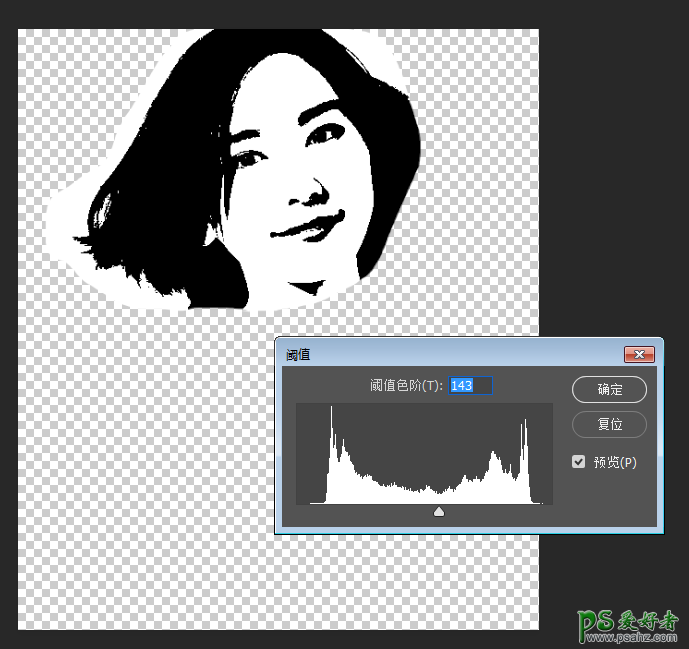
4.点击“选择”——“色彩范围”。选择人物图像上的黑色区域作为取样点,调整颜色容差数值使其黑白分明。
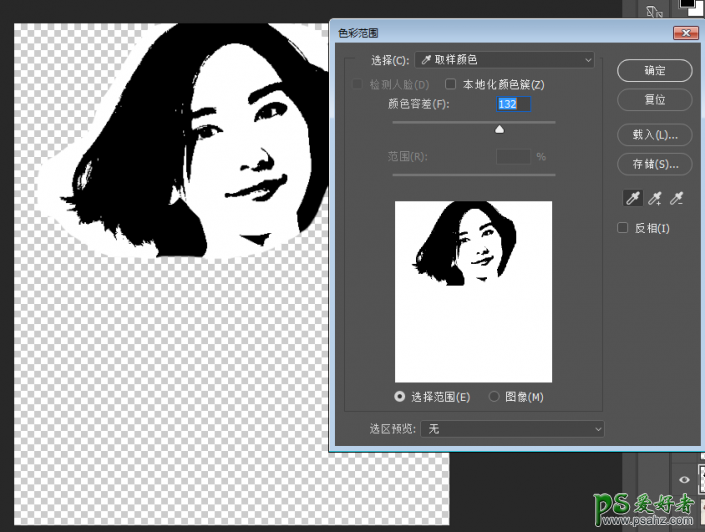
点击确定载入选区。

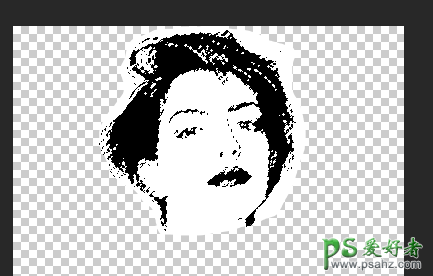
5.Ctrl+J复制选区。隐藏图层1,效果如下图:
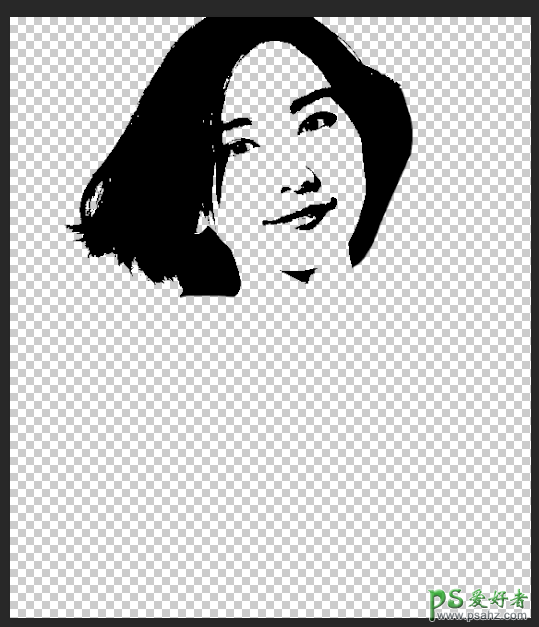
6.拖入星空素材图,拖放到合适的大小,点击确定。
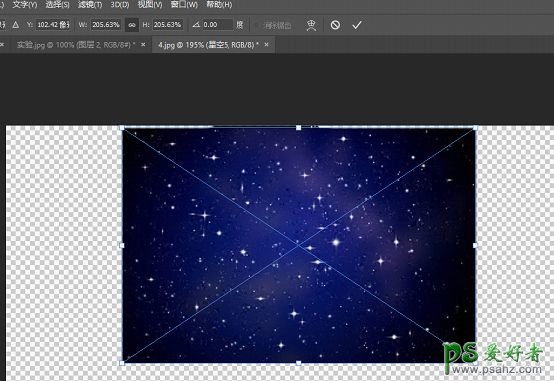
7.将鼠标放在星空图层与图层2之间,按住Alt键,点击鼠标创建剪贴蒙版。效果如下:
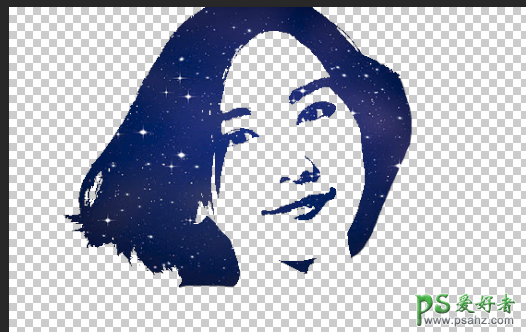
8.虽然效果大体已经出来了,但还缺少一个背景。 新建一个图层,可以根据个人喜好为其增加渐变。注意新建的背景层要在图层2的下方。
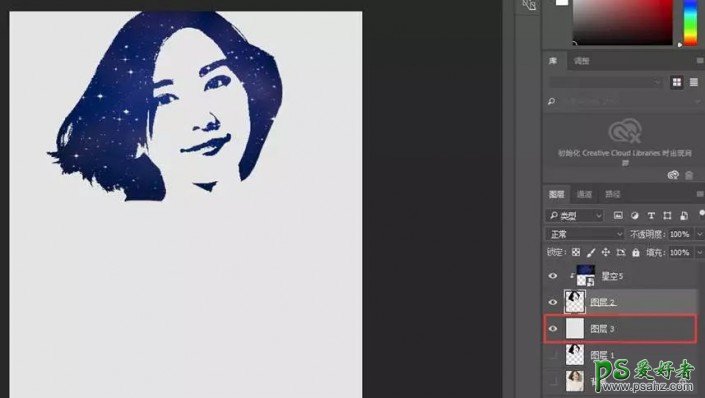
9.如果你觉得色彩太单一也可以试试拖入其他样式的星空素材,再为其增加一个剪贴蒙版,更改其图层混合模式,调整不透明度到理想效果。
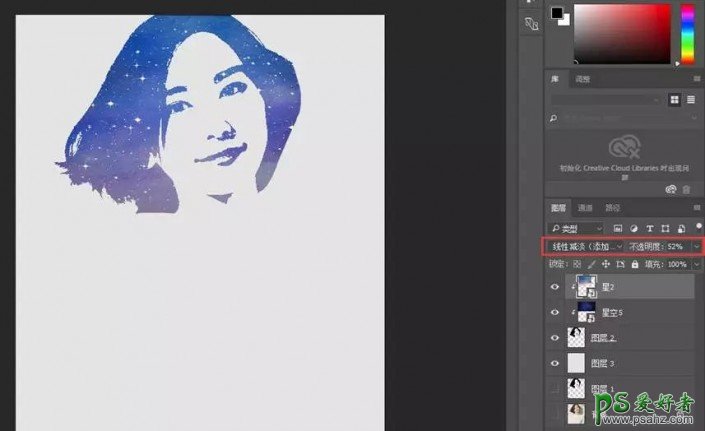
至此,我们的星空头像就制作完成啦!可根据需要裁剪到合适大小。
完成:

加载全部内容