利用图层样式及素材图制作个性的镂空立体字 PS个性字体制作教程
昀恒 人气:0
PS个性字体制作教程:利用图层样式及素材图制作个性的镂空立体字体。
最终效果

1、打开PS软件,按Ctrl + N 新建文件,尺寸为1000 * 660像素,分辨率为72像素/英寸,然后确定。
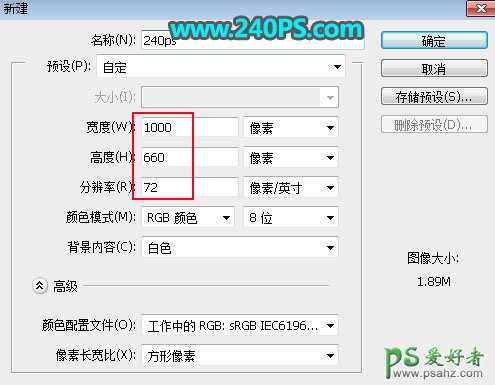
2、把下面的墙壁素材保存到本机,然后用PS打开。


3、选择移动工具,把墙壁素材拖到新建的文件里面,并调整好位置。

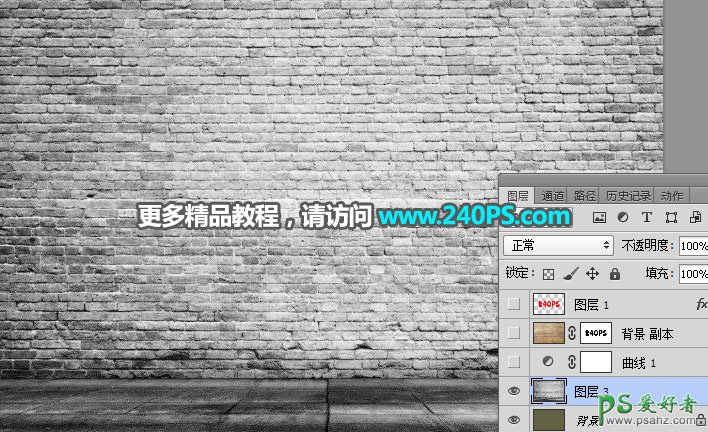
4、创建曲线调整图层,把RGB通道大幅压暗,参数及效果如下图。
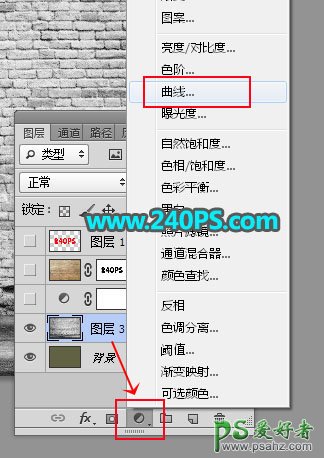


5、打开下面的木板素材,用移动工具拖进来,并调整好位置。



6、打开下面的文字素材。
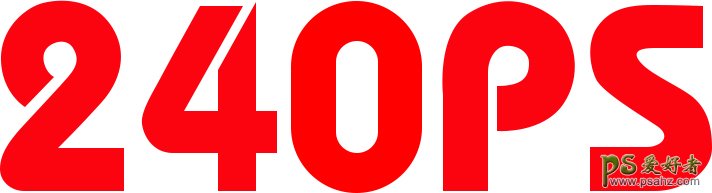

7、在工具箱选择“魔棒工具”,在属性栏去掉“连续”前面的勾。
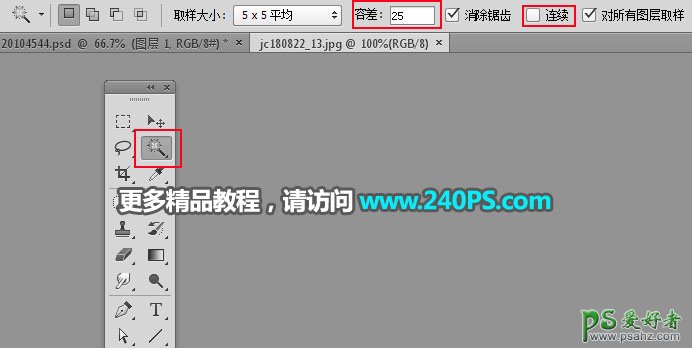
8、在文字上面点一下红色区域就可以得到文字选区,然后新建一个图层把选区填充红色,按Ctrl + D 取消选区。

9、用移动工具把得到的文字拖进来,调整好位置,如下图。

10、点击图层面板下面的图层样式按钮设置图层样式。

斜面和浮雕
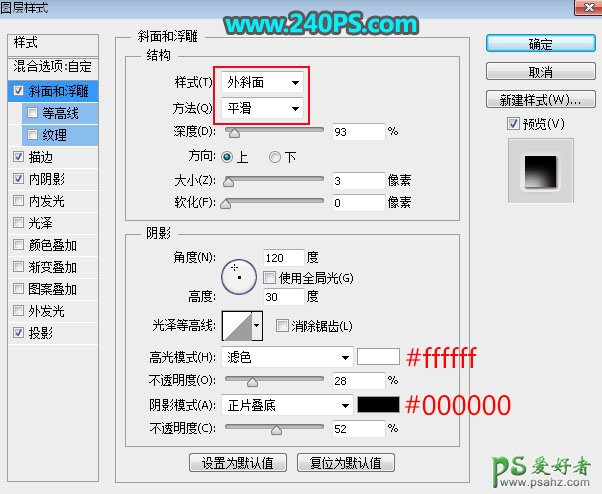
描边:填充类型选择“渐变”,颜色设置如下图。
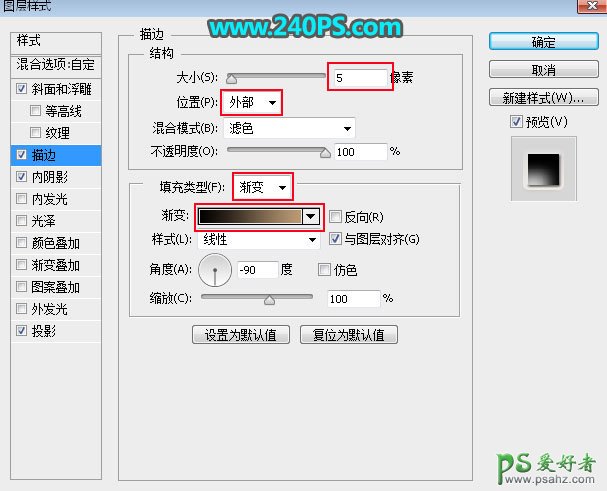
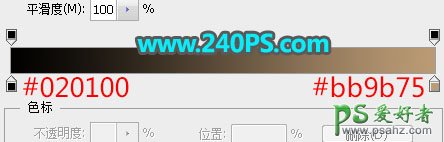
内阴影
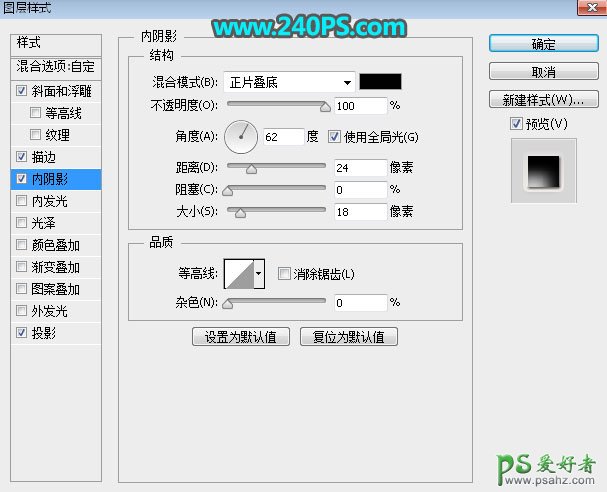
投影
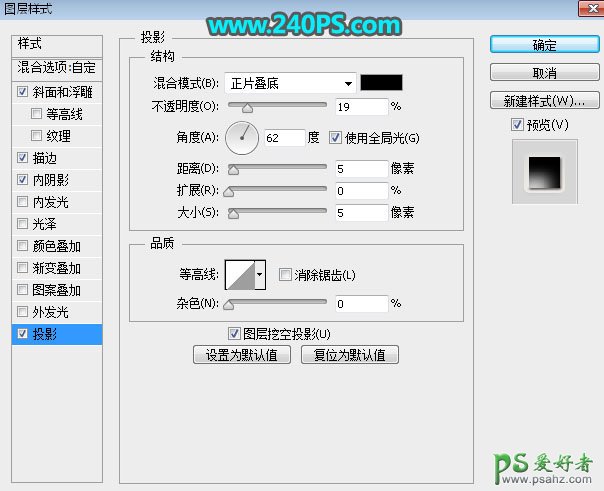
11、确定后把填充改为0%,效果如下图。

12、按住Ctrl键 + 鼠标左键点击一下图层面板文字缩略图载入文字选区,如下图。

13、选择木板图层,按Delete键删除选区部分木纹,按Ctrl + D 取消选区,效果如下图。


最终效果

加载全部内容