制作圆润立体感的光亮金属字效果 PS文字特效教程
Photoshop制作光亮的 人气:0
PS文字特效教程:制作圆润立体感的光亮金属字效果,本教程主要是使用通道和图层样式来制作金属字效果。制作的时候具体的设置需要根据实际的文字大小变化,总体需要把文字光亮度及平滑度调好!颜色可以按照自己喜好选择!最终效果

1.新建一个600 * 350像素的文件背景填充为黑色,然后打上文字,文字颜色为:#F9F8D9,然后删格化文字图层,效果如图1

<图1>
2.调出文字的选区,点通道面板新建一个通道填充白色,按Ctrl + D取消选区,执行菜单:滤镜 > 模糊 > 高斯模糊,数值为3,确定后按Ctrl + M调曲线,参数设置如图2,效果如图3。
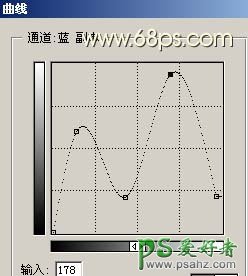
<图2>

<图3>
3.按Ctrl点刚才调好曲线的通道调出通道选区,回到图层棉板,新建一个图层填充颜色:#F9F8D9,按Ctrl + D取消选区,双击图层调出图层样式,参数设置如图4,5,效果如图6。

<图4>

<图5>

<图6>
4.回到文字图层双击图层调出图层样式参数设置如图7,8,效果如图9。

<图7>

<图8>

<图9>
5.整体调整下颜色及对比度完成最终效果。

<图10>
加载全部内容