创意个性的蛋黄字教程 PS文字特效教程 设计逼真效果的蛋黄字
制作漂亮的蛋黄字效果 人气:0

1、新建一个800 * 600 像素的文件,背景填充黑色,新建一个图层用钢笔勾出一个文字的路径,转为选区如图1,勾路径的时候尽量随意自然一点。把选区填充颜色:#DCAE03,效果如图2。

<图1>

<图2>
2、创建图层调出图层样式,参数设置如图3,效果如图4。
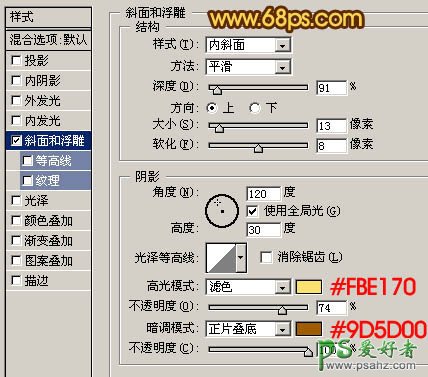
<图3>

<图4>
3、调出文字选区,新建一个图层,把前景颜色设置为:#9B5100,用画笔把文字顶部涂暗一点,效果如图6。

<图5>

<图6>
4、新建一个图层,用套索工具勾出下图所示的选区,按Ctrl + Alt + D 羽化6个像素,然后填充颜色:#E7C838,效果如图8。

<图7>

<图8>
5、新建一个图层,用套索工具勾出图9所示的选区,羽化一个像素,填充颜色:#FFF048,效果如图10。

<图9>

<图10>
6、调出文字选区,新建一个图层,执行:选择 > 修改 > 收缩,数值为3,按Ctrl + Alt + D 羽化1个像素,填充颜色:#EECE3D,效果如图11。确定后把选区向右及向下个移动2个像素并按Delete 删除,效果如图12。取消选区后加上图层蒙版,用黑色画笔涂掉不需要的部分,效果如图13。

<图11>

<图12>

<图13>
7、制作其它部分的高光区域,方法同上,效果如图14,15。

<图14>

<图15>
8、同样的方法制作出其它文字,效果如下图。

<图16>
9、如果觉得不够红,可以再创建曲线调整图层,适当调整一下,参数及效果如下图。
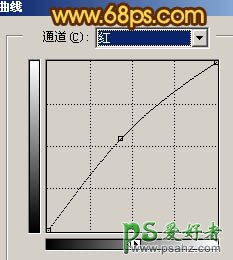
<图17>

<图18>
10、最后整体调整下细节,完成最终效果。

<图19>
加载全部内容