给人清爽,干净,舒服的感觉,增加活力 PS后期精修化妆品玻璃瓶
昀恒 人气:0最终效果

1、新建文件。打开PS软件,新建文件,尺寸为800 * 800像素,也可以设置需要的尺寸,分辨率为72像素/英寸,然后确定。
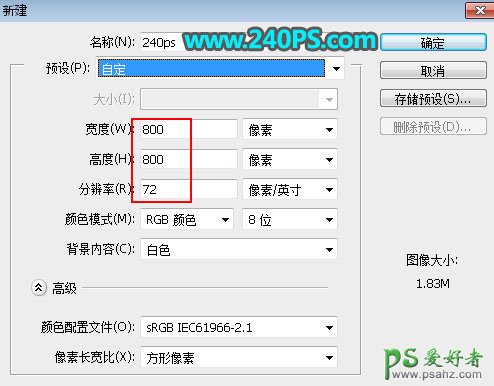
2、添加渐变背景。在工具箱选择“渐变工具”,在属性栏选择“径向渐变”,然后点击渐变色设置渐变。

3、颜色设置跟产品一个色系的颜色,也可以设置为需要的颜色。
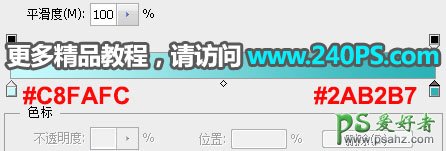
4、由画布中间偏上位置往底部拉出渐变作为背景。
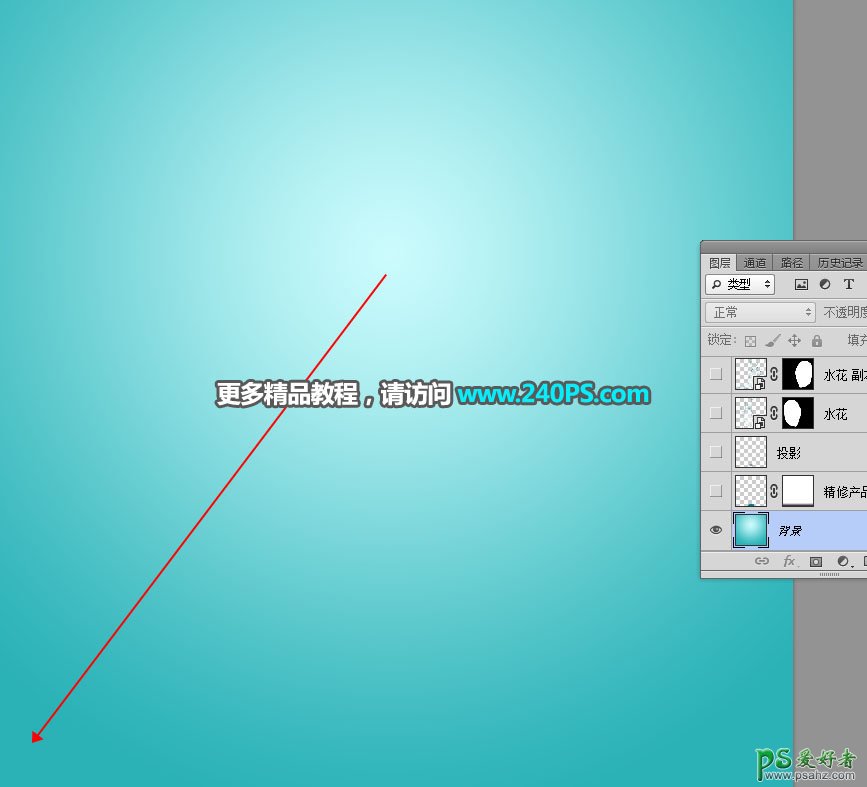
5、加入产品。打开精修好的产品图片。

6、用移动工具把产品图拖到新建的文件里面,调整好位置和大小,如下图。


7、给产品加上投影和倒影。选择背景图层,点击新建按钮,新建一个空白图层。


8、在工具箱选择椭圆选框工具,在产品底部拉出合适的选区,按Shift + F6羽化1个像素,然后填充比背景稍深的颜色,再按Ctrl + D 取消选区。


9、选择产品图层,按Ctrl + J 复制一层。

10、选择菜单:编辑 > 变换 > 垂直翻转。
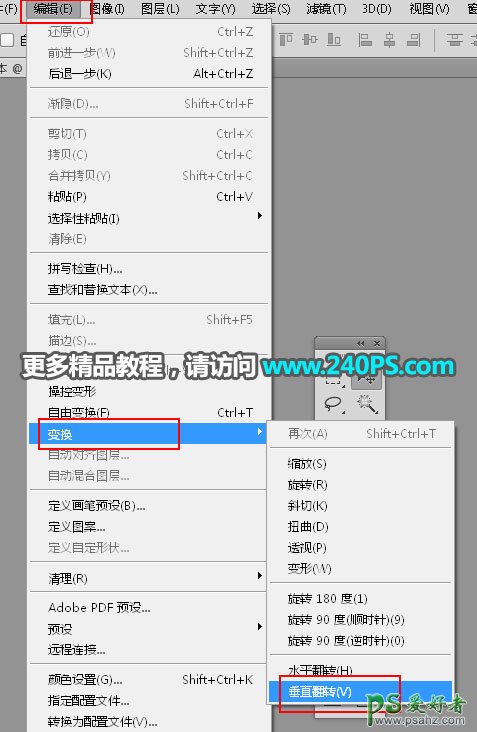
11、把产品副本图层移到背景图层上面,用移动工具拖到底部位置跟原产品对接好,如下图。

12、点击蒙版按钮,添加蒙版,然后用黑白渐变拉出底部透明效果,如下图。

13、把当前图层混合模式改为“正片叠底”,如下图。

14、加入水花。打开抠好的水花素材。
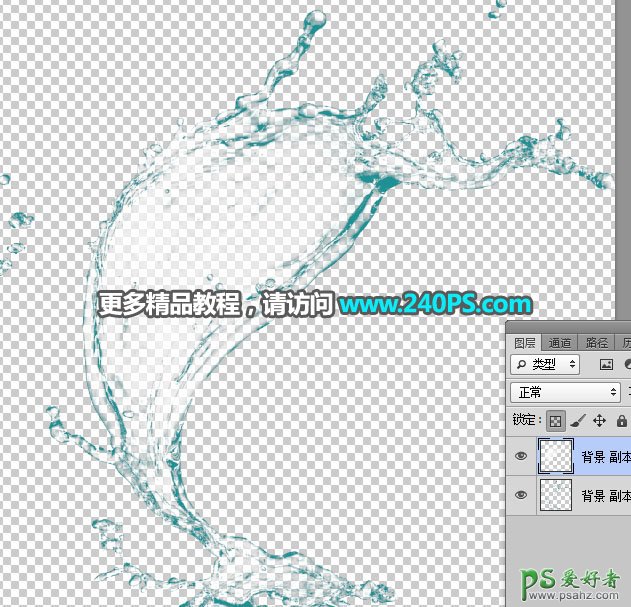
15、用移动工具拖进来,调整好位置,然后按Ctrl + T 变形,调整一下角度和大小,如下图,满意后回车确定。

16、在工具箱选择“套索工具”,勾出需要的水花部分选区,然后点击蒙版按钮,添加蒙版,过程如下图。


17、右侧水花直接复制左侧的,水平翻转一下,效果如下图。

18、加入泡泡。打开下面的泡泡素材,用移动工具拖进来,调整好位置和大小,如下图。


19、加入文案。选择文字工具,在泡泡上加上文字,如下图。

20、新建一个图层,按Ctrl + Alt + G 创建剪切蒙版。

21、选择吸管工具,吸取背景颜色。

22、用画笔工具在文字两端涂上淡淡的过渡色,如下图。

23、同样的方法加入其它泡泡,效果如下图。

最终效果

加载全部内容
 爱之家商城
爱之家商城 氢松练
氢松练 Face甜美相机
Face甜美相机 花汇通
花汇通 走路宝正式版
走路宝正式版 天天运动有宝
天天运动有宝 深圳plus
深圳plus 热门免费小说
热门免费小说