学习把漂亮的湖景风光照片调成梦幻的雪景照 PS后期调色教程
爱尚学 人气:1PS后期调色教程:学习把漂亮的湖景风光照片调成梦幻的雪景照,正在下雪的效果。本调色教程为基础教程,简单易学,通个几个调整图层轻松 完成,喜欢的童鞋们动手练习一下吧。
效果图:

素材图:

将素材图打开,新建一通道混合器调整图层,输出为红色通道,数值如图
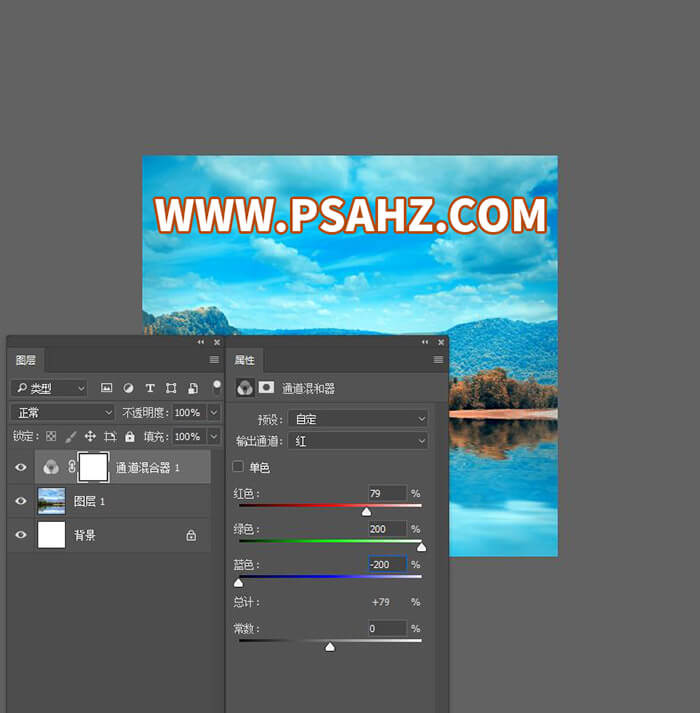
新建一黑白调整图层,图层的混合模式改为滤色
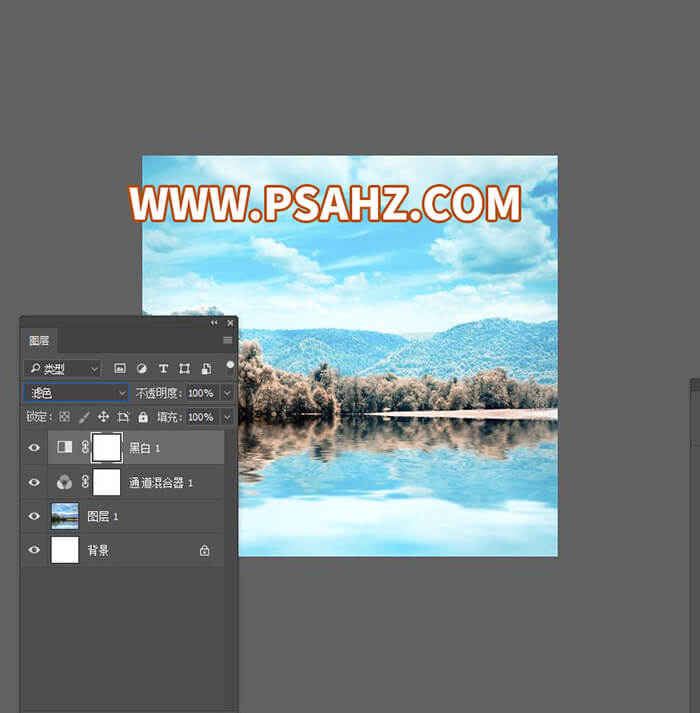
调整属性,将青色与蓝色都改为-200,其余默认
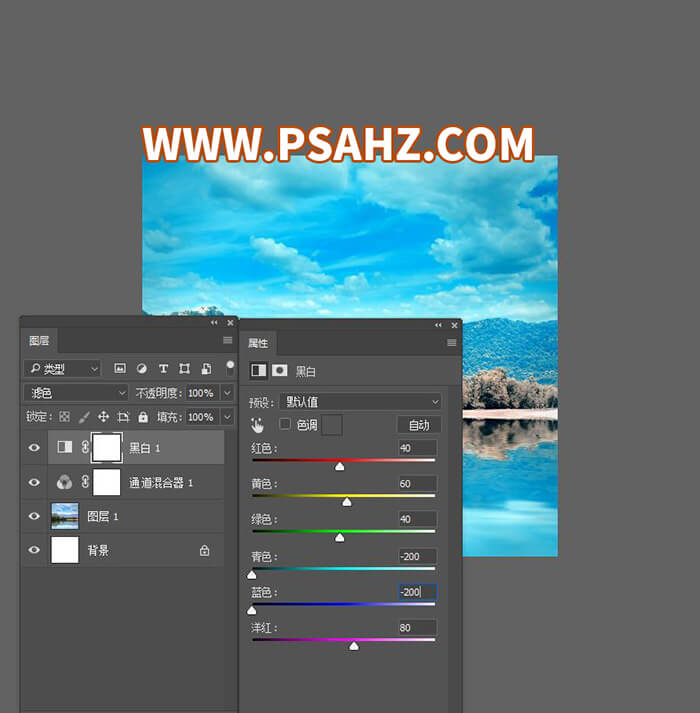
新建色相/饱和度调整图层,选择全图,饱和度为-45,选择青色,色相为5
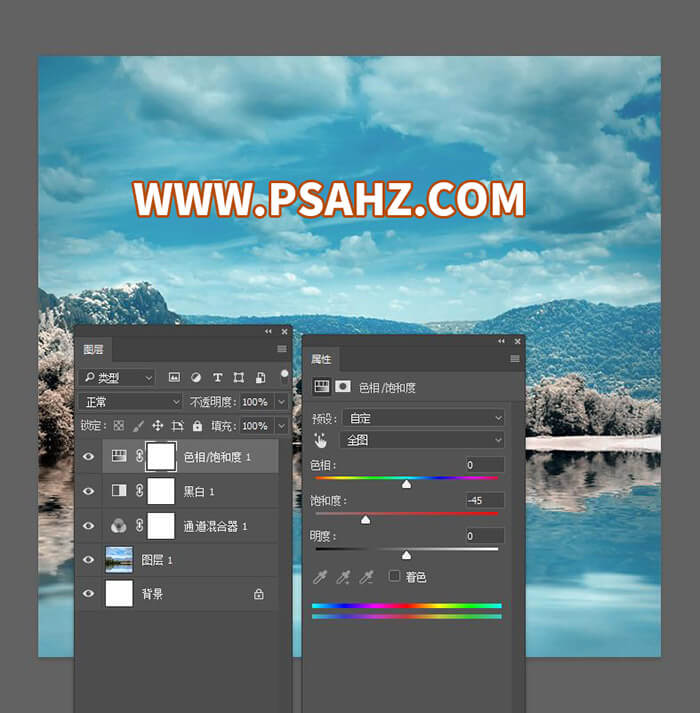
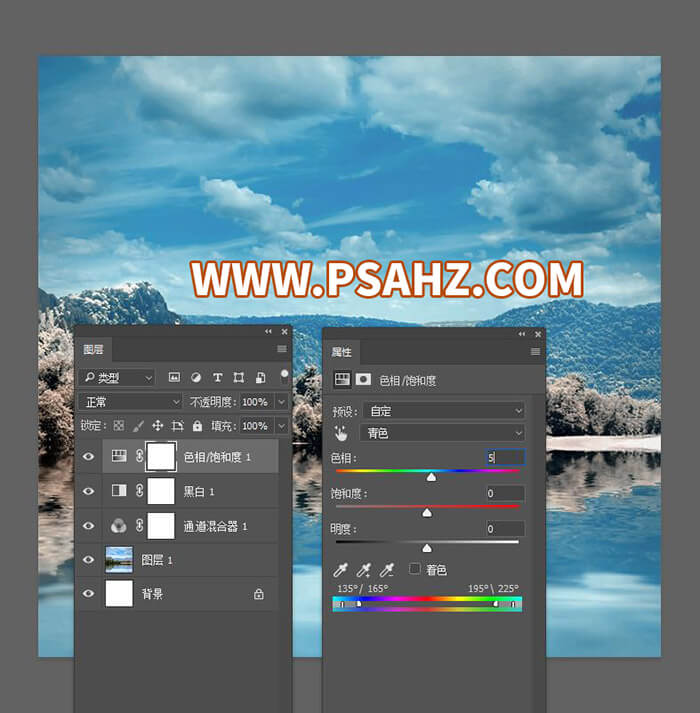
选择图层1在图层1上方新建曲线调整图层,调整属性如图,输入90,输出146

调整已基本完成,已经看到一个雪景的效果,我们再为它添加上下雪的效果,在所有图层上方新建一图层,填充为黑色,
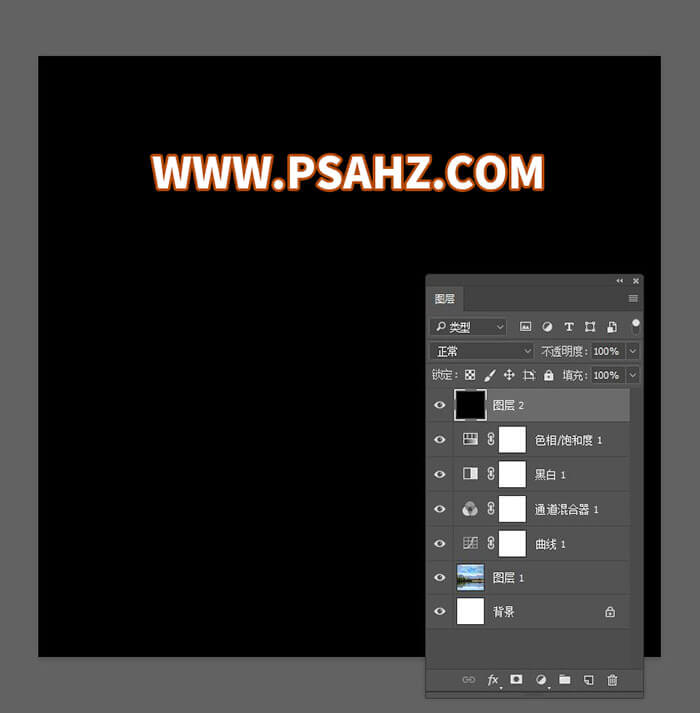
执行滤镜-像素化-点状化
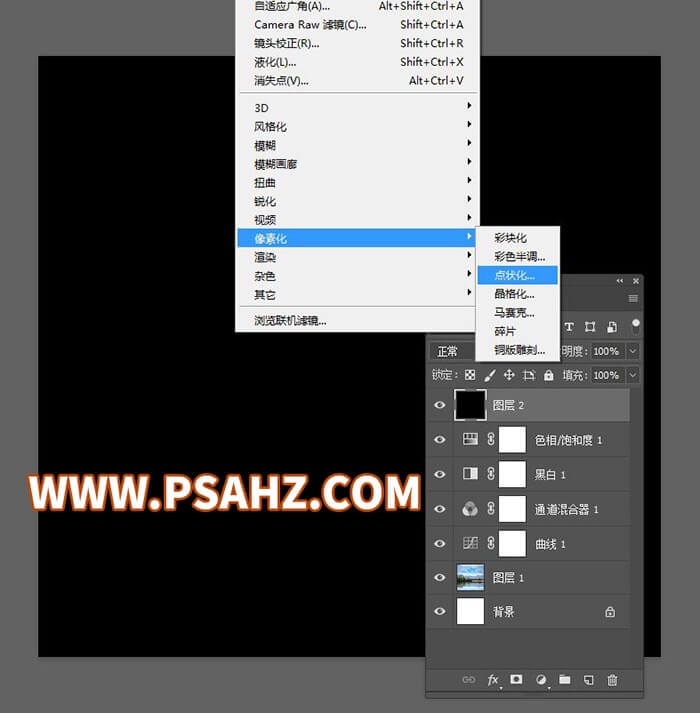
点状化单元格大小为5
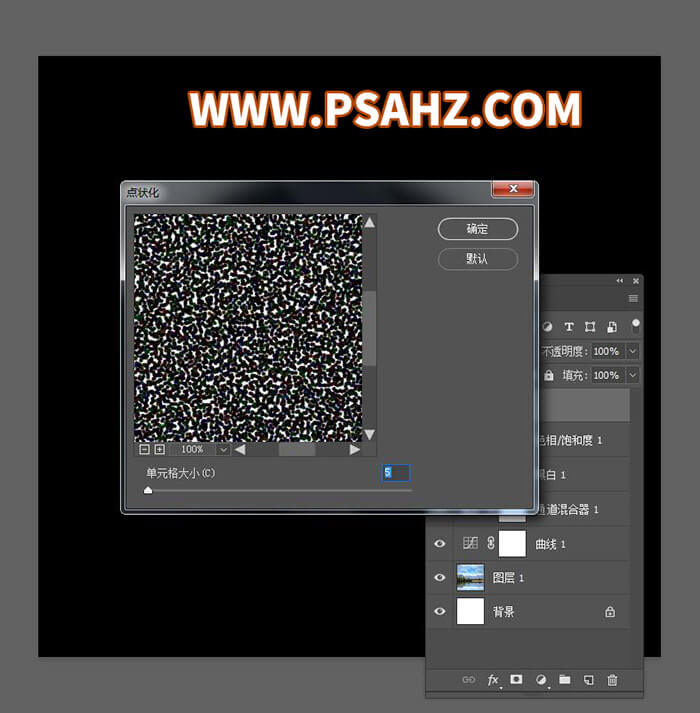
执行滤镜-模糊-动感模糊,角度为80,距离为20
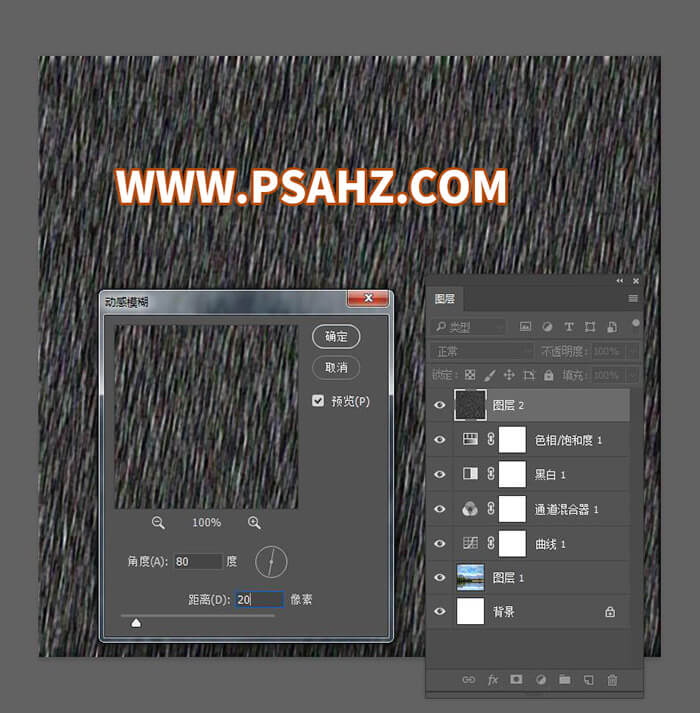
将图层的混合模式改为滤色
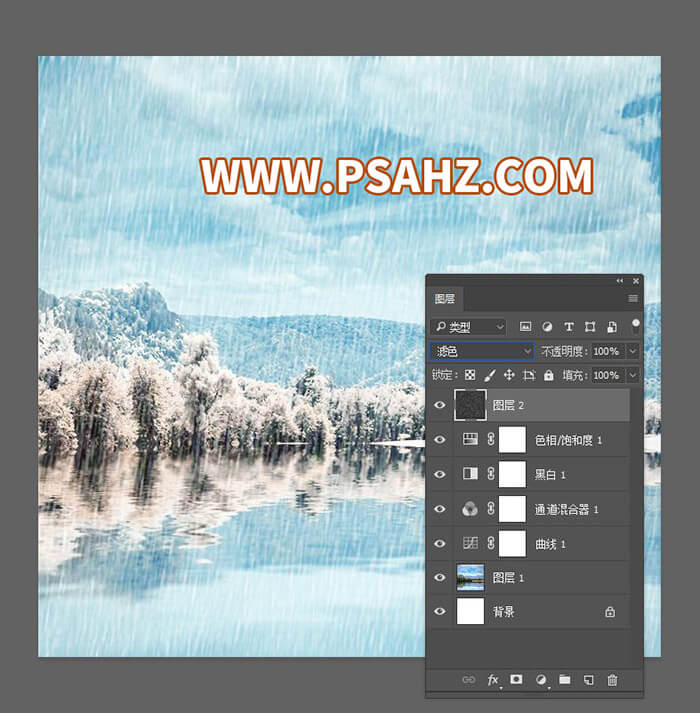
最后完成效果:

加载全部内容
 爱之家商城
爱之家商城 氢松练
氢松练 Face甜美相机
Face甜美相机 花汇通
花汇通 走路宝正式版
走路宝正式版 天天运动有宝
天天运动有宝 深圳plus
深圳plus 热门免费小说
热门免费小说