幻化出无数小蝴蝶 PS人像溶图教程 制作漂亮美女打散效果
昀恒 人气:0最终效果

原图

1、把原图素材保存到本机,打开PS软件,再打开保存的素材。

2、在工具箱选择“钢笔工具”,在属性栏选择“路径”。
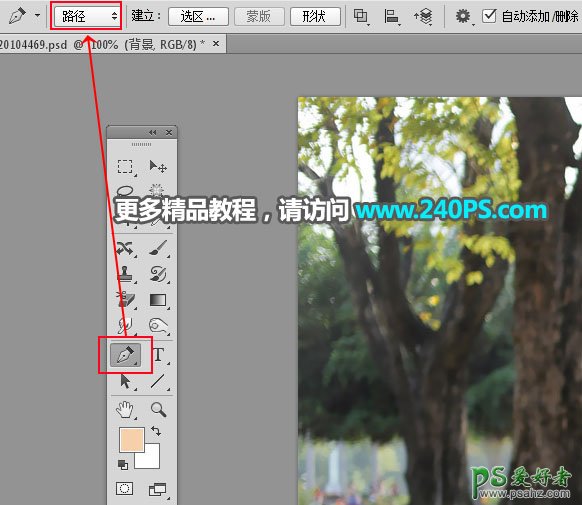
3、沿着人物轮廓区域勾出路径,如下图。

4、按Ctrl + 回车把路径转为选区。

5、按Ctrl + J 把人物复制到新的图层,然后命名为“人物”。

6、把人物图层隐藏,选择“背景图层”。

7、点击新建按钮,新建一个空白图层,如下图。

8、在工具箱选择“仿制图章工具”,不透明度及流量都设置为100%,样本选择“所有图层”,如下图。
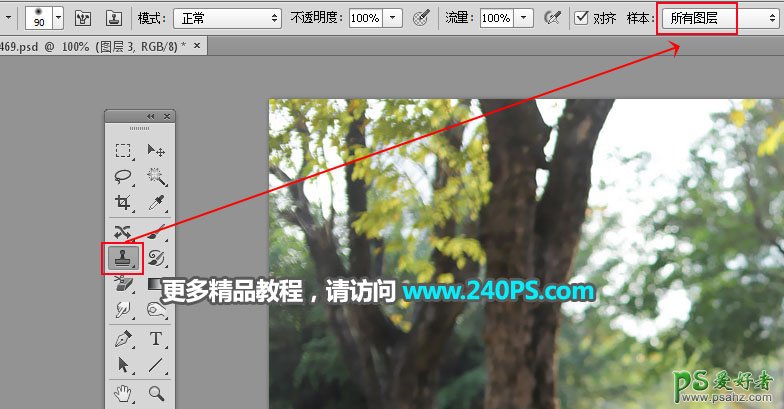
9、首先取样。按住Alt键 + 鼠标左键在红框位置区域点击一下,然后松开Alt键,把鼠标移到人物左侧边缘点击一下覆盖。

10、同样的方法取样后再覆盖,把人物左侧边缘全部覆盖,如下图。

11、选择“人物”图层,然后点击蒙版按钮,添加蒙版。

12、打开下面的蝴蝶剪影素材。

13、选择菜单:编辑 > 定义画笔预设,命名后关闭图片。
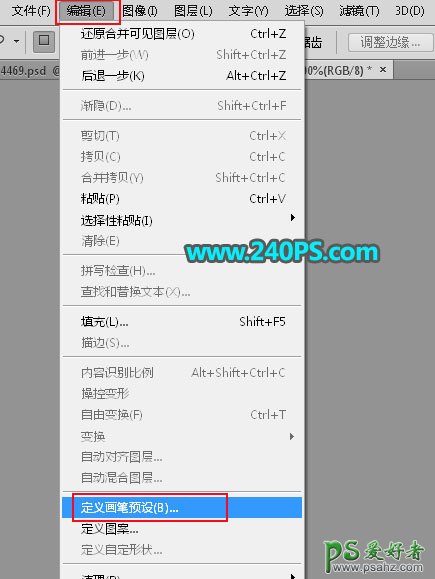
14、前景色设置为黑色,选择画笔工具,选择刚才定义的蝴蝶笔刷,调整好大小,在左侧衣袖边缘点击一些镂空效果,如下图。

15、打开下面的蝴蝶素材,用移动工具拖进来。


16、在工具箱选择“套索工具”,勾出一只蝴蝶,按Ctrl + J 复制到新的图层。

17、用移动工具移到人物手臂部分,按Ctrl + T 变形,缩小后稍微调整一下角度,然后回车确定。


18、同样的方法复制更多的蝴蝶,放到人物左侧部分,如下图。

19、把这些小蝴蝶图层选择后合并为一个图层,并命名为“小蝴蝶”。

20、给当前图层添加图层样式,选择“投影”,参数及效果如下图。

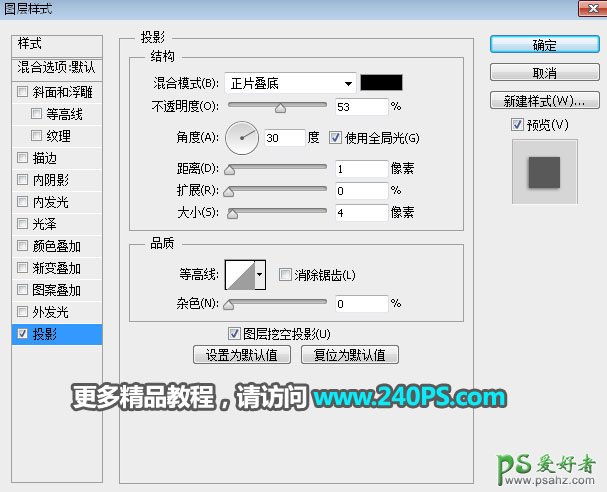

21、选择“人物”图层,按Ctrl + J 复制一层,然后删除图层蒙版。
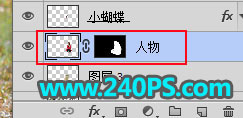
22、把人物副本图层移到“小蝴蝶”图层上面,按Ctrl + Alt + G 创建剪切蒙版,用移动工具稍微往左移动移动距离,如下图。

23、选择蝴蝶素材图层,同样的方法再复制一些小蝴蝶,放到空中位置,过程如下图。


最终效果

加载全部内容