PS创意合成欧美动作电影大片中逃出爆炸瞬间的场景效果图
欧美动作电影 人气:0

1、首先用photoshop打开人物素材,双击“背景”图层,使它变为可编辑的状态。接下面你可以使用钢笔工具或通道面板把天空抠出来,如图所示。


2、在“背景”图层下创建一个新图层,填充天空的蓝色,如图所示。

3、打开“云1”素材,粘贴到人物素材的背景图层下,并使用自由变换调整它的大小,如图所示。


4、使用柔角笔刷的橡皮擦,擦除“云1”图层的边沿,不必太精确,如图所示。

5、执行“图像—调整—色相/饱和度”,设置云的颜色。勾选“着色”,设置参考下图。

6、下面打开“云2”素材,粘贴到云1图层的上面,如图所示。


7、下面我们要重复前面的步骤,去除背景和使用色相/饱和度着色,如图所示。
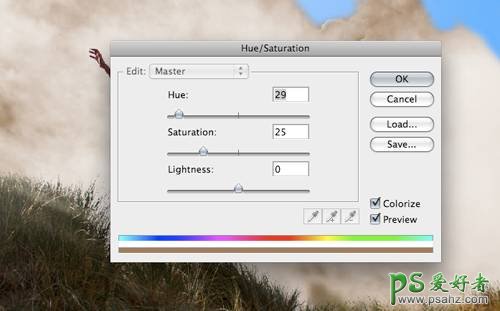
8、设置图层的混合模式为叠加,如图所示。

9、打开第3个云素材,并重复前面的步骤,调大小,擦除边沿,着色,设置混合模式叠加。 10、选择第一个云素材的图层,执行“图像—调整—色阶”,调整参考下图所示,加强爆炸的对比度和亮度,如图所示。
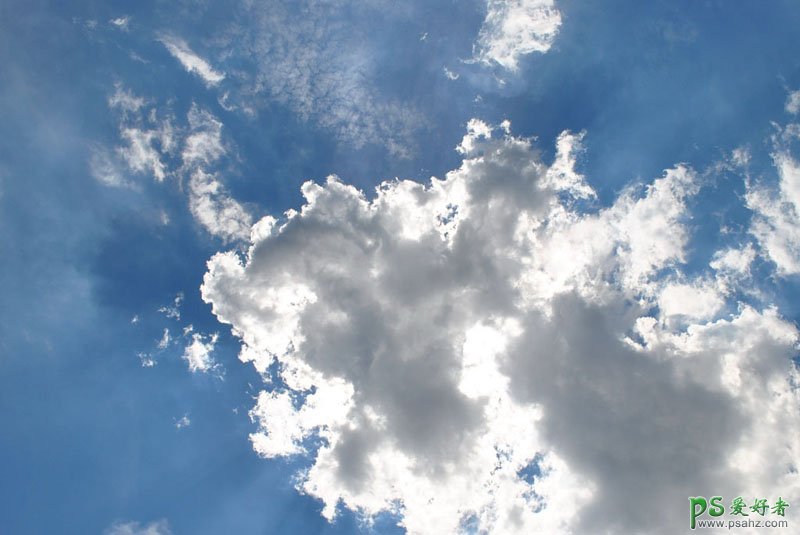



11、执行“窗口—画笔”打开画笔面板进行画笔设置,如图所示。
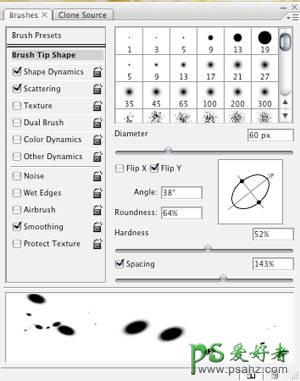
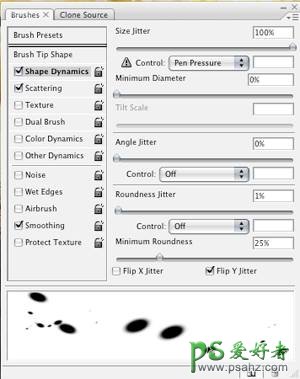
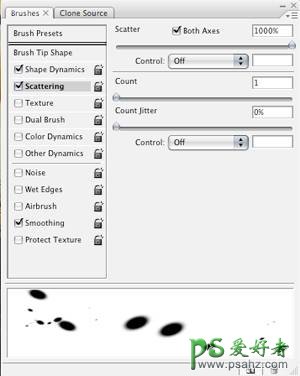
12、创建一个图层,设置前景色为白色,使用前面设置好的画笔工具添加一些爆炸的火星,如图所示。

13、执行“滤镜—模糊—运动模糊”曾加一些爆炸的动感,如图所示。
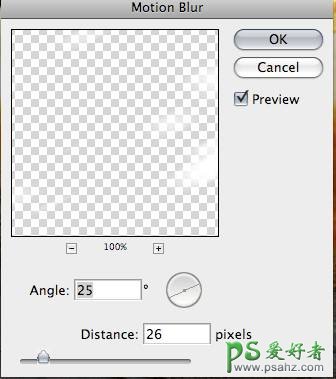

14、最后把黑烟素材粘贴到图层的最底部。

最终效果:

加载全部内容