Photoshop-HDR教你打造宏传的建筑物摄影作品
PS后期处理教程 人气:0
1.对比图和原图分析

原图分析:打开故宫狮子图,当天空气灰蒙蒙的,没有一点阳光。我用长焦端拍出了一大堆这样到此一游的废片,跟感觉里气势宏伟的故宫相差甚远。于是决定用后期补救和表现自己的感觉。 解决方案:这里我想到了仿制HDR效果,因为实在没有充足的条件曝光三张图片来做一张严谨的HDR,只能尽可能的在原图的效果上加工。 效果图:和原来的图片简直是两个图,素材选择很重要。
2.重新合成天空
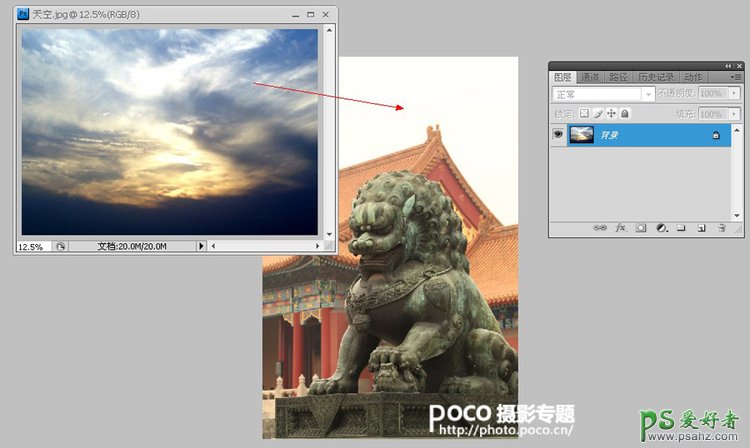
这张图片最大的问题是天空没有一点层次,所以我们要合成素材。我用了一张傍晚的图片,因为我想表达整体黄昏的效果,风气云涌。不要广角的云势,要符合这张图片的视角。
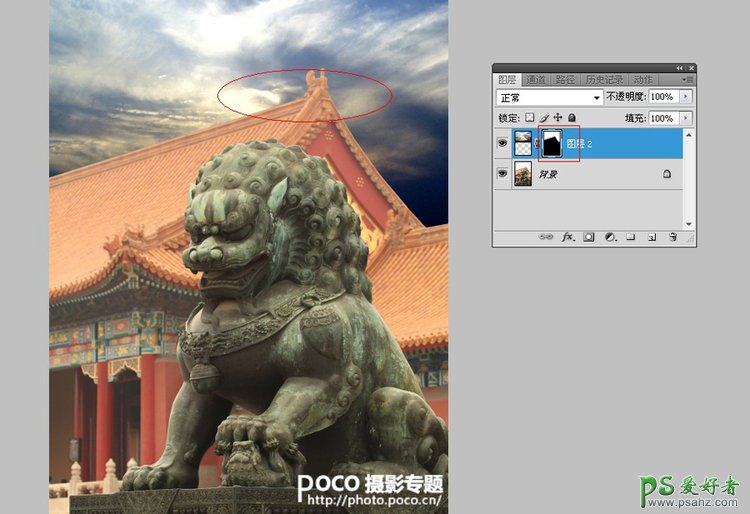
把天空图摆放到合适的位置,然后新建一个蒙版,用钢笔抠出白色的天空,把路径转化成选区,反选,填充成黑色,下面的建筑就露出来了。填充时候可以羽化两个像素,以避免太过生硬。
3.HDR插件制作
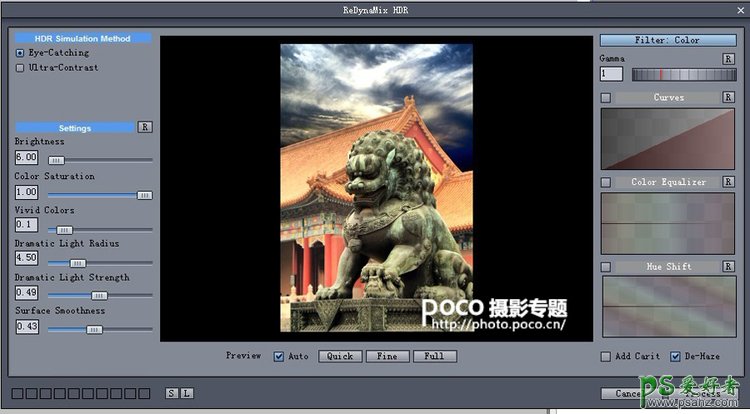
这里要用一个redynamix hdr 插件,这个插件设置比较简单,网上可以找到汉化版的,我因为比较懒所以一直没更新。大家尝试几下就明白了。如果有其它的插件达到效果也可以,这方面的插件很多。
4.处理天空过曝部分
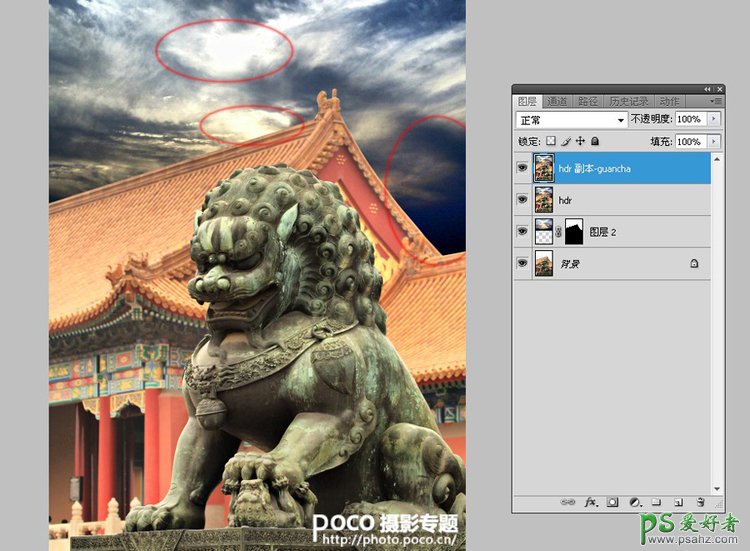
可以看到运用完插件生成的图片,天空有部分过曝和偏蓝,这里要处理一下,让画面更和谐。
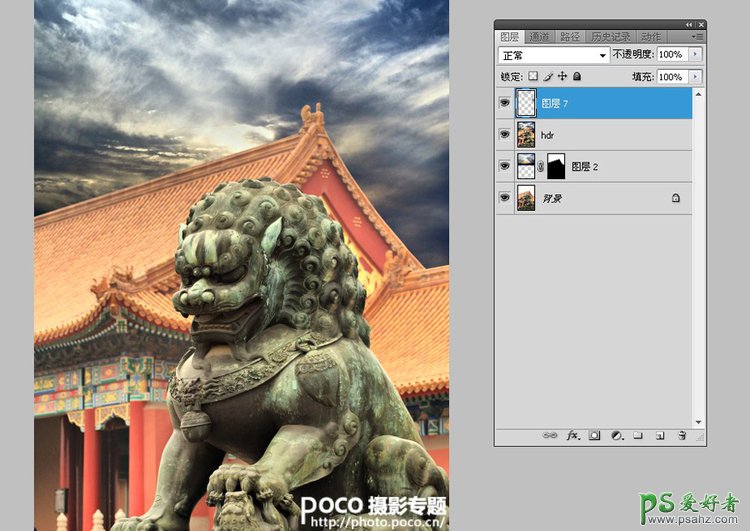
用仿制图章覆盖一下,效果如图。
5.色调关系调整
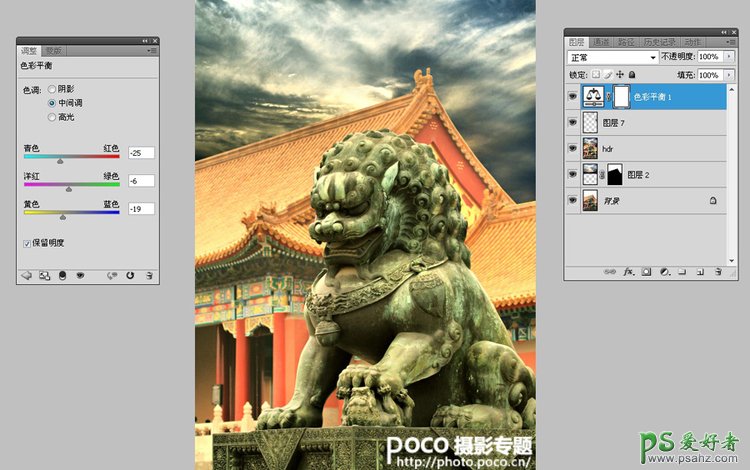
现在准备调色了,图片天空偏蓝,整体色调也不够浓重。没有被黄昏渲染的感觉。调用色彩平衡。在阴影里加红,加绿,加黄。中间调里加青,加洋红,加黄。高光加红,加绿,加黄。 数值根据个人喜好设定。
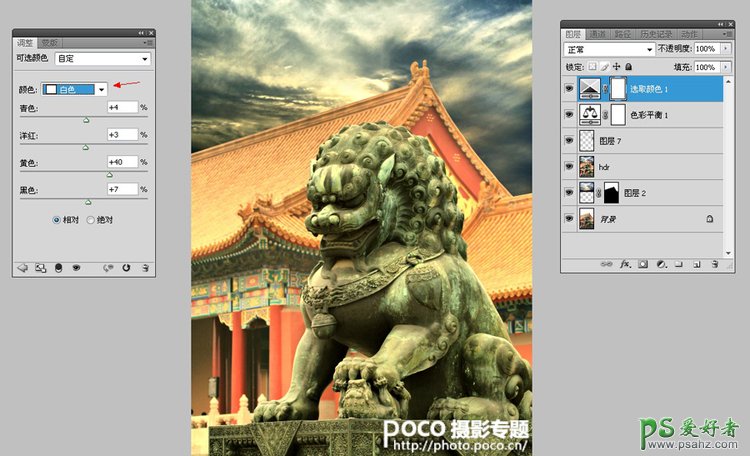
大致色调已经完成,观察下,云层有发白的地方。渲染的不是很充足,调用可选颜色,选中白色做相应调整,感觉合适为止。
6.给画面锐化
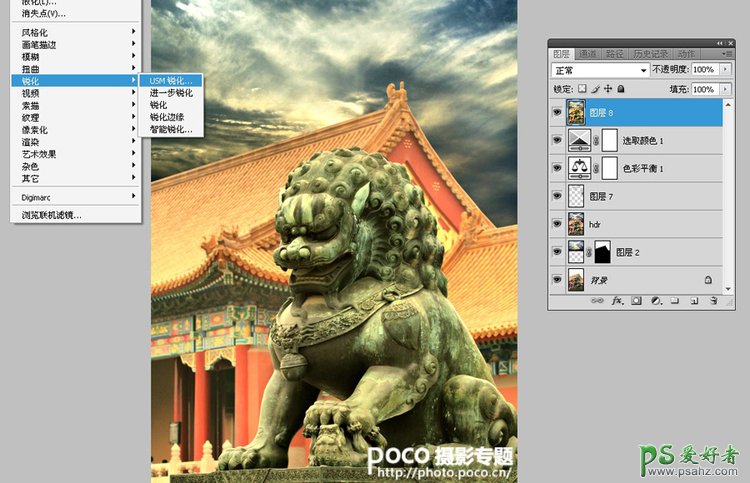
印盖图层,Ctrl+Shift+Alt+E,然后应用滤镜里的USM锐化效果。
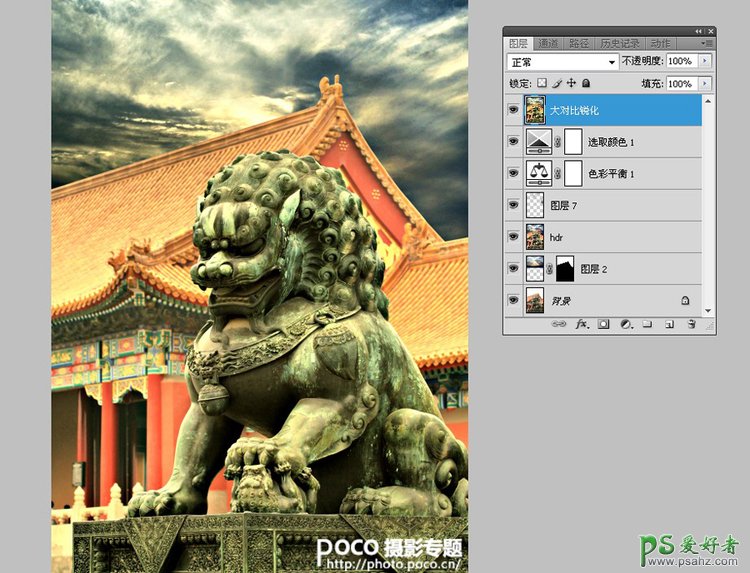
做下反差锐化。大半径,小数量。
7.细节处理

细节调整,房屋的边缘 由于扣图合成,跟天空不是很融合。这里我选用的模糊工具,强度100,沿着房屋边缘涂抹。

云层由于做HDR和大对比锐化出现很多色块,调用之前扣出的白色天空做选区,复制出最后的云层做小数量的高斯模糊。
8.添加杂色效果
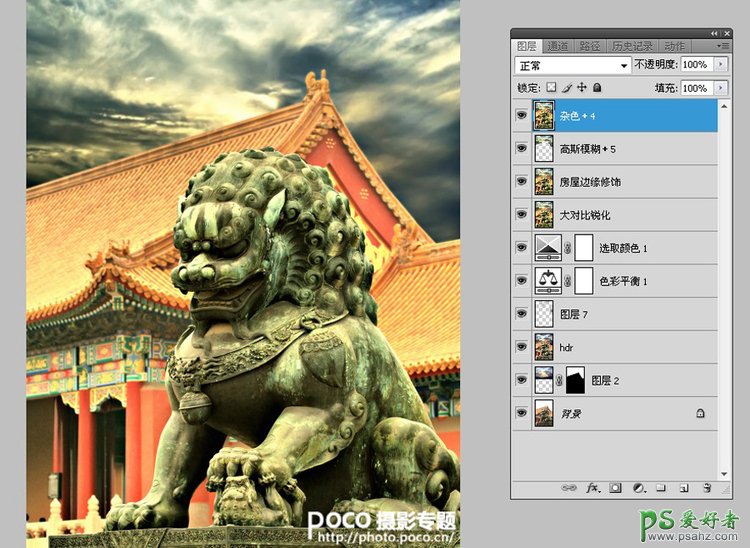
盖印合并图层,运用滤镜添加杂色,小数量为整体照片加一点杂色,大功告成。
加载全部内容