Docker 搭建个人博客 Docker实现从零开始搭建SOLO个人博客的方法步骤
陈小c 人气:2想了解Docker实现从零开始搭建SOLO个人博客的方法步骤的相关内容吗,陈小c在本文为您仔细讲解Docker 搭建个人博客的相关知识和一些Code实例,欢迎阅读和指正,我们先划重点:Docker搭建个人博客,Docker,个人博客,下面大家一起来学习吧。
一、环境准备
要想在公网访问你的博客,首先你需要一台云服务器,也就是租用各大云厂商的服务器,像我就是花68块买了一年青云的1核2G的服务器,你现在看到的博客就是在这台服务器上,最好也购买一个专属的域名。一年十几就够了。
二、安装Docker

因为我们是用Docker部署solo博客。所以我们首先要安装docker,关于docker的介绍请各位同学自行百度。
配置yum源
sudo yum install -y yum-utils sudo yum-config-manager \ --add-repo \ http://mirrors.aliyun.com/docker-ce/linux/centos/docker-ce.repo
安装docker
sudo yum install -y docker-ce docker-ce-cli containerd.io
启动
systemctl enable docker --now
配置加速
这里额外添加了docker的生产环境核心配置cgroup
sudo mkdir -p /etc/docker
sudo tee /etc/docker/daemon.json <<-'EOF'
{
"registry-mirrors": ["https://82m9ar63.mirror.aliyuncs.com"],
"exec-opts": ["native.cgroupdriver=systemd"],
"log-driver": "json-file",
"log-opts": {
"max-size": "100m"
},
"storage-driver": "overlay2"
}
EOF
sudo systemctl daemon-reload
sudo systemctl restart docker
测试:
输入 docker version 看到如下显示就安装成功了
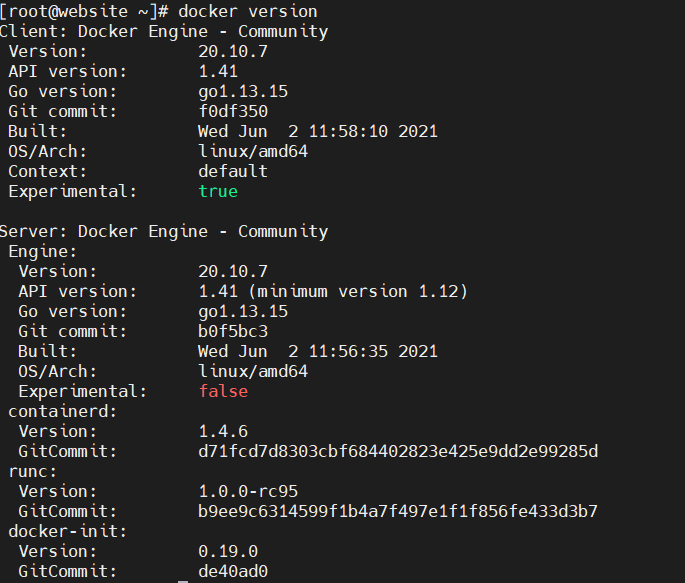
三、安装mysql主从数据库
我们前面已经安装了docker,这里我们直接用命令一键部署mysql数据库(笔者部署的主从的mysql)
3.1、mysql环境准备
mkdir -p /data/master/data/mysql-master && mkdir -p /data/master/data/mysql-slave ##数据目录 mkdir -p /data/master/master && mkdir -p /data/master/slave ##配置目录
往配置目录分别放两个配置文件,master.cnf slave.cnf 内容分别如下:
[root@website master]# cat master/master.cnf [mysqld] log-bin=mysql-bin binlog_format=row server-id=1 log-error=/var/log/mysqld.log [root@website master]# cat slave/slave.cnf [mysqld] log-bin=mysql-bin binlog_format=row server-id=2 log-error=/var/log/mysqld.log
3.2、启动mysql主库从库
注意:这里的密码设置为123456,将mysql的默认数据存放目录映射给了我的/data/master/data
docker run -itd --name mysql-master -v /data/master/data/mysql-master:/var/lib/mysql -v /data/master/master:/etc/mysql/conf.d -e MYSQL_ROOT_PASSWORD=123456 -p 3306:3306 mysql:5.6 docker run -itd --name mysql-slave -v /data/master/data/mysql-slave:/var/lib/mysql -v /data/master/slave:/etc/mysql/conf.d -e MYSQL_ROOT_PASSWORD=123456 -p 3316:3306 mysql:5.6
3.3、登陆mysql主库
docker ps -a ## 查看两个mysql数据库的状态是否都是UP docker exec -it mysql-master /bin/bash mysql -u root -p123456 ## 登陆mysql show variables like 'log_bin'; ##查看bin-log的开启状态,如果是ON代表开启成功,我们主从同步是一定要开binlog show master status; ## 查询出的file名字与 Position要记一下,后面配置从库会用到 ## 创建用户并赋权 CREATE USER 'bakup'@'%' IDENTIFIED BY '123456'; GRANT ALL ON *.* TO 'bakup'@'%'; create database solo;
3.4、登陆mysql从库
docker exec -it mysql-slave /bin/bash ## 进入从库 mysql -u root -p123456 ## 登陆mysql change master to master_host='192.168.1.5', master_port=3306,master_user='bakup',master_password='bakup', master_log_file='mysql-bin.000001',master_log_pos=154; ##配置主从连接 start slave; ## 启动从库备份 show slave status\G; ##查看状态
看到两个YES大功告成!
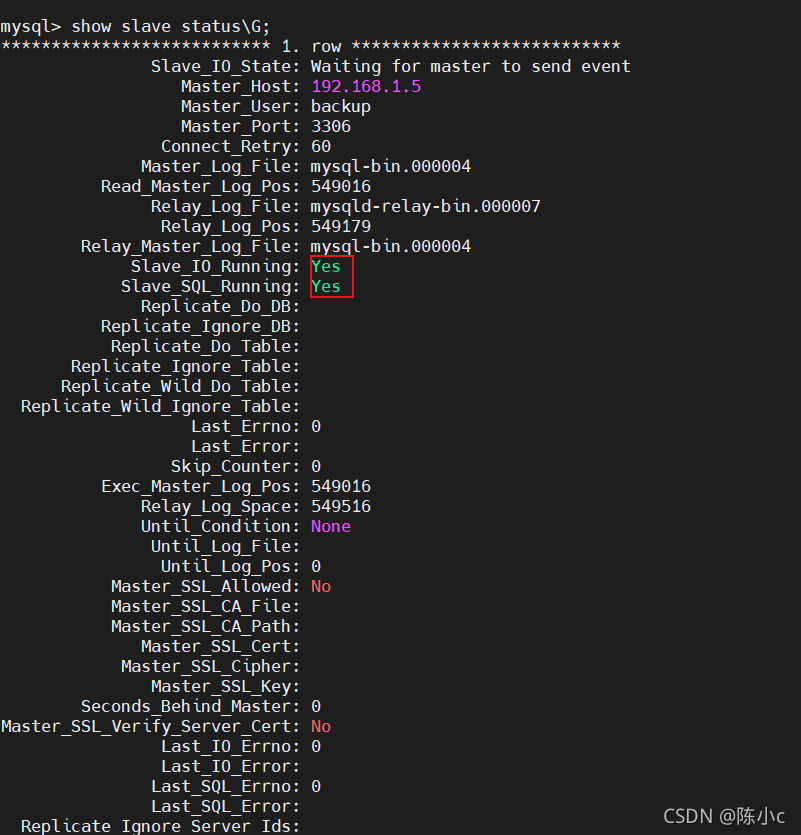
3.5、主从参数说明
- master_host:主库的IP地址/服务器地址
- master_port:主库的端口
- master_user:主库开放出来的用户
- master_password:用户的密码
- master_log_file:主库的日志文件,二进制日志文件,进行同步的。就是上面show master status 里面的File
- master_log_pos:上面show master status 里面的Position
四、搭建solo博客
前面的准备工作都做完后,就可以开始安装solo了
docker 启动solo
docker run --detach --name solo --env RUNTIME_DB="MYSQL" --env JDBC_USERNAME="root" --env JDBC_PASSWORD="123456" --publish 8080:8080 --link mysql-master:mysql-master --env JDBC_DRIVER="com.mysql.cj.jdbc.Driver" --env JDBC_URL="jdbc:mysql://192.168.1.5:3306/solo?useUnicode=yes&characterEncoding=UTF-8&useSSL=false&serverTimezone=UTC" b3log/solo --listen_port=8080 --server_scheme=http --server_host=localhost --server_port=8080 docker logs solo ## 查看容器solo的日志 [INFO ]-[2021-11-12 18:30:32]-[org.b3log.solo.Server:254]: Solo is booting [ver=4.3.1, os=Linux, isDocker=true, inJar=false, luteAvailable=false, pid=1, runtimeDatabase=MYSQL, runtimeMode=PRODUCTION, jdbc.username=root, jdbc.URL=jdbc:mysql://192.168.1.5:3306/solo?useUnicode=yes&characterEncoding=UTF-8&useSSL=false&serverTimezone=UTC] [INFO ]-[2021-11-12 18:30:34]-[org.b3log.solo.service.InitService:177]: It's your first time setup Solo, initialize tables in database [MYSQL] [WARN ]-[2021-11-12 18:30:36]-[org.b3log.solo.service.InitService:150]: Solo has not been initialized, please open your browser to init Solo
当出现Solo has not been initialized, please open your browser to init Solo,代表solo安装成功,但是未进行初始化,可以看到我们前面启动的端口是8080,我们用域名加端口感觉很low,所以我们用nginx去转发一下。
五、Nginx实现反向代理solo博客
关于nginx的安装,在这里就不在赘述,同学们可以去百度一哈
上配置文件:
http {
sendfile on;
include mime.types;
default_type application/octet-stream;
keepalive_timeout 65;
gzip on;
upstream backend {
server localhost:8080;
}
server {
listen 80;
server_name yunxue521.top;
location / {
proxy_pass http://backend$request_uri;
proxy_set_header Host $http_host;
proxy_set_header X-Real-IP $remote_addr;
}
}
可以看到我们定义了一个backend的地址指向我们本机的8080端口,nginx监听80端口,当我们去访问80端口时,就会都转发到8080端口,进而实现端口的转发!
六、成果展示
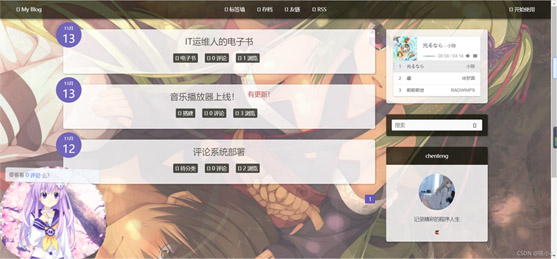
加载全部内容