Portainer Docker容器 教你使用Portainer管理多台Docker容器环境的方法
naumy 人气:0想了解教你使用Portainer管理多台Docker容器环境的方法的相关内容吗,naumy在本文为您仔细讲解Portainer Docker容器的相关知识和一些Code实例,欢迎阅读和指正,我们先划重点:Portainer,Docker容器,Portainer管理Docker,下面大家一起来学习吧。
Portainer管理多台Docker容器环境
1.环境准备

# aliyun 2核8G 139.196.95.123 安装docker和Portainer # aliyun 1核2G 47.100.34.199 安装docker # qingcloud 1核2G 139.198.167.214 安装docker
2.管理docker
2.1安装运行portaner
在aliyun 2核8G的服务器上安装portaner
# 安装portainer docker pull portainer/portainer # 启动portainer docker run -d -p 8080:9000 --restart=always -v /var/run/docker.sock:/var/run/docker.sock --name prtainer portainer/portainer systemctl daemon-reload 139.198.167.214:2375
2.2修改配置文件
3台机器上都修改 /usr/lib/systemd/system/docker.service
# 修改配置文件 vim /usr/lib/systemd/system/docker.service # 添加配置文件内容 ExecStart= xxxx -H tcp://0.0.0.0:2375 -H unix:///var/run/docker.sock xxx是代表原有的参数,追加 -H tcp://0.0.0.0:2375 -H unix:///var/run/docker.sock 内容 # 保存启动文件后重启服务 systemctl daemon-reload systemctl restart docker # 检查看是否生效 ss -unlpt | grep 2375
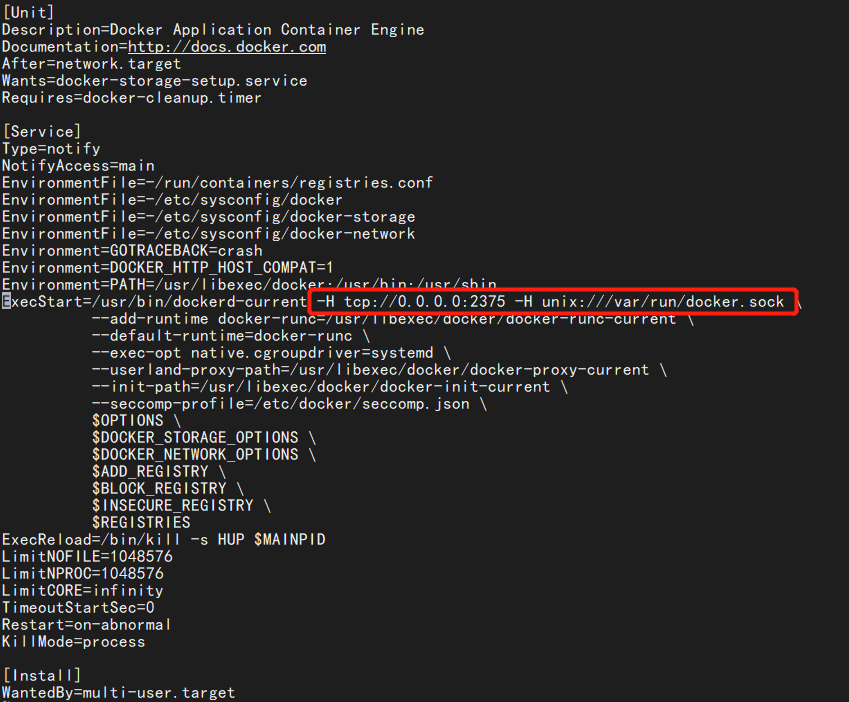

2.3添加节点

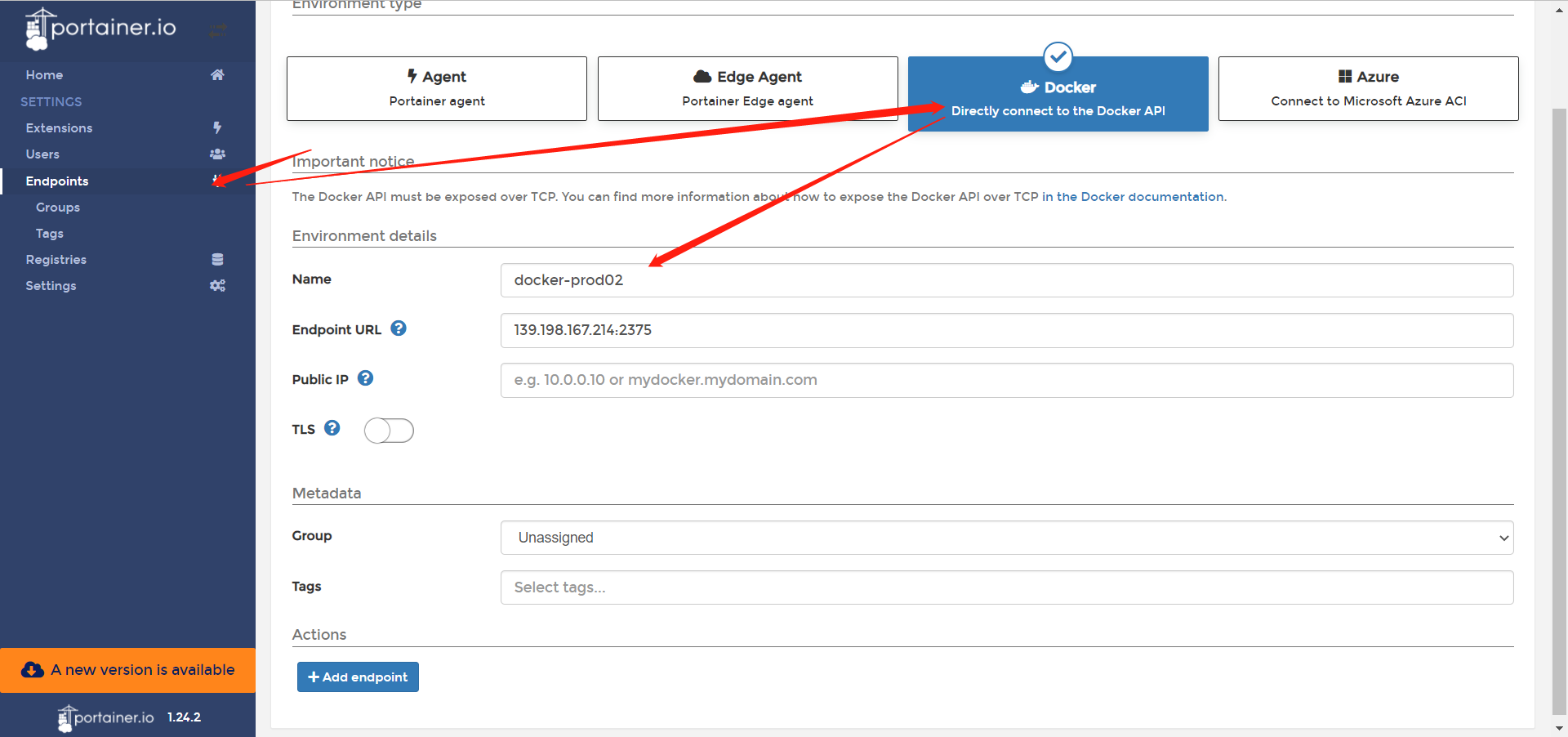
# 命名 docker-prod01 docker-prod02 # IP地址 47.100.34.199:2375 139.198.167.214:2375
2.4效果图
添加好了的docker节点效果图如下。
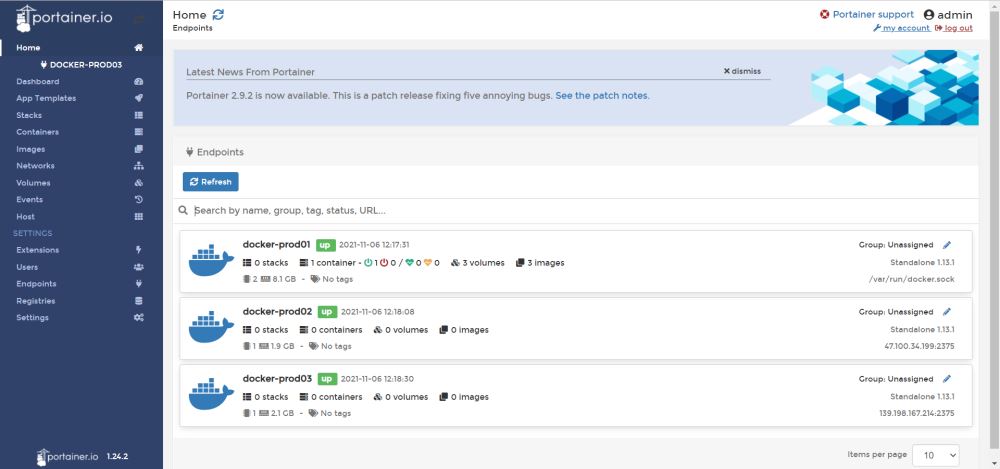
3.踩坑记录
3.1connection refused
FailureGet http://47.100.34.199:2375/_ping: dial tcp 47.100.34.199:2375: connect: connection refused
需要修改配置文件信息,添加 -H tcp://0.0.0.0:2375 -H unix:///var/run/docker.sock 内容
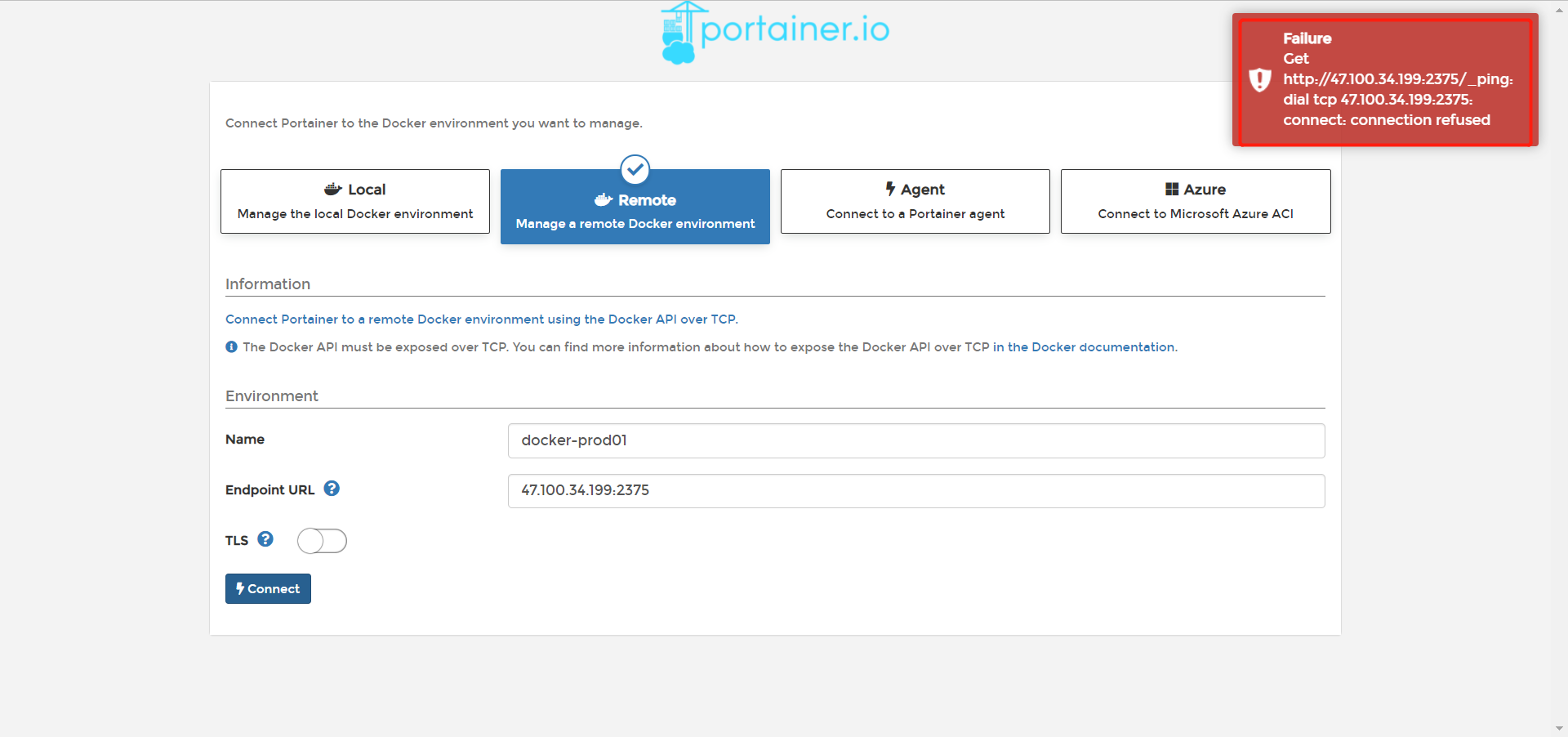
加载全部内容