利用钢笔工具及极坐标工具制作环形花纹图案 PS图案教程
爱尚学 人气:0PS图案教程:利用钢笔工具及极坐标工具制作环形花纹图案。
效果图:
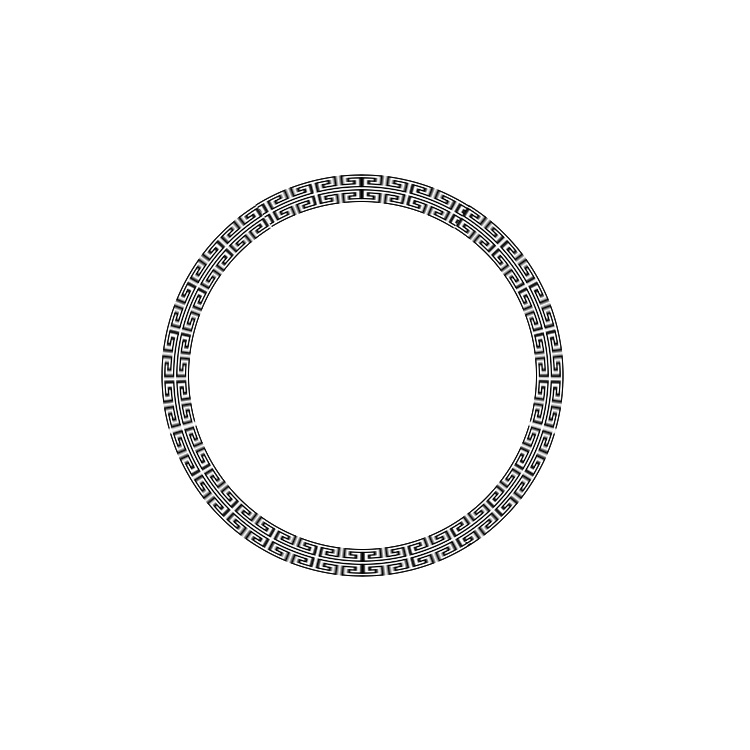
打开PS,新建画布,
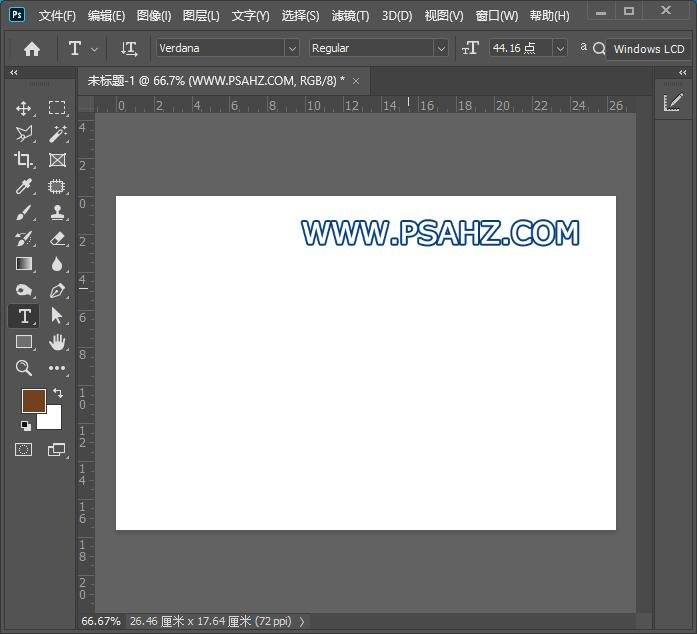
CTRL+'调出网格
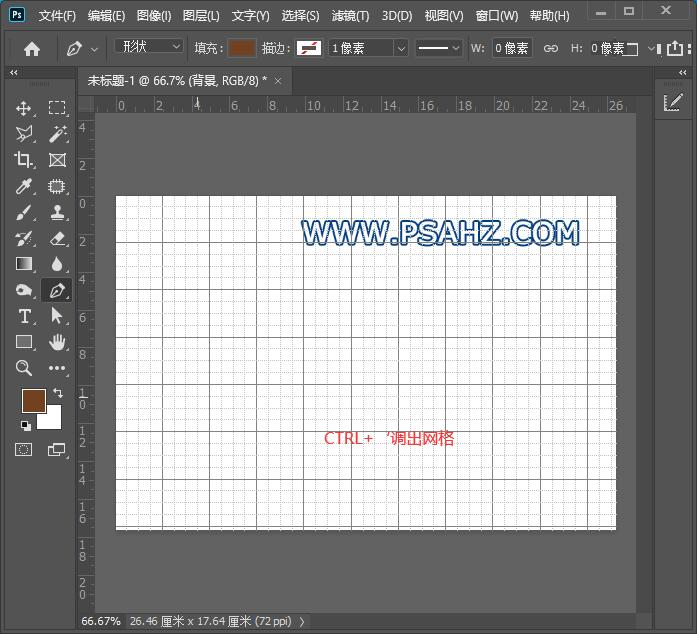
使用钢笔工具,绘制线条,如图:
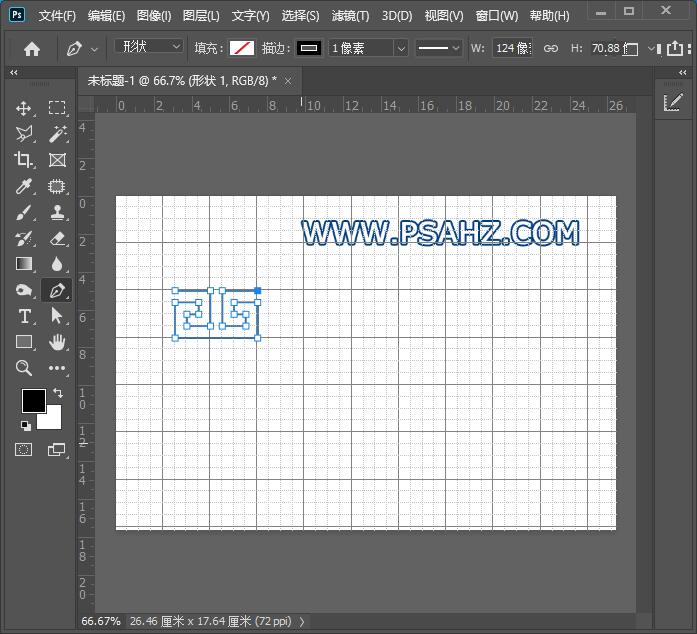
在窗口上方属性栏,修改对齐方式为居中,填充为无,描边8像素
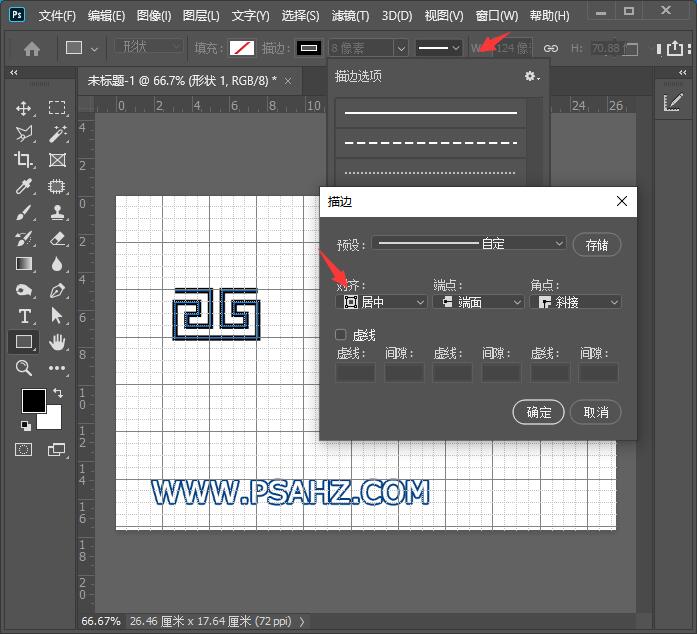
CTRL+J复制一个,CTRL+T并垂直翻转
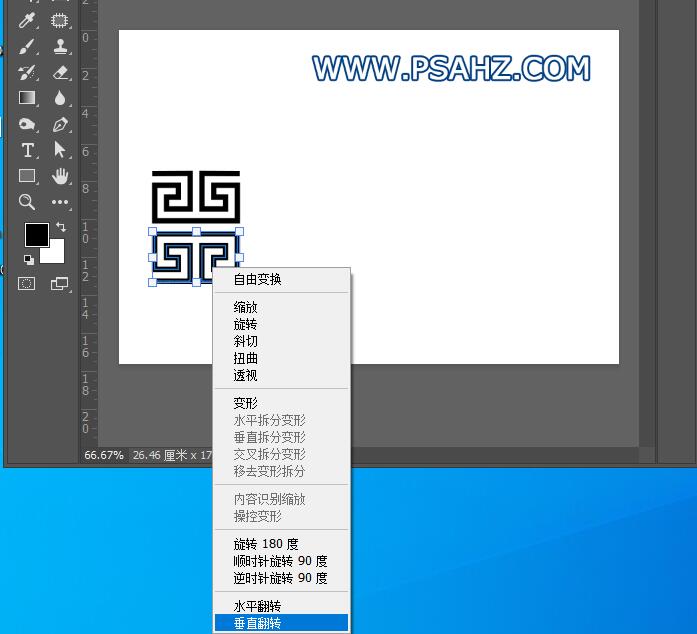
复制多个,组成如图:
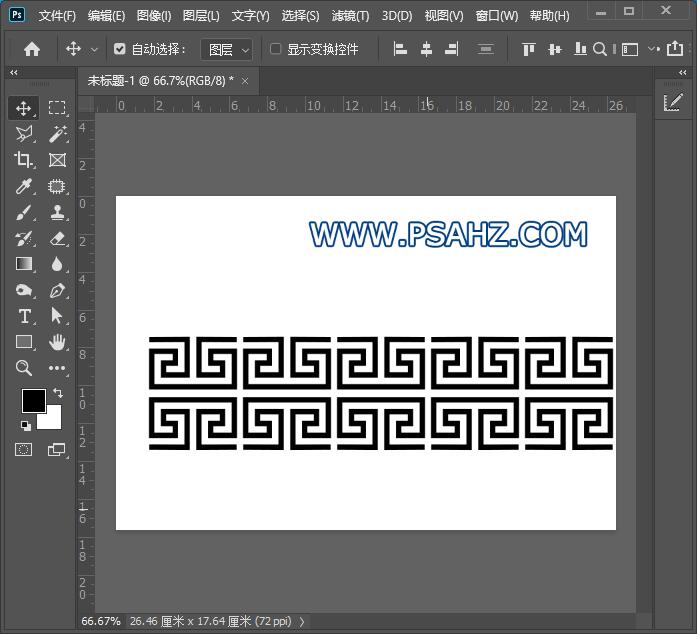
使用选择工具,将线条连接上
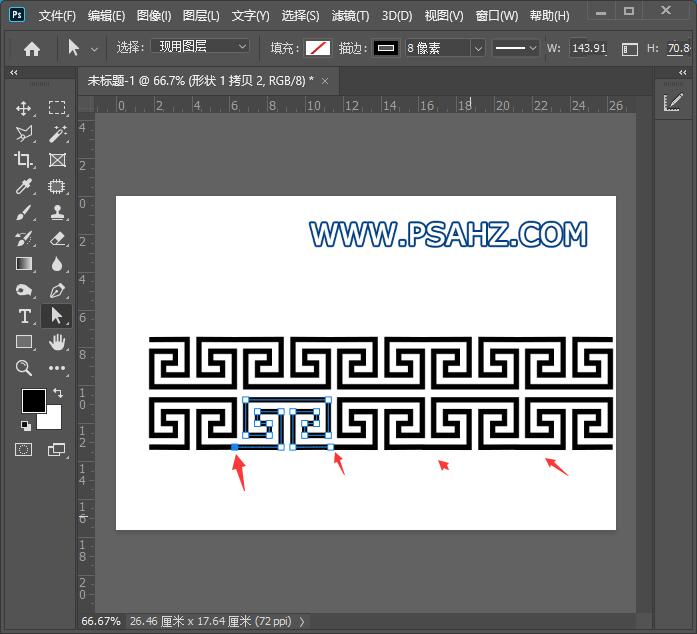
将所有的形状,全选右键转换为智能对象
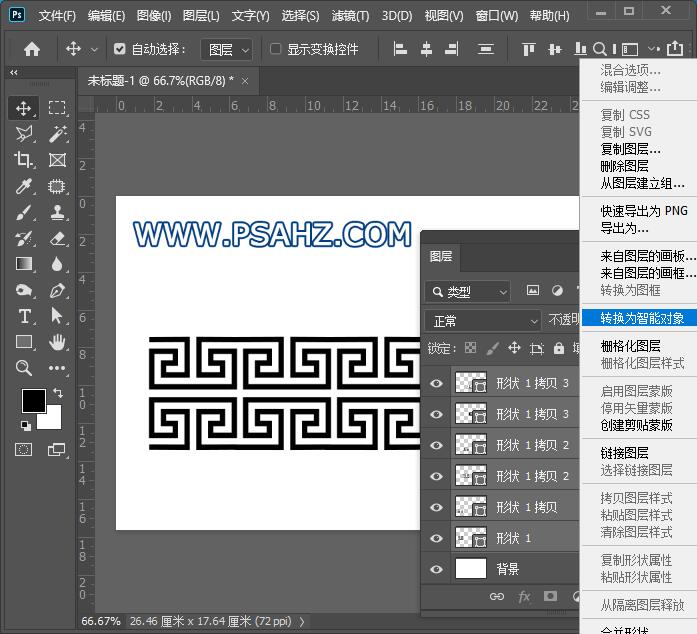
将画布改为正方形,并将形状再进行复制,并缩放
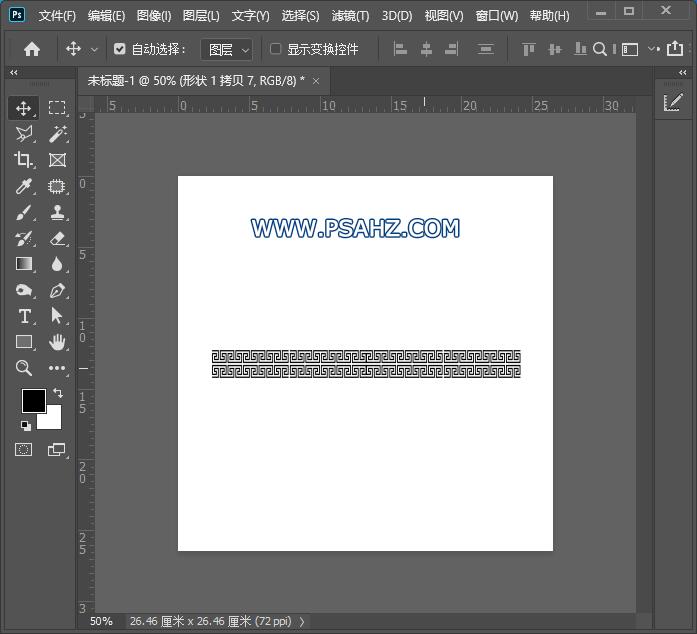
打开滤镜-扭曲-极坐标-平面坐标到极坐标
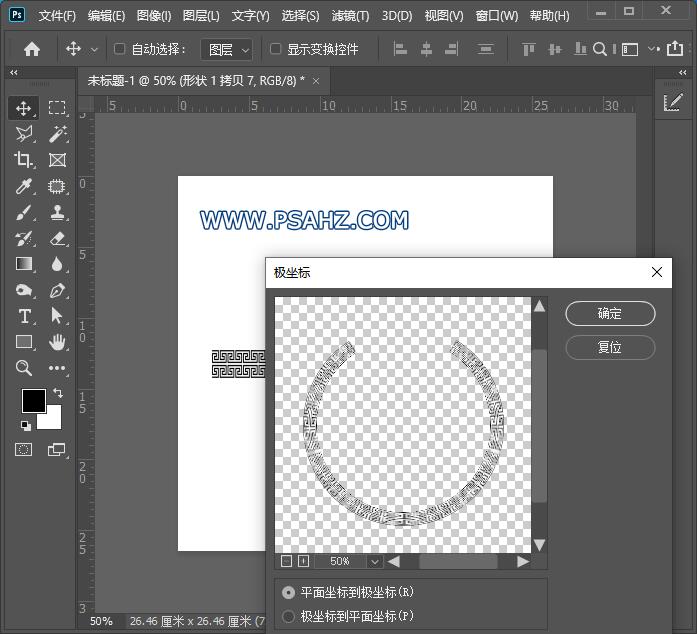
复制一个,继续转为智能对象,并垂直翻转
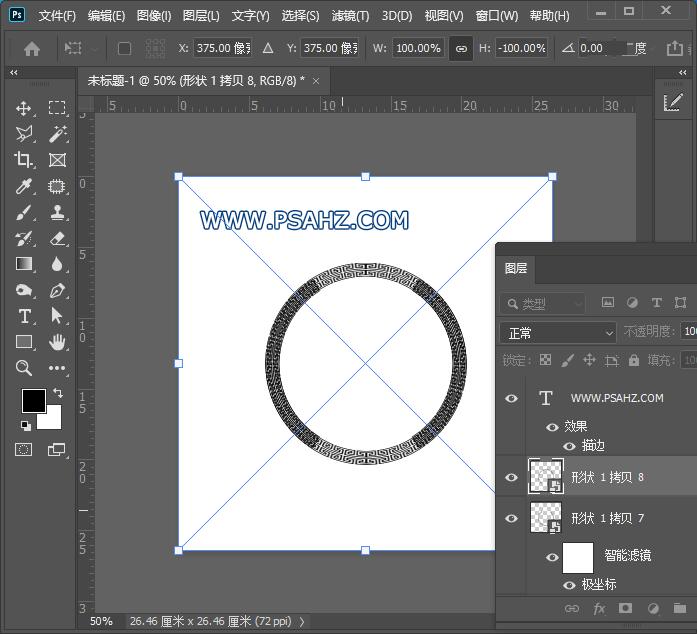
添加一个蒙版,将多余的去掉,最后完成效果如图:
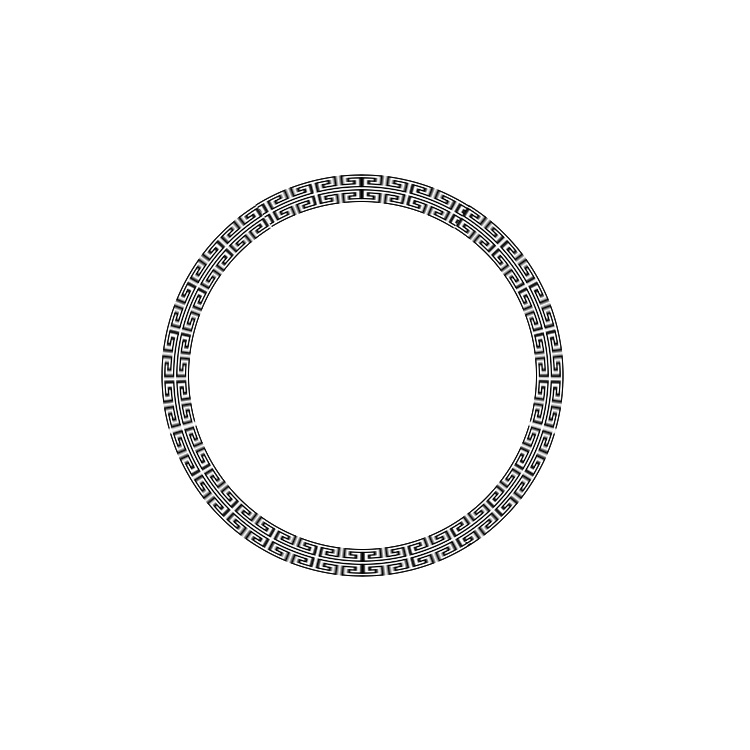
加载全部内容