设计金黄色华丽效果的三维立体铬金福字 PS金属立体字制作教程
铬金福字 人气:0PS金属立体字制作教程:设计金黄色华丽效果的三维立体铬金福字,教程重点是表面字部分的制作,用到了多个文字图层及多组图层样式;每一个图层增加不同的效果,叠加到一起实现最终的字效,这种字我们在设计节日海报,宣传化的时候常用得到,喜欢的朋友们好好学习一下吧。
最终效果

1、先来制作表面文字,需要完成的效果如下图。
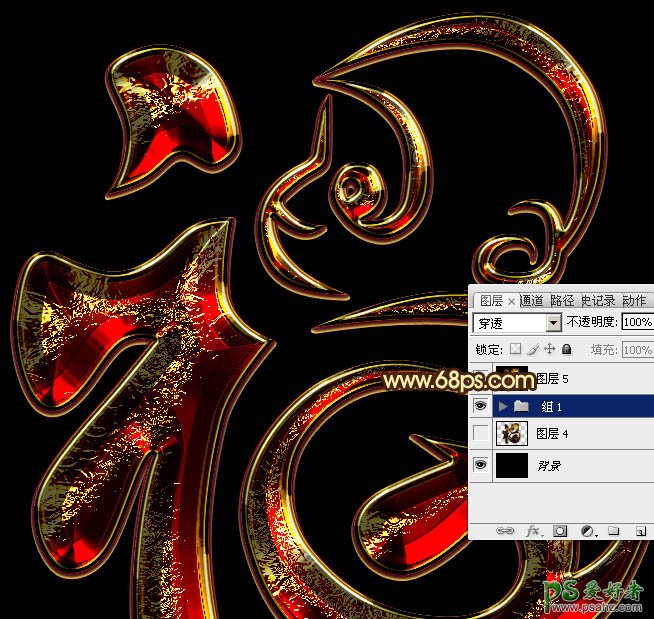
<图1>
2、新建一个1024 * 768像素的画布,背景用油漆桶工具填充黑色,如下图。
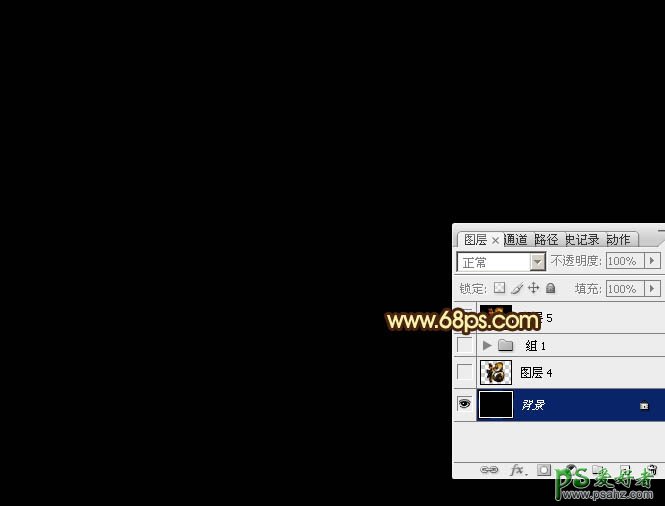
<图2>
3、右键选择下面的文字素材“图片另存为”保持到本机;用PS打开保存的文字图片,用移动工具拖到新建的画布里面,调整好位置后,效果如下图。


<图3>
4、双击图层面板,当前文字图层缩略图载入图层样式,然后设置。 投影:颜色为橙黄色:#fee567,其它设置如下图。
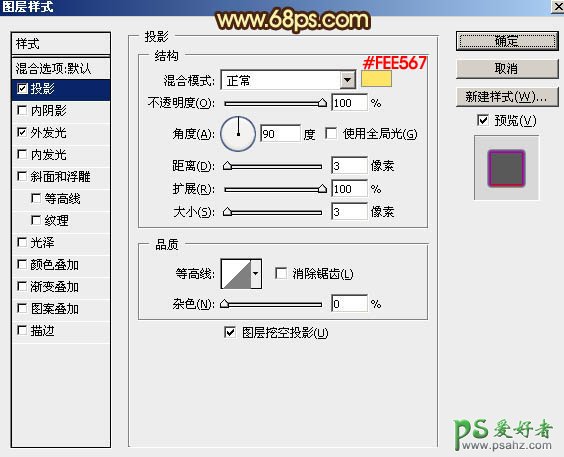
<图4>
外发光:混合模式为“正片叠底”,然后勾选渐变;再点击渐变色区域编辑渐变色,如图6。其它设置如图5。
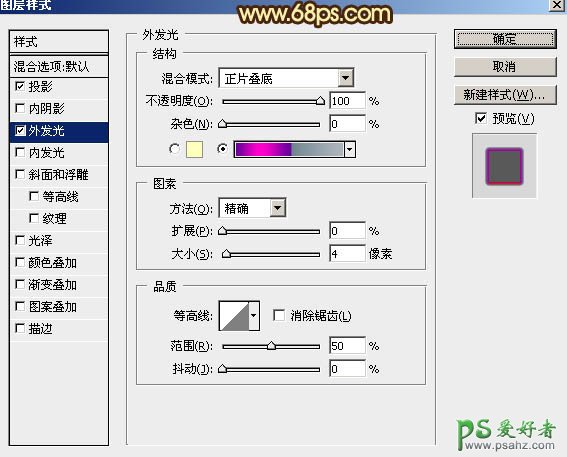
<图5>
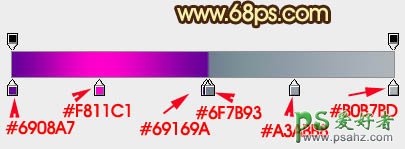
<图6>
5、确定后得到下图所示的效果。

<图7>
6、按Ctrl + J 把当前文字图层复制一层,然后在图层面板当前图层缩略图区域右键选择“清除图层样式”,如下图。

<图8>
7、双击图层面板当前图层缩略图,重新设置图层样式,参数设置如图9 - 11,确定后把填充改为:0%。效果如图12。
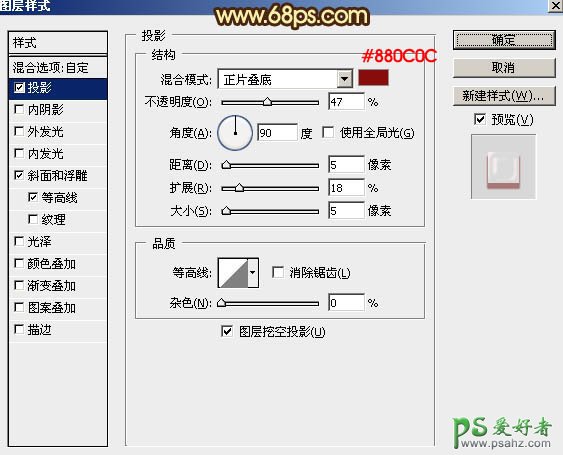
<图9>
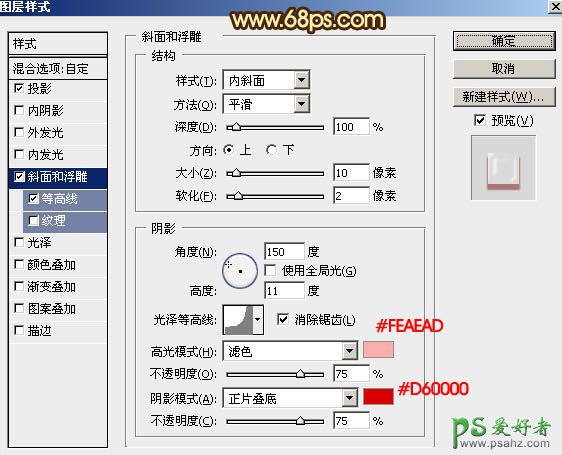
<图10>
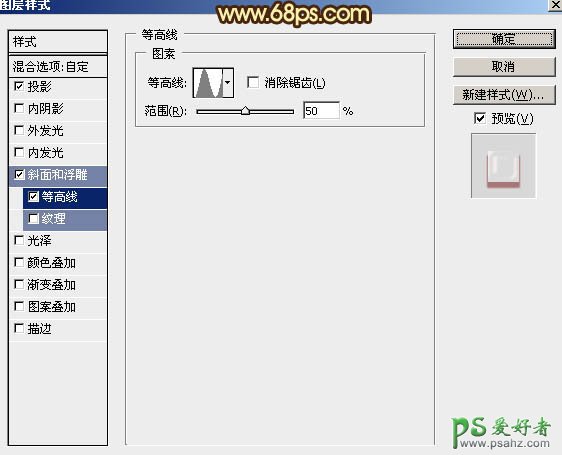
<图11>

<图12>
8、按Ctrl + J 把当前文字图层复制一层,同样的方法清除图层样式,如下图。

<图13>
9、设置样式之前先下载纹理图案。解压后载入到PS里面;再给当前图层设置图层样式,参数设置如图14 - 18,效果如图19。
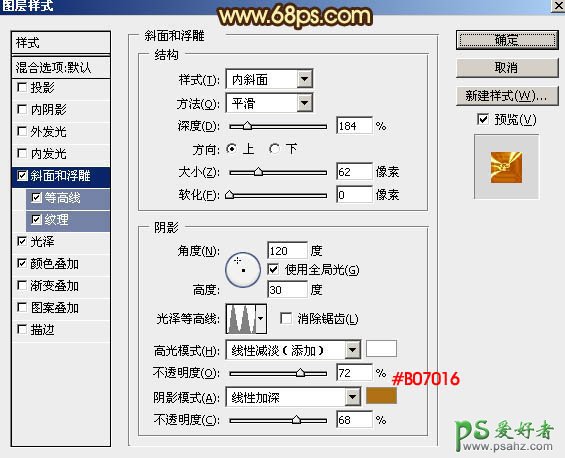
<图14>
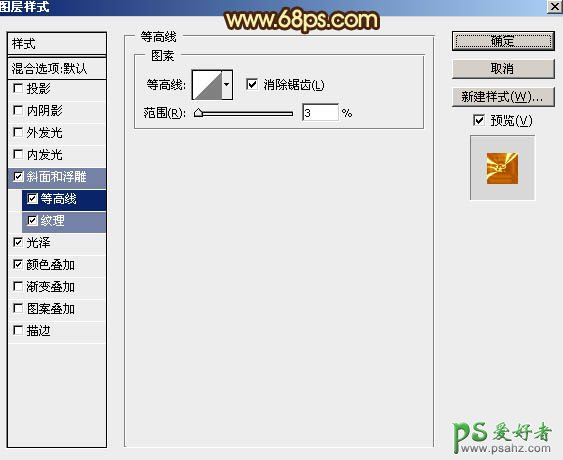
<图15>
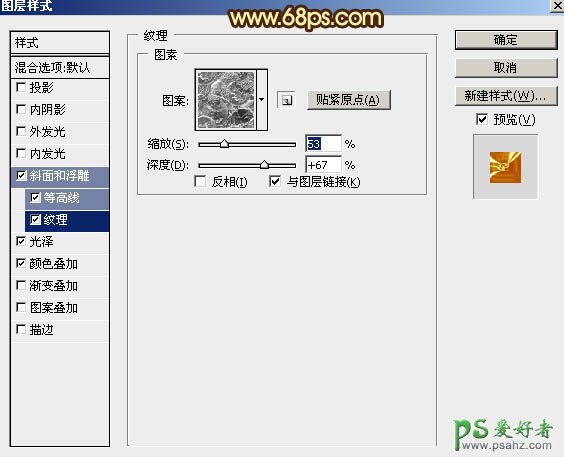
<图16>
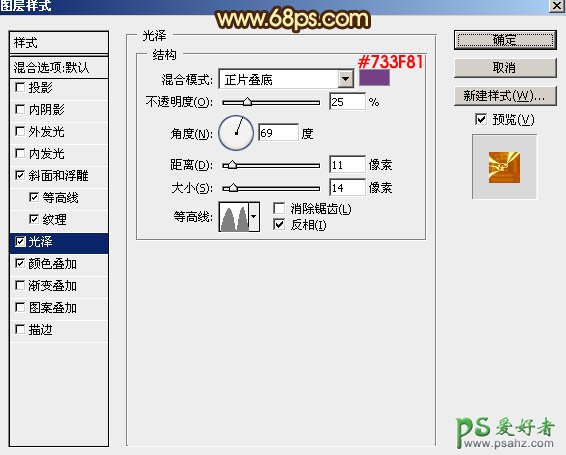
<图17>
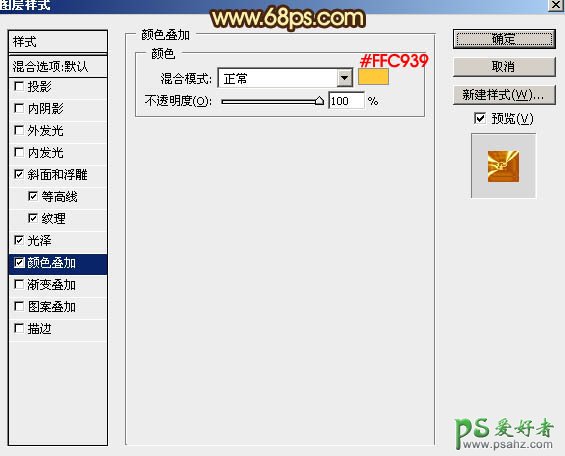
<图18>

<图19>
10、按Ctrl + J 把当前图层复制一层,然后清除图层样式。

<图20>
11、再给当前图层设置图层样式,参数设置如图21 - 26,确定后把填充改为:0%,效果如图27。
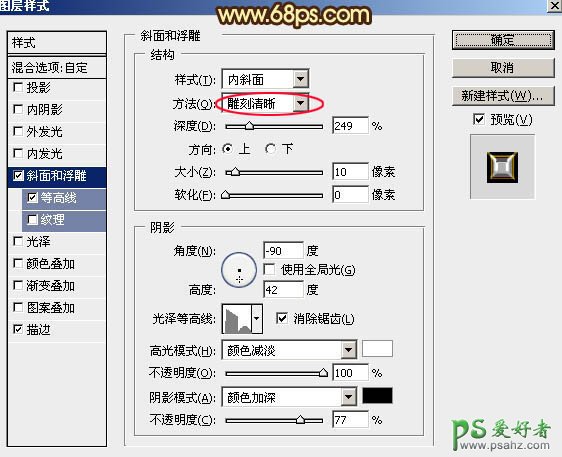
<图21>
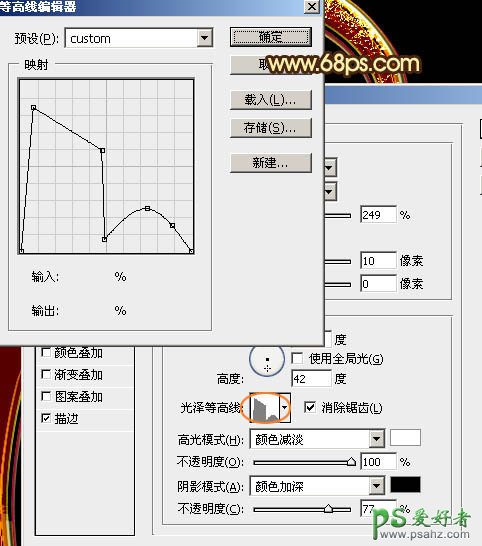
<图22>
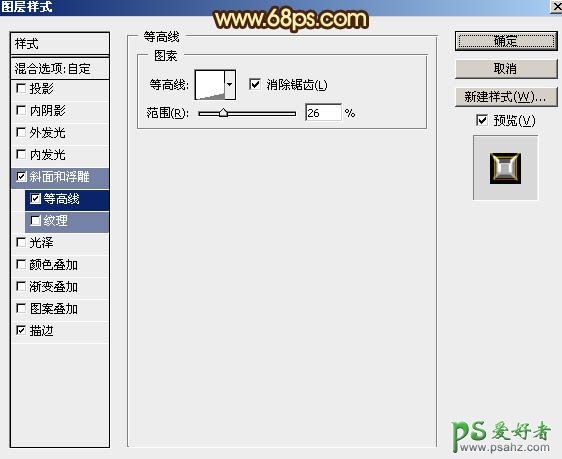
<图23>
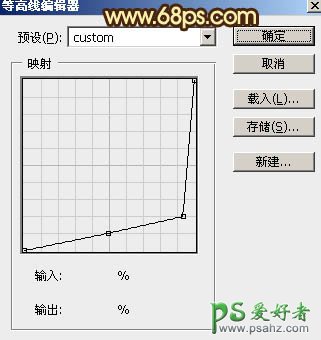
<图24>
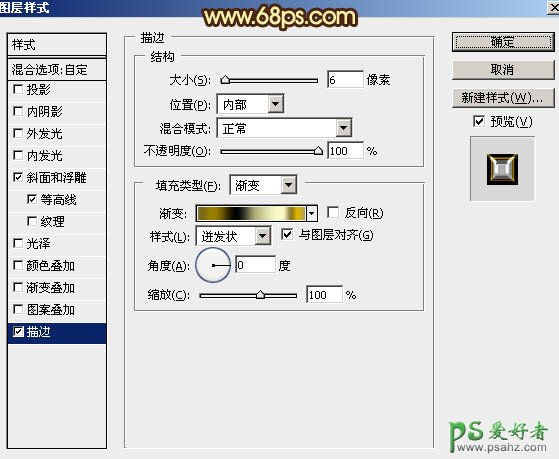
<图25>
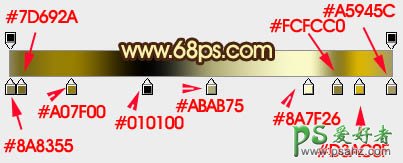
<图26>

<图27>
12、把当前图层复制一层,同样清除图层样式,如下图。

<图28>
13、再给图层设置图层样式,参数设置如图29 - 37,确定后把填充改为:0%,效果如图38。
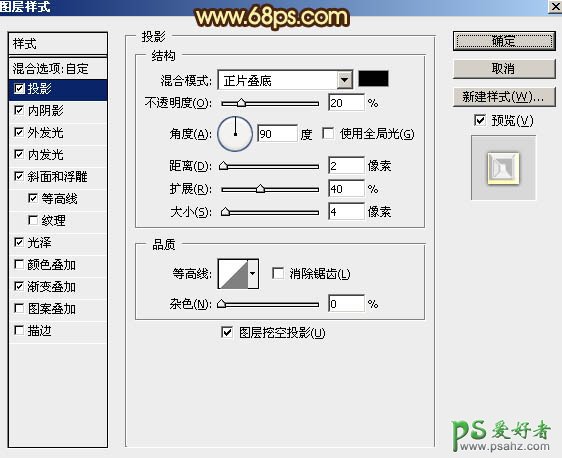
<图29>
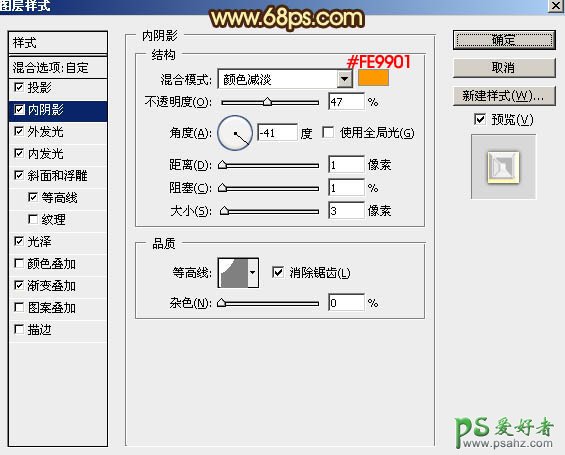
<图30>
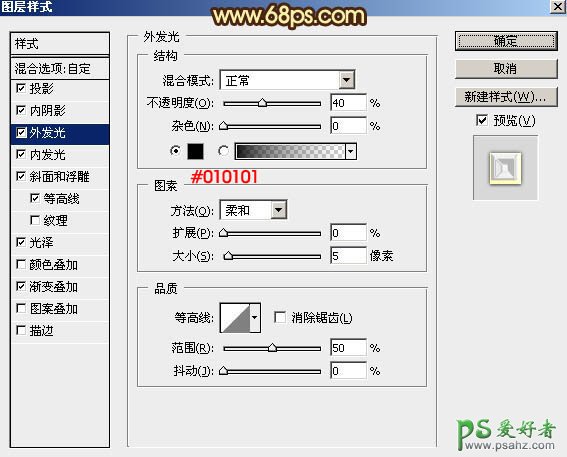
<图31>
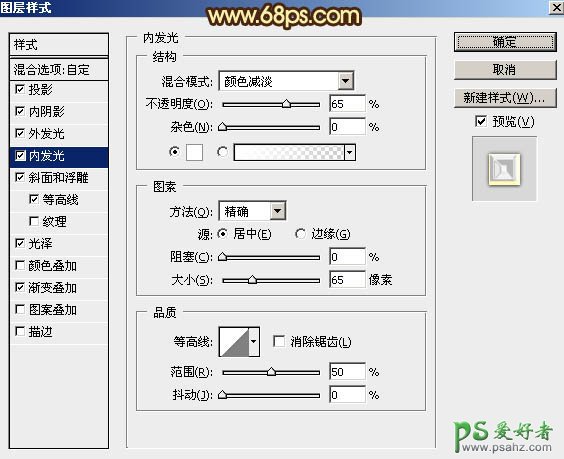
<图32>
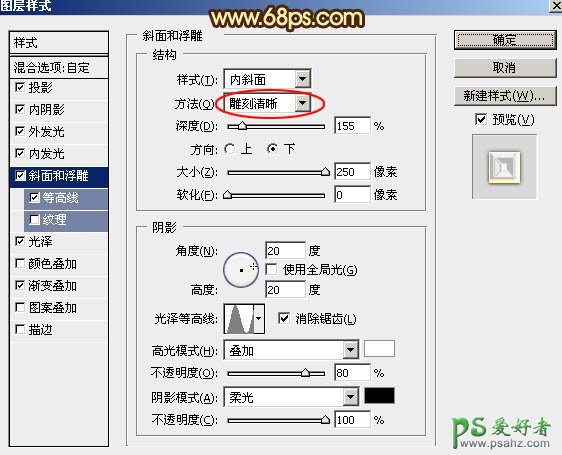
<图33>
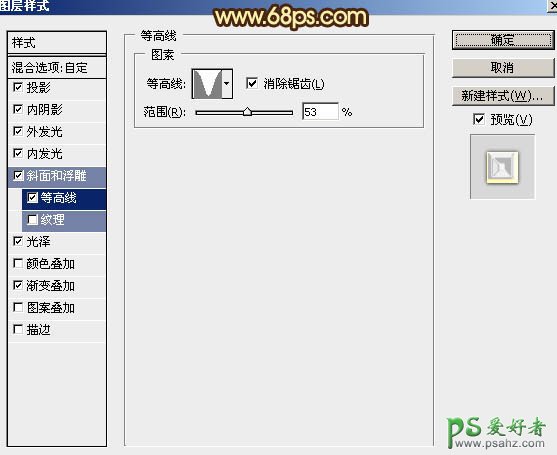
<图34>
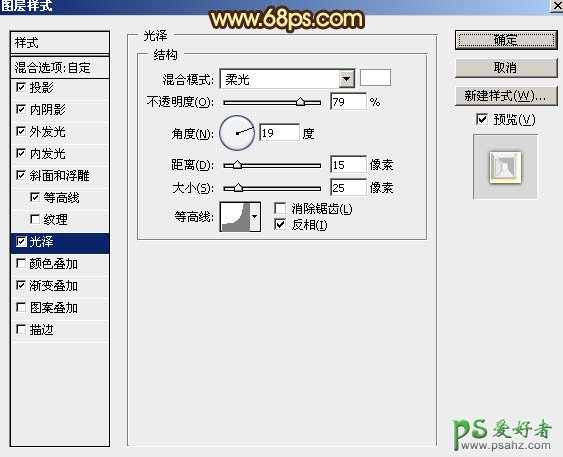
<图35>
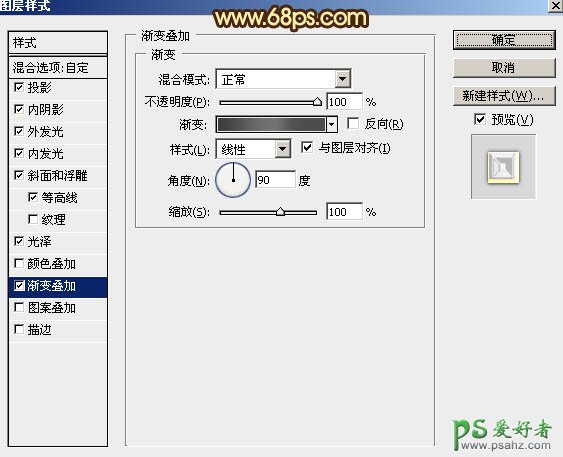
<图36>
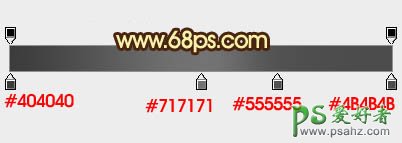
<图37>
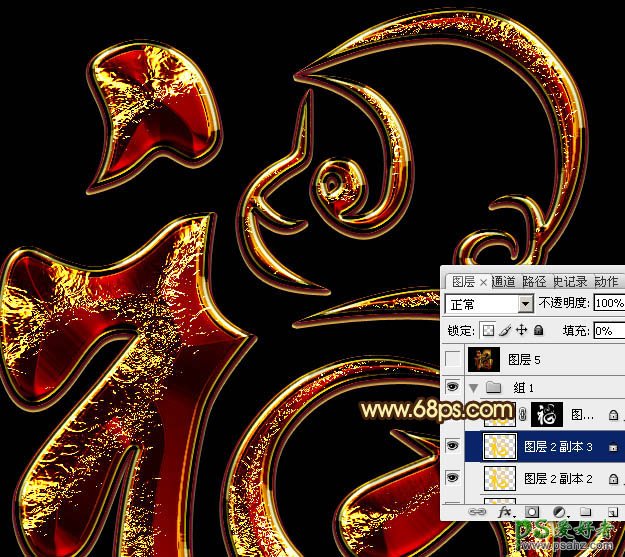
<图38>
14、重复之前的操作,复制图层,清除图层样式,如下图。
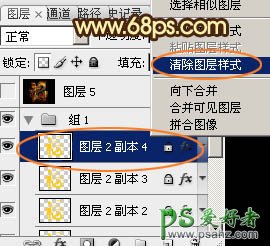
<图39>
15、给当前图层设置图层样式:斜面和浮雕,描边,参数设置如图40,41,确定后把填充改为:0%。
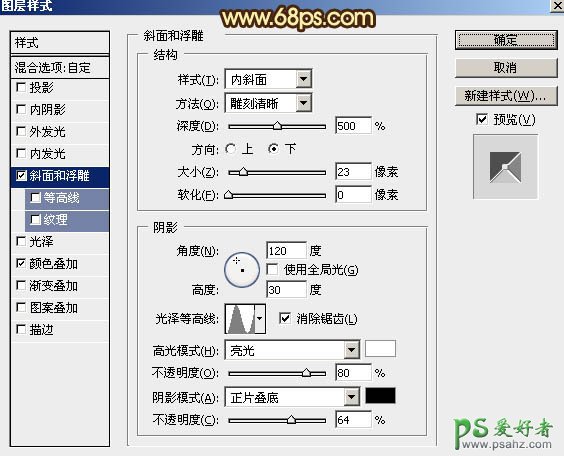
<图40>
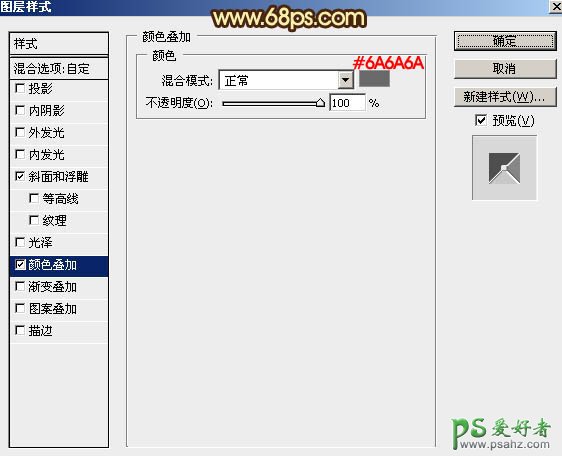
<图41>
16、按住Ctrl + 鼠标左键点击当前图层缩略图载入文字选区,然后选择菜单:选择 > 修改 > 收缩,数值为6,确定后添加图层蒙版,效果如下图。
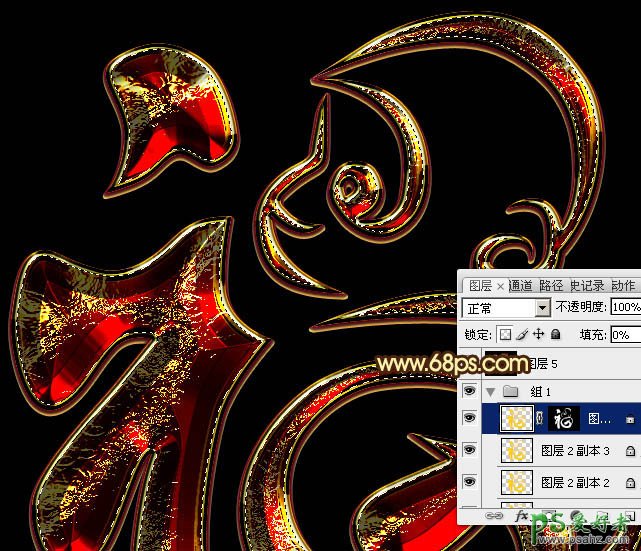
<图42>
17、这是做好后的表面字效果,下面再来制作立体面。

<图43>
18、新建一个图层,把背景图层隐藏,按Ctrl + Alt + Shift + E 盖印图层,如下图。
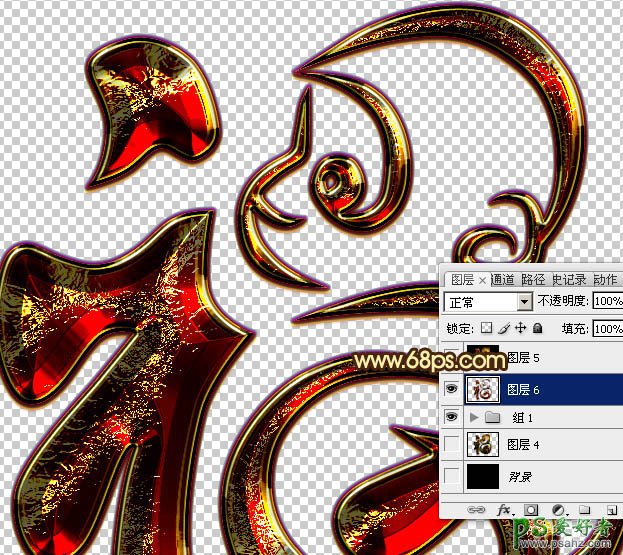
<图44>
19、把背景图层显示处理。按Ctrl + J 把盖印图层复制一层,按Ctrl + [ 下移一个图层,如下图。
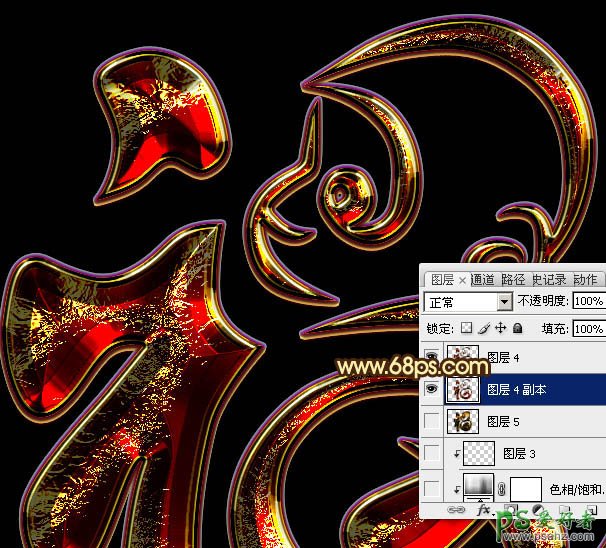
<图45>
20、按Ctrl + T 把当前图层缩小一点,在属性栏把宽,高的比例都设置为:99.6%,然后回车确定如下图。
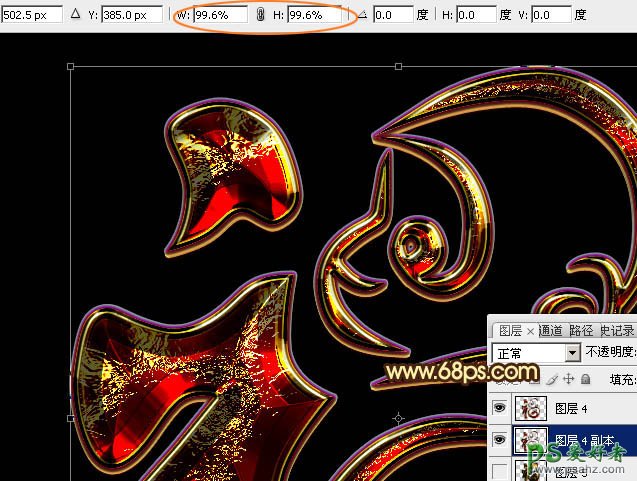
<图46>
21、按向上的方向键两次,向左的方向键两次,效果如下图。
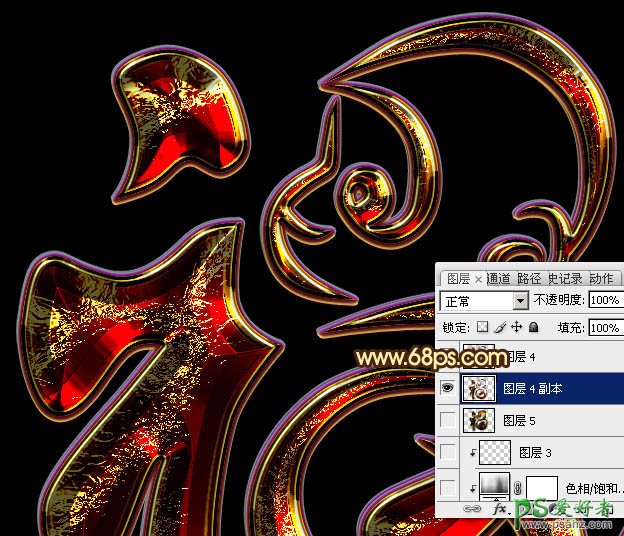
<图47>
22、不断的重复一组快捷键:Ctrl + Alt + Shift + T 复制,按Ctrl + [ 下移一个图层,直到自己满意的效果出现。然后把这些图层合并为一个图层,如下图。
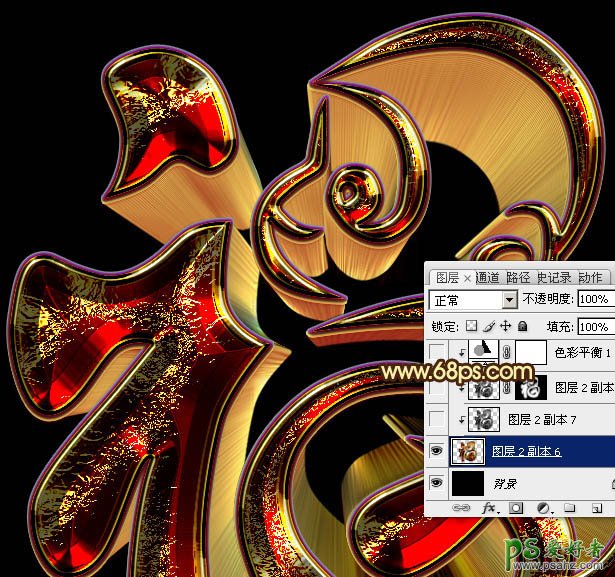
<图48>
23、调整一下立体面的颜色及局部明暗,效果如下图。

<图49>
最后调整一下细节,完成最终效果。

加载全部内容