把风景照片制作成电影胶片效果 PS照片美化教程
PS照片美化教程 人气:0最终效果图

1、点击CTRL+N 新建一个文件 ,大小为90×70象素。

2、点击矩形工具,在新建的文件上拉出一个小矩形,效果如图。
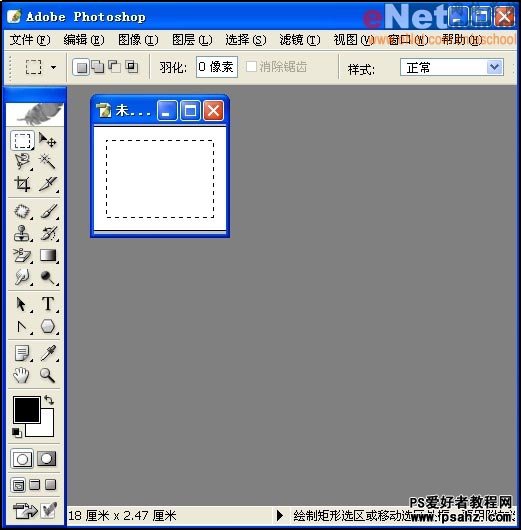
3、点击选择→修改→平滑,设置半径为4象素,点击OK。

4、SHIFT+F5 用前景色填充。


5、点击“编辑”→ “自定义画笔” 输入画笔名称,这里选择film。点击OK。
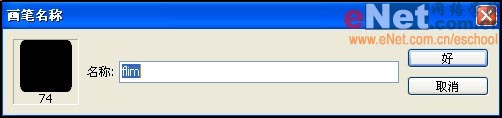
6、我们需要的画笔就做好了,现在来做菲林,新建一文件,大小1000×280象素,在其上新建一层,Shift+Backspace填充黑色。
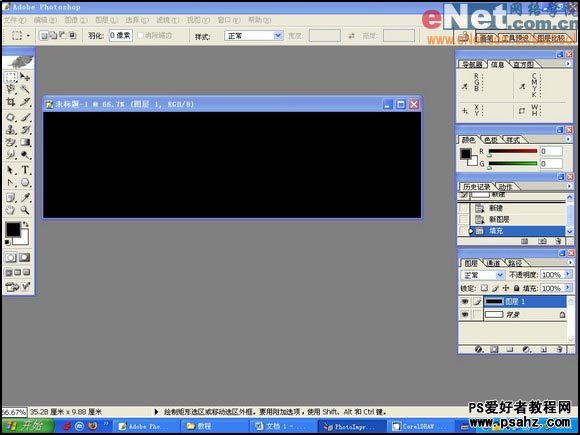
7、接下来就到了制作的关键地方,按X转换前景色,按B选择画笔工具,点击F5调出画笔设置,选择“画笔笔尖形状”,找出我们刚定义的画笔 “film”,设置适当直径及间距,按住Shift键在图层1左上方向右拖动,转换到下方绘制时要先松开SHIFT键,否则会连续绘制。(图层1上可以事先点击CTRL+R显示标尺,并拉出参考线。)
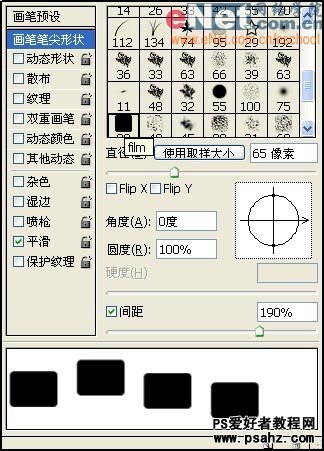
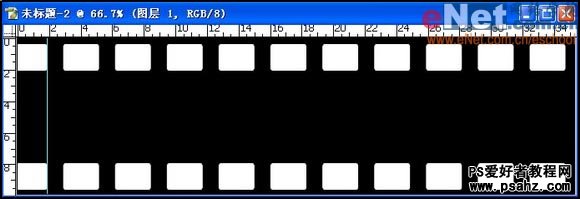
8、现在绘制中间的孔位,调节画笔直径和间距,按住Shift 在中间拉出孔位。
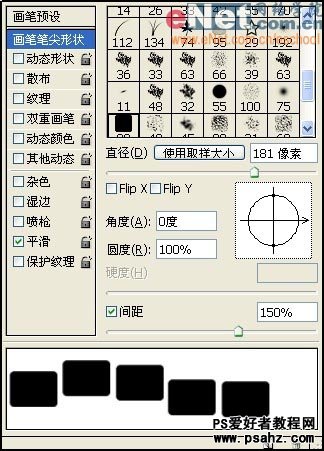
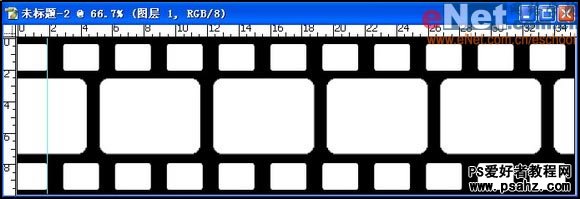
9、OK, 相片底片的效果基本出来了,现在就可以放入我们喜欢的相片啦!打开一张相片,点击CTRL+A全选,CTRL +C复制到剪贴板备用,回到图层1,用魔棒工具点击中间任一孔位,记得要选择上“连续的”复选框,按Delete 删除图层,按CTRL +SHIFT+V 粘帖入刚才复制的照片,按CTRL+T 调整照片到孔位大小。其他孔位与此设置相同。

10、注意每设置一个图像都要回到图层1,最后合并图层。2


11、OK ,大功告成,当然你不满意这么古板的话还可以按自己的想象修饰,也可以导入到其他程序再加工。下面是在CorelDRAW 12里加了个简单的卷页效果。选择“位图”→“三维效果”→“卷页”


加载全部内容