学习了解曲线和色阶这两个调色工具处理照片的技巧 PS新手教程
山武数码培训机构 人气:0一般RGB下就有RGB、红、绿、蓝可以选择。“通道”下面就是“输入色阶”,有三个滑块分别是:黑色、灰色、白色滑块,黑色代表暗部,灰色代表中间调,白色代表高光,拖动这些滑块就可以调整图片的明暗,我们可以按照图片的实际明暗选择相应的滑块快速修复图片的明暗。输出色阶由黑色至白色渐变构成,拖动两边的按钮可以快速调整明暗。同时我们也可以选择面板中的自动来自动修复图片的明暗。

“曲线”是调色中运用非常广泛的工具。不仅可以调节图片的明暗,还可以用来调色、校正颜色、增加对比以及用来制作一些特殊效果,这些都得益于曲线的灵活性。
“曲线调节面板”并不复杂,不过这条对角的曲线是千变万化的。它可以由上至下分别控制图片的高光,中间调和暗部,用鼠标在相应的位置向上或向下就可以改变某个区域颜色的明暗。同时这条曲线可以创建多个节点进行调节,操作相对灵活,这样调整出来的画面显得自然,会显得画面整体色调统一。
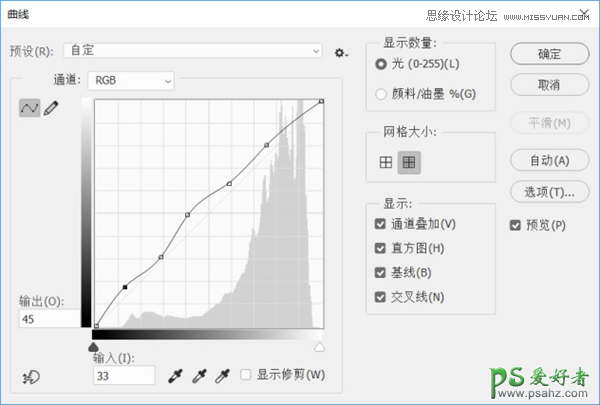
其实,看到上面的介绍很多人应该还是没有明白“色阶”工具和“曲线”工具到底什么样的区别,其实简单的说就是色阶更擅长明度的控制,曲线比较灵活,擅长调色、对比度控制等。其实它们之间的差距,总体来说并不是特别的明显,如果刻意去研究差异问题,其实也没有多大的意义。理论归理论,实践归实践,关键的还是看我们如何去使用,还是用案例跟大家说明更加实际一些。
现在我们希望把这张片子处理的厚重一些,不要太亮的感觉。我们分别用“色阶”工具和“曲线”工具进行调整,看看哪种工具的效果更好。

首先,我们用“曲线”工具压暗照片,在“曲线”偏亮调的部分增加节点让亮调暗下去,此时照片明显没有之前那么亮,但是显得比较闷,不够通透。

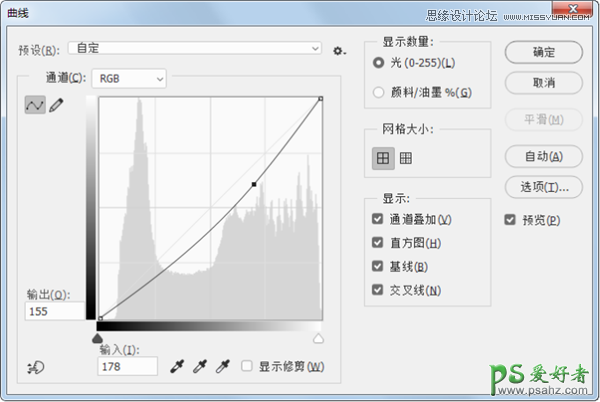
于是,我又在“曲线”的暗调部分再增加节点,让暗部也按下去,让亮调和暗调形成一定的反差。此时照片看起来舒服多了,整体有了一定的厚重感,并且照片的层次效果也非常好,没有影响照片的的光影对比。

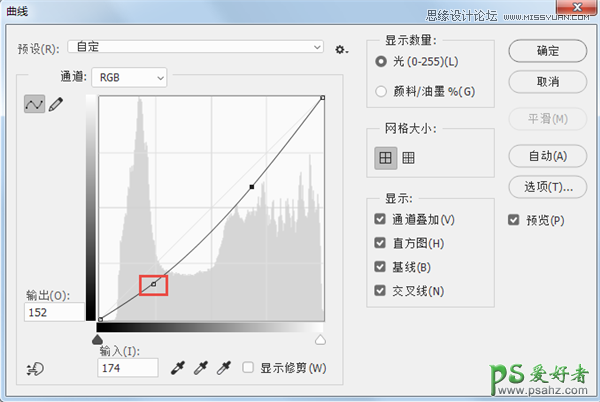
下面我们再利用“色阶”工具,看看能够达到怎样的效果。首先,我们单击“色阶”>“输入色阶”的灰色滑块向右调节,将中间压暗,同样也可以让照片看起来厚重,但是此时产生的负面作用是让照片的阴影部分过于浓重。

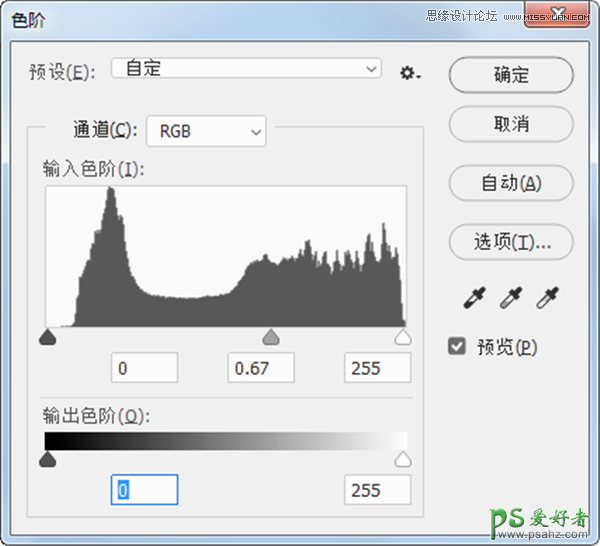
于是我需要调节“色阶”工具的“输出色阶”功能,将输出色阶的黑色滑块向右滑动。让照片中的黑色部分减少比例,这时候我们看到照片整体的暗位就没有那么重了,照片也看起来自然多了。

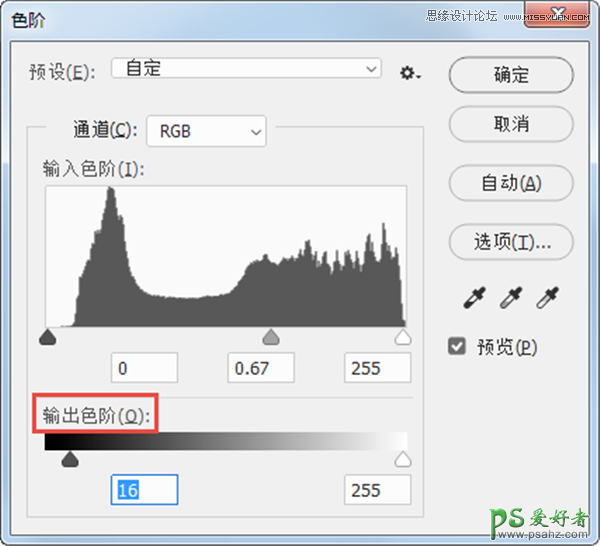
下面我们将两种工具调整的不同效果放在一起进行比较,两张照片的差异表面上看并不上特别的明显,几乎都达到我想要的效果。但是仔细观察后发现,使用“曲线”工具的效果可以让照片看起来更通透,光影过度相对强烈;而“色阶”工具的效果让照片看起来没有“曲线”工具的通透,但是光影过度平缓,很自然。换而言之,“曲线”工具会让照片看起来更有层次反差,让照片有更强的明快效果;而“色阶”工具会让照片看起来光影过度平缓,比较适合制作柔和的质感效果。当然,在调整的过程中,会出现一些人为的因素,不能保证绝对的客观性,但是从以往的经验总结,这也是这两个工具在使用中的微妙差异。

通过对“RGB”通道的调色对比,我们仅仅发现了“曲线”工具和“色阶”工具的微妙差异,这些差异不足以证明两者之间在效果上存在非常大的区别。我们再来测试一下色彩通道的效果比较,看看在色彩通道方面会不会出现更明显的差异效果。

首先,我还是先用“曲线”工具调,为了效果统一,两种效果都选用蓝色通道,将高光节点向下移动,照片中的高光颜色呈现黄色调,将阴影节点向上移动,照片中的阴影颜色呈现蓝色调。

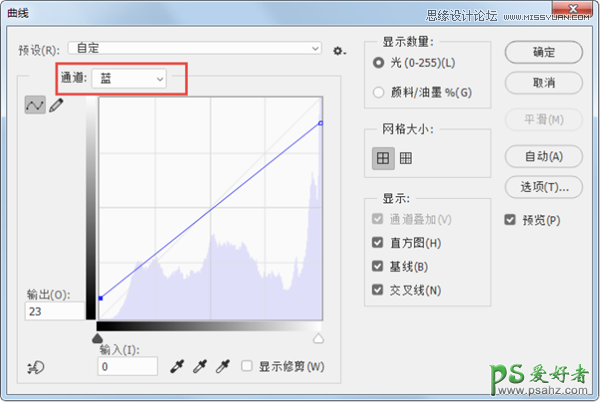
接着使用“色阶”工具进行调增,为了达到同样的效果,在“色阶”工具中我使用“色阶”工具的“输出色阶”功能进行调整,让黑色滑块向右滑动,让白色滑块向左滑动,尽量接近“曲线”工具的调色效果。

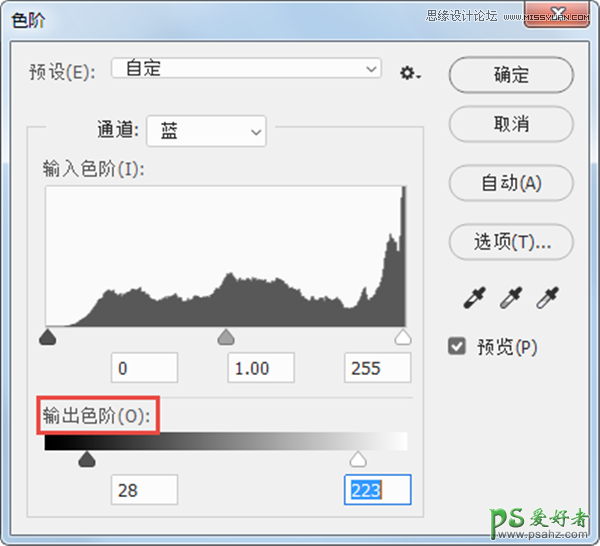
最后,我们再将两张不同工具调出的照片进行效果比对,不仔细的观察真的很难区分这两张照片有什么明显的区别。努力的分辨会感觉“曲线”工具的调出的效果比“色阶”工具调出的效果略微层次感强一点点,“色阶”的效果还是比“曲线”柔和那么一点点。但是细小的差异,在实际的工作中真的是微不足道。

“曲线”工具与“色阶”工具之间的差距,单从使用效果来说,并不是非常的明显。在某些方面,“曲线”工具和“色阶”工具可以完成同样的工作。如果说最大的差异,就是操作习惯上的差异,某些时候利用“曲线”工具更加灵活,而某些时候则利用“色阶”工具更顺手。调色的工具与工具之间的比较,其实没有什么太大的实际意义。调色本身也是一件感性的创作过程,没有人规定必须要用到哪些工具,不同的人可以把同一张照片调出不同的效果,而且每一种效果都可能是非常漂亮的。
加载全部内容