给发灰发暗的人物照片增加色彩饱合度让其更加鲜 PS人像修图教程
人像修图教程 人气:0PS人像修图教程:给发灰发暗的人物照片增加色彩饱合度让其更加鲜艳

原片

分析:
原图色彩柔和,人物造型自然,背景简约,作为素材有一定的质量。但仔细分析,还是能找到需要完善的地方:
1、高光过曝。作为主体部分的高光,应该是戒子的最亮部。用吸管作测试,数值为C1M1Y1K0,而且背景的墙面高光太亮。
2、肤色是整个图片的重要色彩,但测量手臂处的值(注:没有测量脸部,因为考虑模特化过妆)为C39M46Y52K4。青色成分稍多,致使肤色偏冷。
3、脸部是全图的兴趣中心,但对比不够,层次不强。
4、色彩饱合不够,还需要更鲜艳些。
5、需要锐化。
具体步骤:
1、复制一层“应用图像”,将背景的“蓝”通道替代复制层,并改混合模式为“明度”。
2、双击上一图层,如图调整“混合色带”。(为脸部加强细节对比,同时降低背景的亮度,保持头发和服装明暗不变。有人会说脸部纹理反而变粗。请注意,本人并不想花时间去美化皮肤,而只需要提高片子的品质。)见图
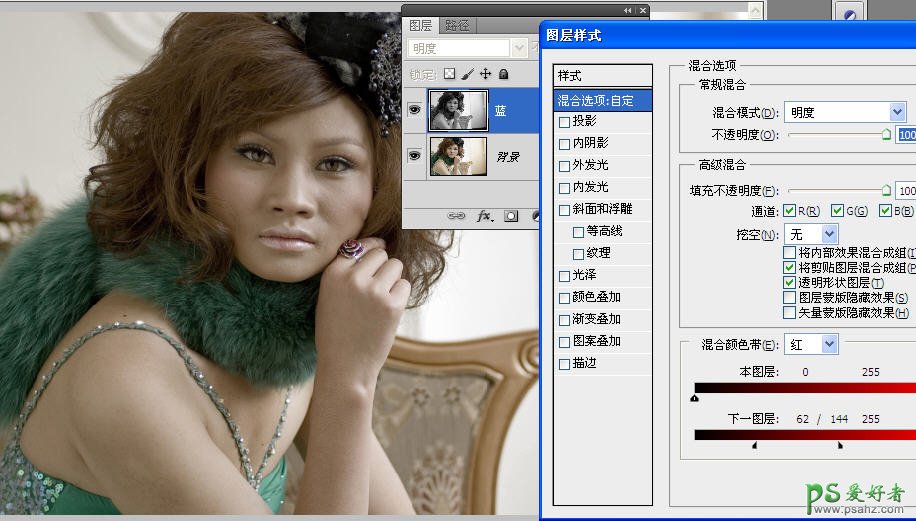
3、转换到CMYK模式,增加“曲线”调整层,主要是修正肤色,提高红色和黄色,还原健康的肤色,更重要的是通过“黑”通道的曲线调整加强阴影中的细节。(请注意,本人的“曲线”预设与PHOTOSHOP的默认设置不一样)如图设置
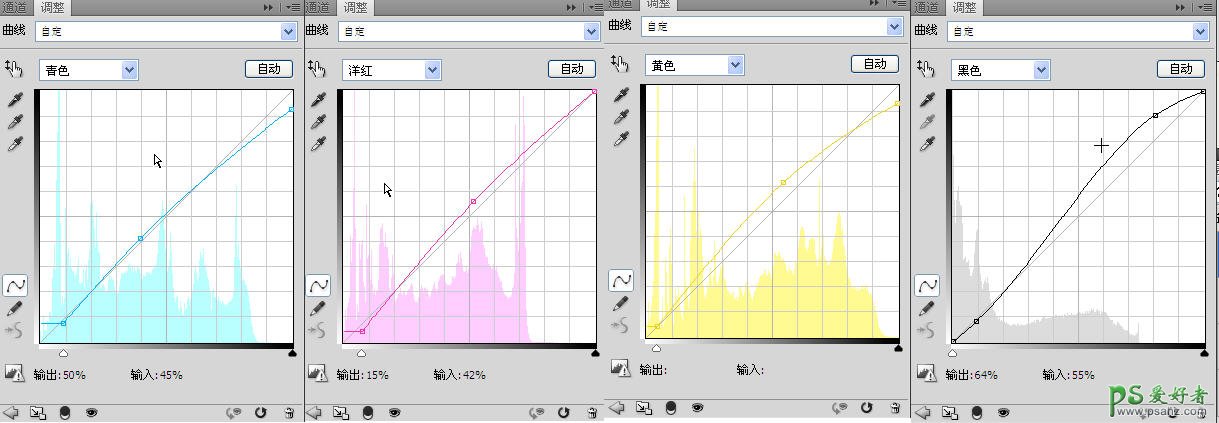
4、合并后转到LAB模式。增加曲线调整层,微调明暗,提高色彩饱和。如图
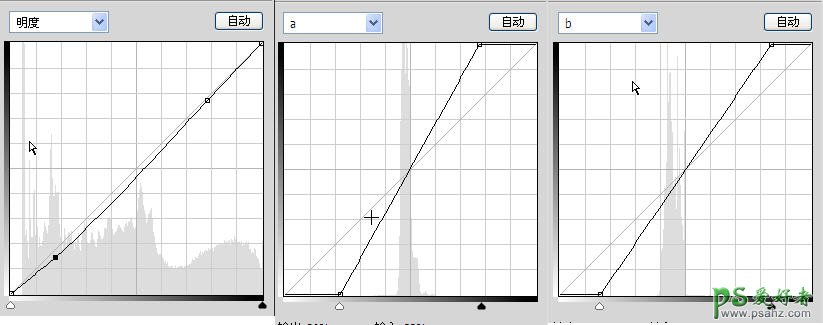
5、合并后复制一层,单选“L”通道并保持合并图层可见。“USM”锐化,数值如图:(肯定有人会说“过了”,先别急)
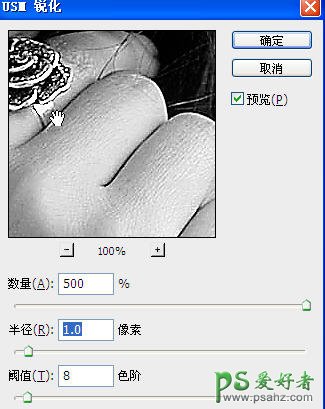
6、转到RGB模式,不拼合图层。[有点烦:(]。将上层改为“变暗”,不透明度降到30%。将此层再复制一层,改模式为“变亮”,不透明度为48%。见图:
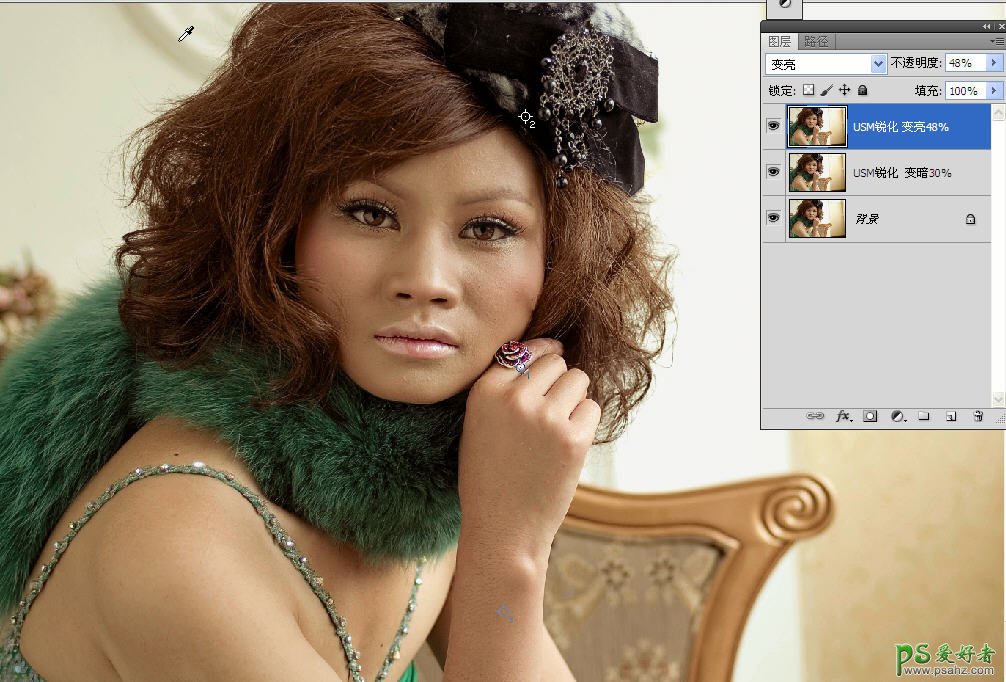
7、合并图层后再复制一层,再次用“USM”锐化,将不透明度适度降低,见图:
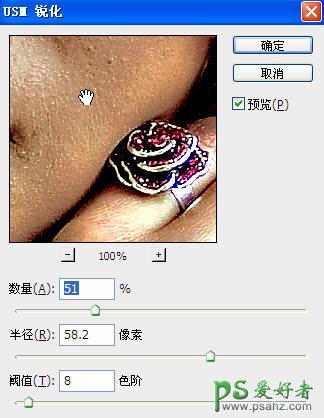
参数并不重要,方法也不是最重要的,重要的是提高原片的品质,最大限度地还原人眼所见,贴近人的心理感觉。再次声明:本练习目的不是要美化图片,而是要校准和修理原片。终于制成完了。点滴心得,欢迎各方神圣斧正

加载全部内容