PS通道基础知识学习 Photoshop里的“通道”认识学习
PS通道基础知识 人气:0
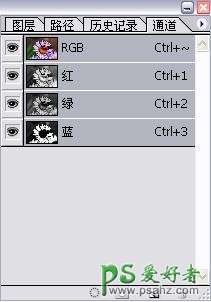
浅析ps里的通道
此时注意红色绿色蓝色三个通道的缩览图都是以灰度显示的。如果我们点击通道名字,就会发现图像也同时变为了灰度图像。可以动手试试看不同通道组合的效果。 (温馨提示:最顶部的RGB不是一个通道,而是代表三个通道的总合效果。如果关闭了红色绿色蓝色中任何一个,最顶部的RGB也会被关闭。点击了RGB后,所有通道都将处在显示状态。) 我们可以看到: 如果关闭了红色通道,那么图像就偏青色。如下左图。如果关闭了绿色通道,那么图像就偏洋红色。如下图。如果关闭了蓝色通道,那么图像就偏黄色。
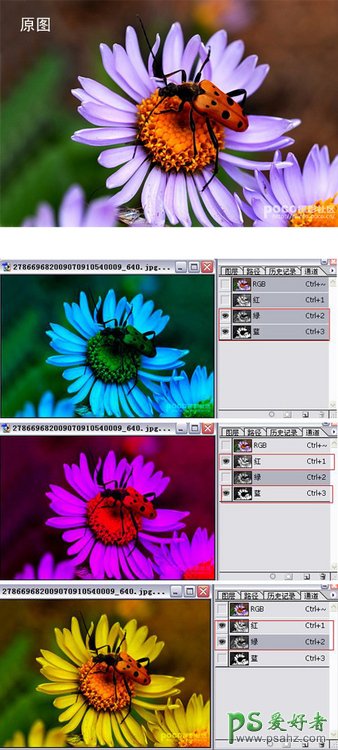
现在点击察看单个通道,发现每个通道都显示为一幅灰度图像(不能说是黑白图像)。如下图,从上到下分别是灰度的红色、绿色、蓝色通道图像
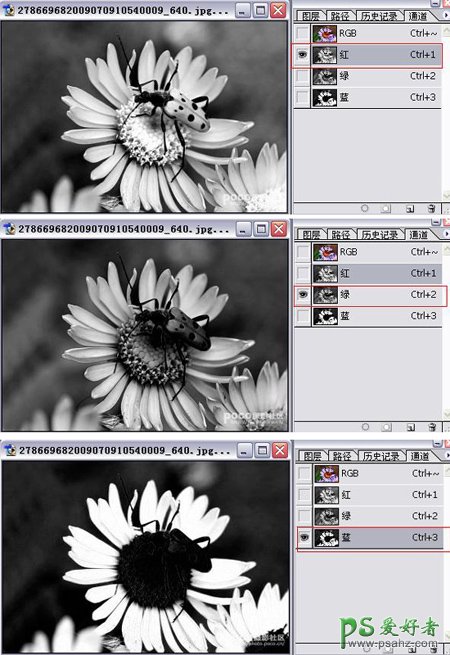
浅析ps里的通道
我们从中可以分析出: 1.三个通道中花瓣部分都是较分明的。代表这个地方的RGB都有最高亮度,那么可以判断出这个地方是亮色(或较白)。 2.三个通道中虫子的脚都是黑色,那么这个地方RGB都不发光,可以判定这个地方是黑色的(或较黑)。 3.B通道中的花心是黑色,R和G通道中为灰色,说明这个地方没有蓝色,只有红色和绿色,那么这个地方应该是黄色(或较黄色)。 4.如果三个通道中都有差不多的灰度,说明这个地方RGB值较为接近,那么这个地方应该是灰色(或接近灰色)。 现在可以明白为何通道用灰度表示了吧?因为通道中色光亮度从最低到最高的特性,正符合灰度模式那种从黑到白过渡的表示。正是因为灰度的这种特性,使得它在以后还被应用到其它地方。通道中的灰度,与颜色调板的灰度滑块是对应的。
通道有什么作用? (以下只是简单的举例说明,如果大家想要哪一步详细的教程,请在留言中提出!) 在通道中,记录了图象的大部分信息,这些信息从始至终与你的操作密切相关。具体看起来,通道的作用主要有: ⑴ 表示选择区域,也就是白色代表的部分。利用通道,你可以建立头发丝这样的精确选区。 (打开图片,选择信息最丰富的一个通道,按住ctrl同时点击通道层,选择便载入,然后返回图层面板对图片进行编辑,例如:mm的皮肤美白之类都能用到!)
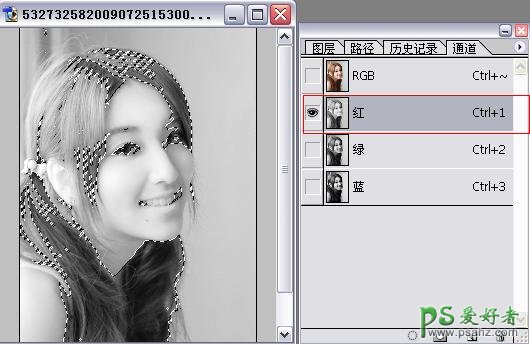
⑵ 表示墨水强度。利用Info面板可以体会到这一点,不同的通道都可以用256级灰度来表示不同的亮度。 (例如:在Red通道里的一个纯红色的点,在黑色的通道上显示就是纯黑色,即亮度为0。)

⑶ 表示不透明度。其实这是我们平时最乐于使用的一个功能。或许你曾经看到别人拍的片片有过“海市蜃楼”的景象?是不是也曾羡慕不已?那么,就记住通道吧,它就会帮你。 (打开两张要融合的图片,置于同一个工作区,打开通道面板,分别设置三个通道的透明度)
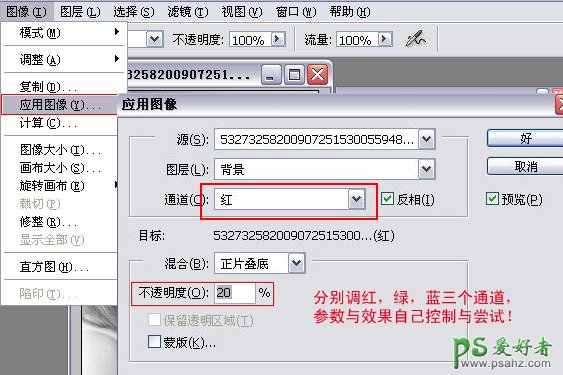
浅析ps里的通道
⑷ 表示颜色信息。不妨实验一下,预览Red通道,无论你的鼠标怎样移动,Info面板上都仅有R值,其余的都为0。

加载全部内容