利用小动画演示教你制作漂亮大气粗旷的毛笔字 PS毛笔艺术字教程
毛笔艺术字 人气:0
PS毛笔艺术字制作教程:利用小动画演示教你制作漂亮大气粗旷的毛笔字体,先输入初步的手写字;然后把毛笔笔迹素材贴到原文字笔画上面,调整好大学及形状跟原笔画融合,最后再用液化工具处理的流畅一些即可实现,喜欢的朋友们好好学习一下吧!
最终效果

1、打开毛笔字笔触素材文件,同时新建另一个文档,分别输入“得道者”这三个字作为基础字,摆放好位置,打组复制出另一组隐藏作备份(个人习惯操作),选择其中一组字右键分别进行栅格化,然后分别把三个字打组,方便管理各个字组元素,部分操作如下图。
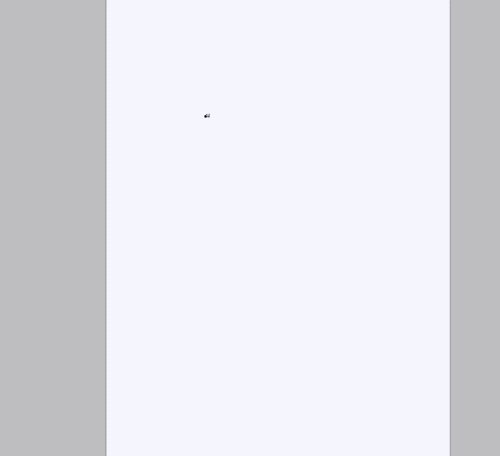
毛笔字笔触文件素材,如下图。
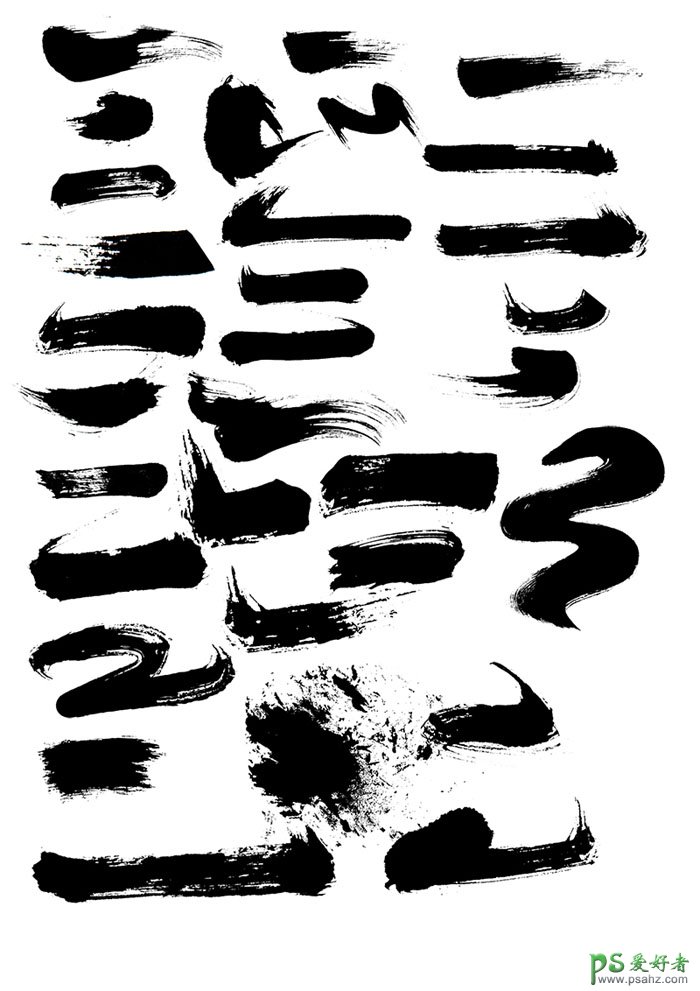
2、接下来正式进行制作了,先制作“得”字,把笔触素材放到文件中,用自由变换命令中的变形工具(Ctrl+T,在变换框中右键选择变形)对第一笔起笔的笔触进行处理,如下图。
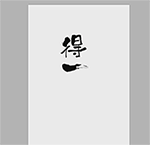
3、用液化工具(Ctrl+Shift+X),把笔画细节处理得丰润一些,这样做没有原因,是个人喜欢这种风格,当然你也可以不处理,让字变成骨感一些,如下图。

4、接着对“得”字第一笔收笔的笔触进行处理,如下图。

5、之后对整个笔画运笔的部分进行处理,其中飞白的部分,有时基础字本身就有,但不是我们想要的那种效果,就可以把基础字的某些笔画删除掉,合拼图层时才能保留素材的飞白部分,部分操作如下图。



6、以同样的方法对“道者”两个字进行处理,(此处千言万语... ...飘过... ...)用液化工具分别对三个字的笔画进行细化,红色部分为基础字被删除剩余的部分,如下图。

再添加一些相关背景元素,最后得到下图。

加载全部内容