制作奇特的蜘蛛琥珀底纹效果图 Photoshop图片特效教程
本站原创 人气:0今天我们学习Photoshop图片特效教程:制作奇特的蜘蛛琥珀底纹效果图,琥珀图片制作,琥珀效果图制作,琥珀是数千万年前的树脂被埋藏于地下,经过一定的化学变化后形成的一种树脂化石,是一种有机的似矿物。琥珀的形状多种多样,表面常保留着当初树脂流动时产生的纹路,内部经常可见气泡及古老昆虫或植物碎屑。
效果图:

素材图:

操作步骤:
1、新建文件。
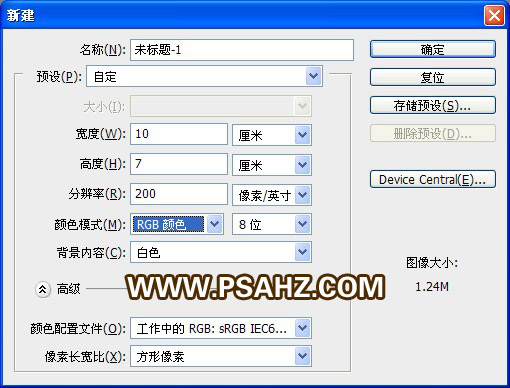
2、执行滤镜-杂色-添加杂色,设置如图:
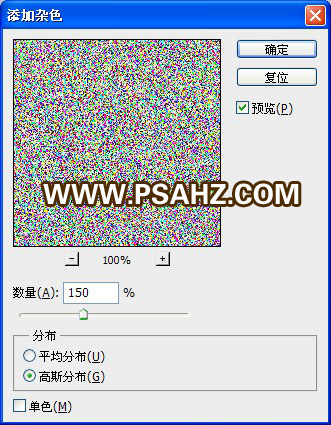
2、执行滤镜-像素化-晶格化,设置如图:
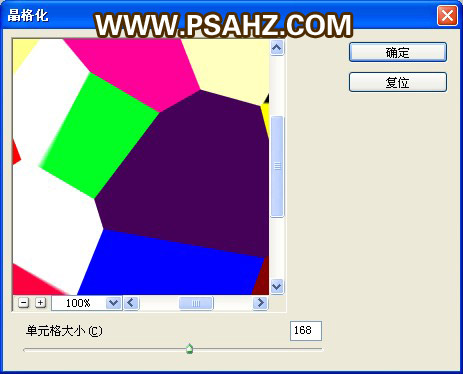
4、复制背景图层得到图层1,对图层1执行滤镜-素描-铬黄,设置如图:

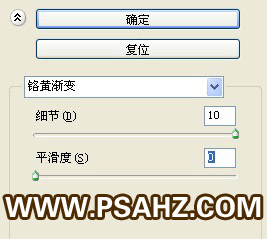
5、新建图层,得到图层2,执行滤镜-渲染-云彩,再执行图像-调整-亮度/对比度。
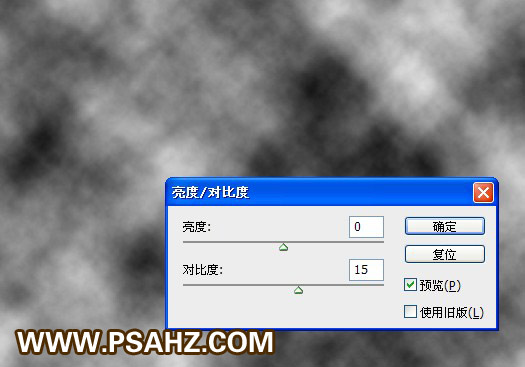
6、将图层1移到图层2上方,图层混合模式设置为叠加,再复制得到图层2副本,图层模式设置为正片叠底,把图层2副本移到最上层,执行滤镜-素描-铬黄。

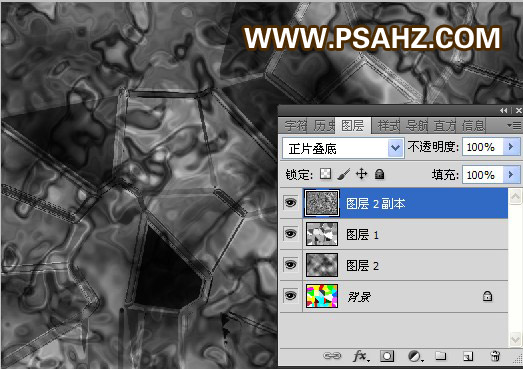
7、创建调整图层,在图层面板的最下方,选择色相/饱和度,设置如图:
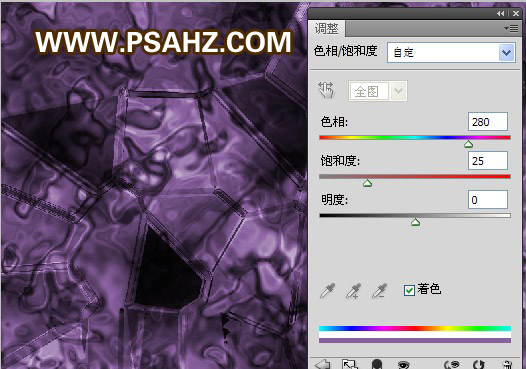
8、新建一层,填充桔黄色,图层模式为颜色

9、再新建一层,前景色为黑,背景色为白,执行滤镜-渲染-云彩,再次执行滤镜-画笔描边-喷溅,设置如图,设置图层模式为叠加
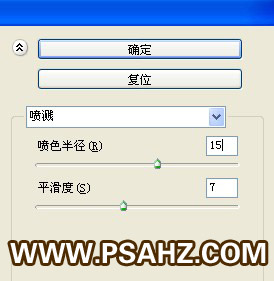
10、将素材蜘蛛抠出,放入图层2上方,调整适合位置完成。

加载全部内容