打造一幅画面唯美魔幻的巨大海龟背着大山的场景 PS合成教程
海龟 人气:0最终效果

1、创建一个新画布,如下图。
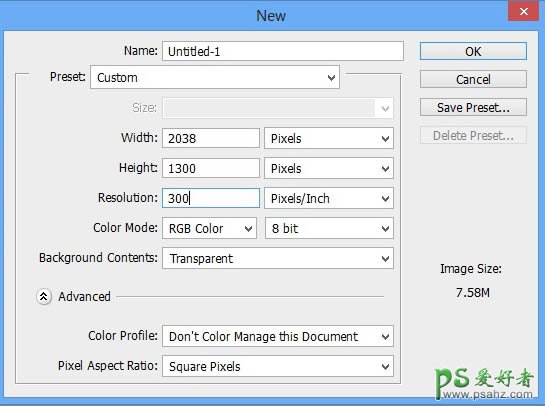
2、现在把“underwater”图片拖进来,放在如下图的位置。

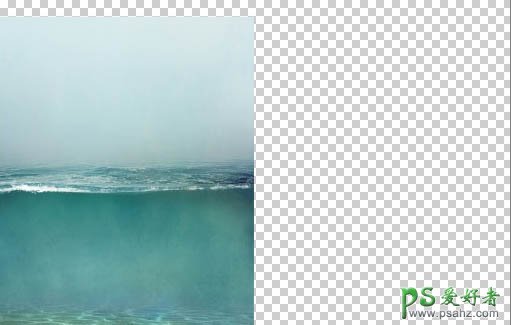
3、点击快速蒙版按钮,为该图层添加一个蒙版,然后切换到画笔工具(B),调整画笔硬度,不要太硬,前景色设置为黑色,将图片上半部分隐藏掉,如下图。

4、复制一层,拖到画布右侧,如下图。
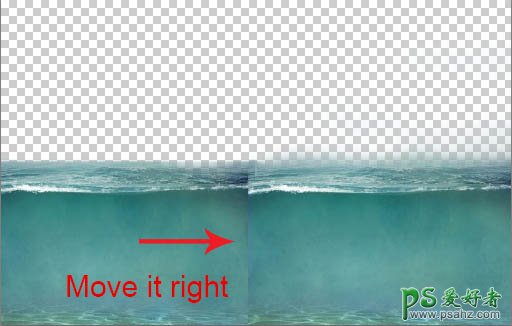
5、把“underwater”图片再拖进画布一次,放在画面中间,如下图。

6、还是像之前一样,添加一个图层蒙版,将上半部分隐藏掉,并擦掉图片左右边缘,以使它与周围过渡融合。然后选中这三个“underwater”图层,按“ctrl+e”合并,如下图。

7、现在为合并后的图层添加一个亮度/对比度调整层,数值如下,再为调整层建立一个剪贴蒙版,使它只作用于下一层(也可以将鼠标放在调整层与“underwater”层中间的分隔线上,按住“alt”键,点击鼠标左键即可)。
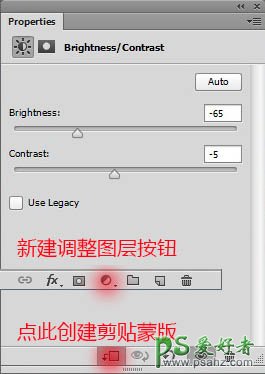
8、为“亮度/对比度”创建一个图层蒙版,用黑色画笔涂抹下列区域,以使调整层不作用于此区域,如下图。
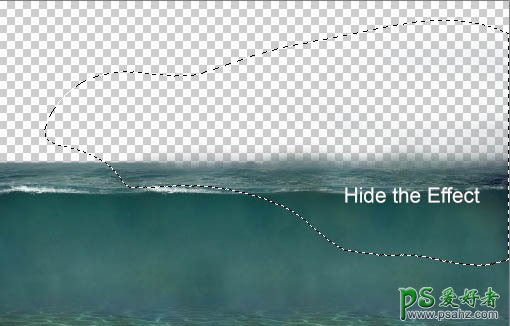

9、按上面的方法,再为“underwater”图层添加一个曲线调整层,数值如下(先调整一下全图曲线,再选中蓝色通道进行特别调整)。
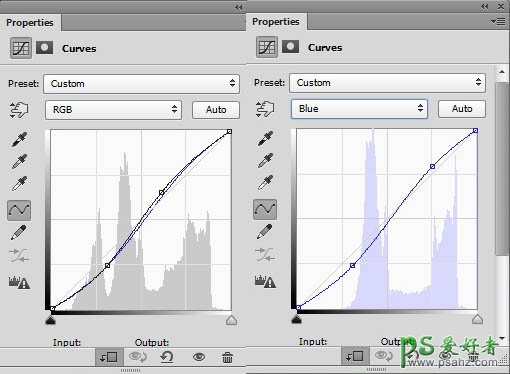

10、现在把“sky”图片拖进来,置于“underwater”层之下。


11、为“sky”层添加一个曲线调整层和曝光度调整层,数值如下。
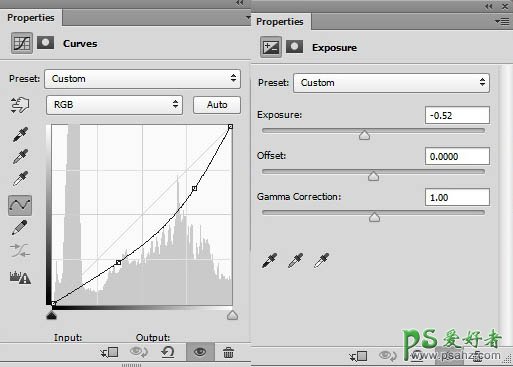

12、在曝光度调整层上建立一个图层蒙版,黑色画笔涂抹以下区域,使它不受曝光度影响,如下。
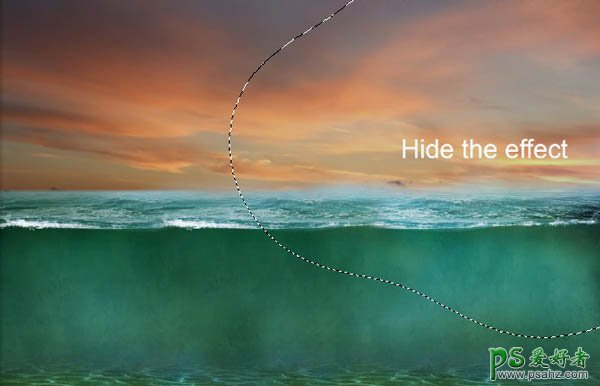

13、为“sky”层添加一个色彩平衡调整层,分别调整它的阴影、中间色和高光,数值如下。
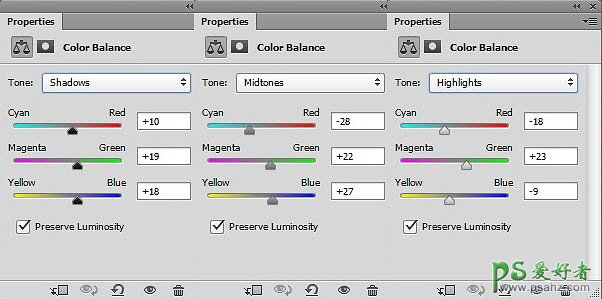

14、为“sky”层添加一个“亮度/对比度”调整层,并在调整层的图层蒙版中,用黑色画笔涂抹下图区域。
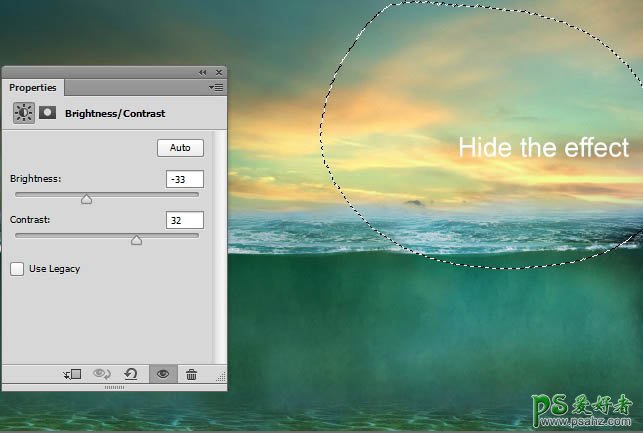
15、目前为止,效果是这样的。

16、现在,将“underwater1”图片拖进来,用自由变换工具(ctrl+t)调整图片大小,使它覆盖整个画面。
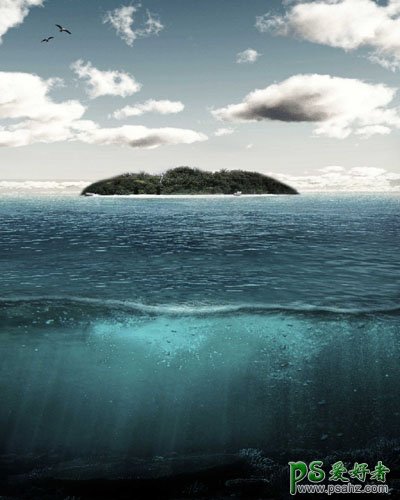
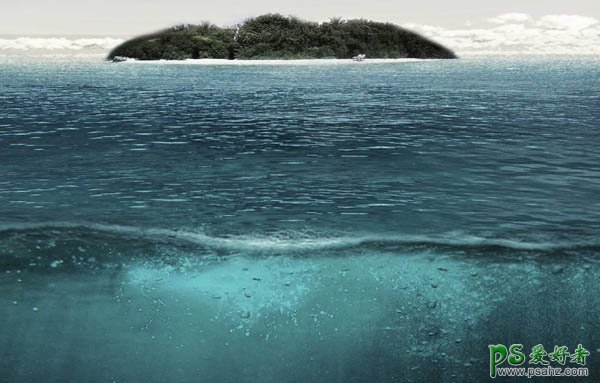
17、为它添加一个图层蒙版,用柔软的黑色画笔涂抹以下区域。
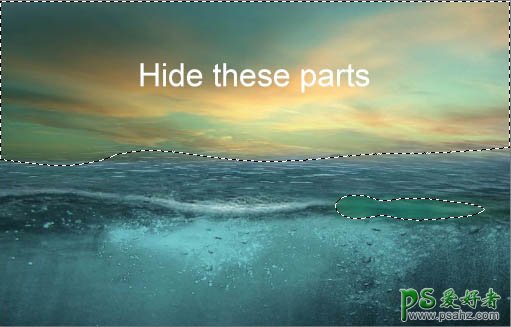
18、将“underwater1”图层的混合模式改为柔光,效果如下。

19、为“underwater1”图层添加一个渐变映射调整层,设置如下。
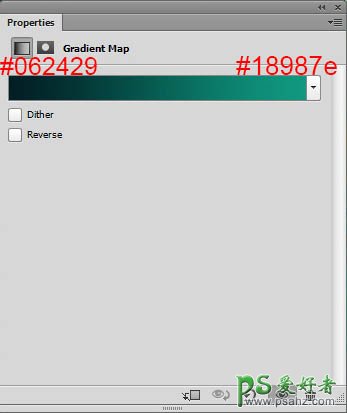
20、将渐变映射的混合模式改为柔光并设置不透明度为69%,效果如下。

21、用你最喜欢的工具把乌龟抠出来,并拖进此画布,放在如下位置。


22、给乌龟加个图层蒙版,用30%的柔软画笔涂抹乌龟的下半部分,使它看起来是在水里,如下图。

23、给乌龟添加一个色相/饱和度调整层和亮度/对比度调整层,使它跟画面更谐调。
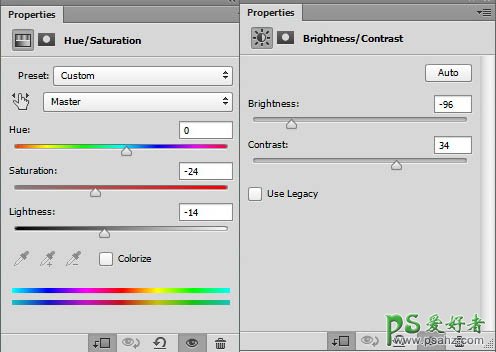

24、给刚刚两个调整层添加一个图层蒙版,用黑色画笔涂抹下列区域,使这些区域不受影响。


25、再给乌龟加一个照片滤镜调整层,数值如下。
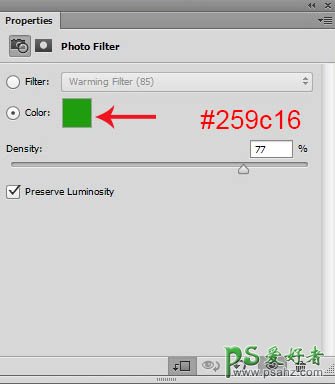
26、将照片滤镜调整层的不透明度调整为80%,效果如下。

27、这一步,我们将做出浪花的效果,将“water waves”图片拖进来。

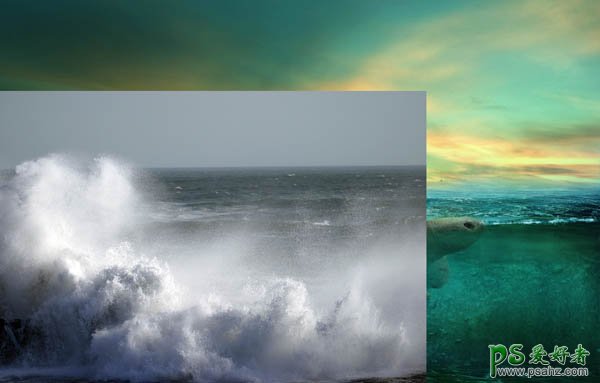
28、给“water waves”图层添加一个蒙版,用柔软的画笔抹掉图片的四周。

29、现在,将该图层的混合模式调整为强光,不透明度50%。

30、为了使浪花与画面更谐调,我们可以为它添加亮度/对比度和曲线调整层,数值如下。
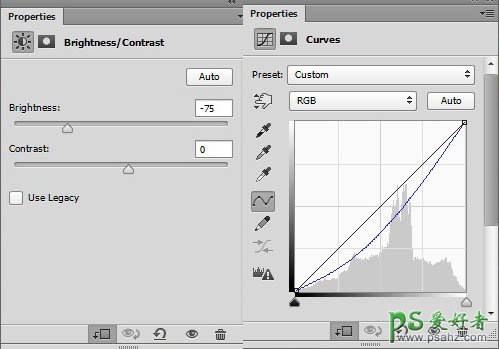

31、现在选中两个调整层及“water waves”层,复制两个出来,放在画面的合适位置,擦去一些多余部分,得到如下效果(看不出区别的自行面壁)。

32、把“volcano”图片拖进来放到下图的位置,我们只需要选中区域的那部分,其实的直接删除。

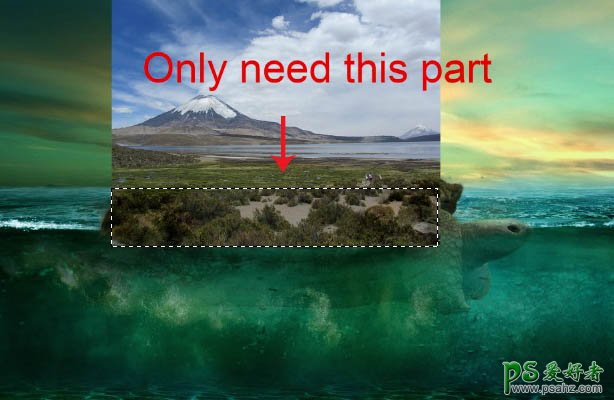
33、添加一个图层蒙版,擦掉不想要的部分,使它与乌龟融合。

34、把“volcano”图层设为强光模式,效果如下。

35、现在,将“volcano”图层复制两次,分别覆盖在龟背的左右两侧(别忘了使用图层蒙版擦除多余部分),效果如下。

36、现在,选中所有“volcano”图层,编组(ctrl+g),命名为“Island”。然后为组添加一个色相/饱和度调整层,设置如下图,然后你会得到如下效果。
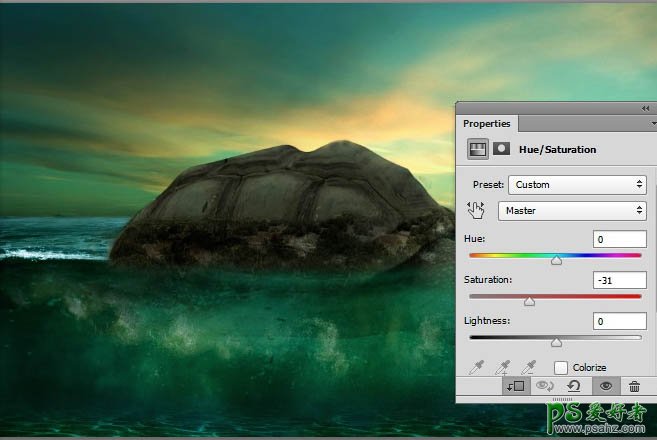
37、把“tree”图片拖进来,放在如下位置。


38、给它添加一个亮度/对比度和照片滤镜调整层,设置如下。
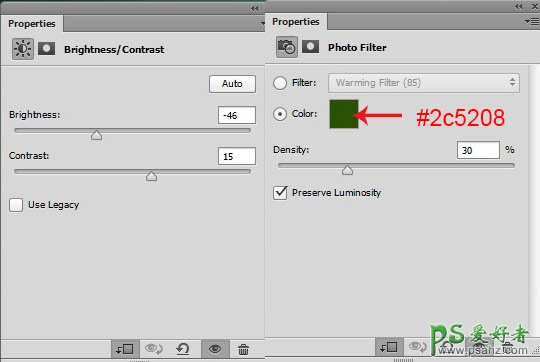

39、给亮度/对比度调整层加一个蒙版,用柔软黑色画笔涂抹下面区域,使树的右边稍微亮一些。

40、把“stone”图片拖进来,放在如图中位置。


41、添加一个图层蒙版,用柔软黑色画笔擦掉不要的部分。

42、现在给石头加一些苔藓。把“moss texture”图片拖进来,放在石头上,将苔藓的混合模式设为正片叠底,不透明度70%,效果如下。


43、给石头加上下列调整图层(2次亮度/对比度、1次色相/饱和度)。
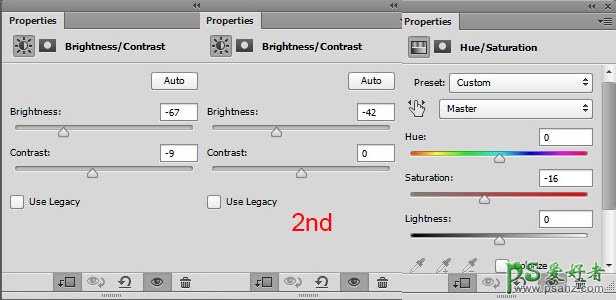
44、把第2次添加的亮度/对比度调整层的不透明度设为53%,得到如下效果。现在,把所有跟石头有关的图层编组,命名为“stone”。

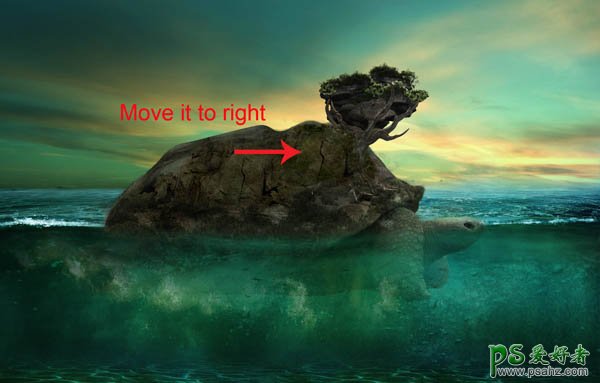
46、这一步,我们要用到计算工具把“tree1”里的大树抠出来。打开“tree1”图片,然后窗口>通道,选择蓝色通道,右键复制一层,选中复制层,然后点击图像>计算(一定要确保你选中的是蓝色通道的复制层),然后按下图设置。你可以设置任何混合模式,但这里我建议使用正往叠底或叠加。

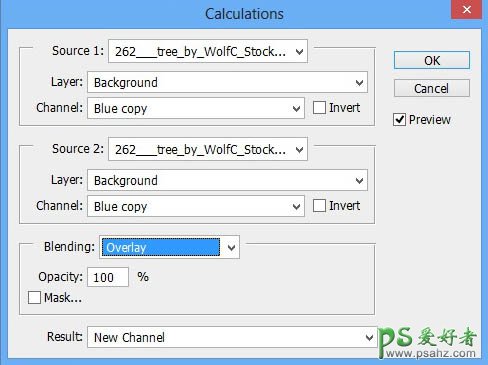
47、完成这一步之后,我们会得到一个Alpha通道,选中它,然后按住ctrl键鼠标左击Alpha通道的缩略图,会得到一个选区。点击RGB层,回到图层,在选区工具下(快捷键M)点右键选择“反向选择”,再点击快速蒙版按钮。
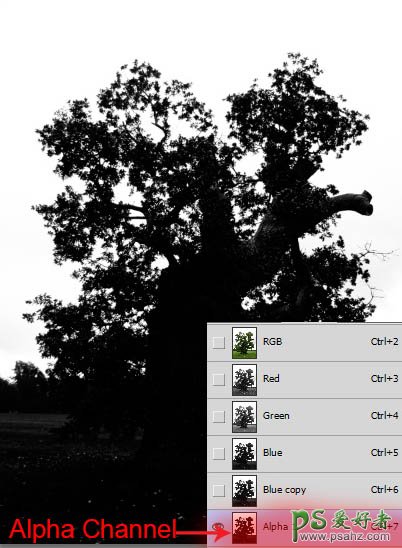
48、这时我们成功的把这棵树抠出来了。

49、现在我们把抠出来的树拖进画布,在图层蒙版上擦去不要的部分,得到如下效果。

50、现在我们可以看到,大树的边缘有很多白边,我们需要修复一下。我们可以给它添加一个内发光,混合模式为正片叠底,不透明底52%(最好不要勾选使用全局光)。
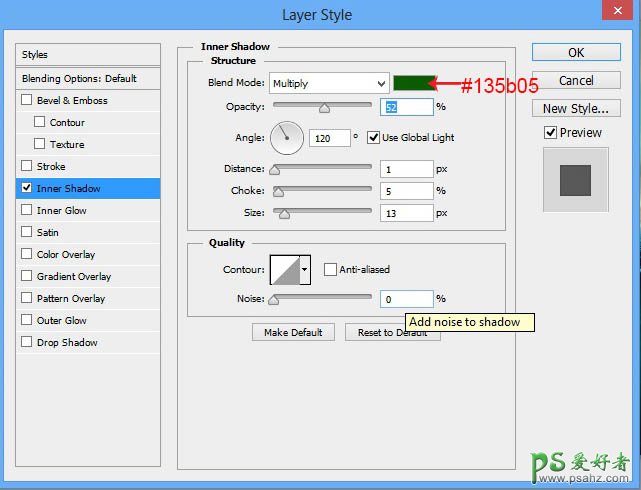
51、好了,白边处理完毕,看效果。

52、给这个大树加个色相/饱和度调整层,设置如下。
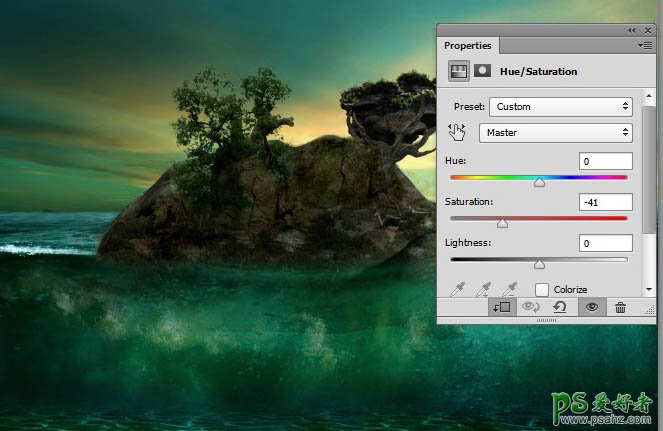
53、把大树复制一层,放在如下图位置,记住去掉不要的部分。

54、按刚刚的方法,给复制的大树加个图层样式。
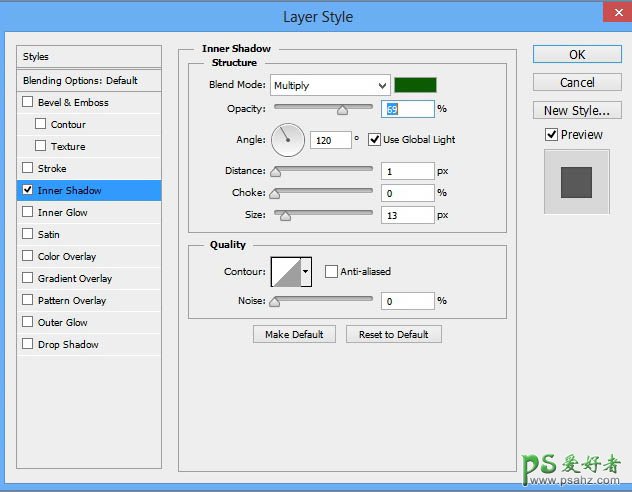
55、给复制层加一个亮度/对比度调整层,设置如下。
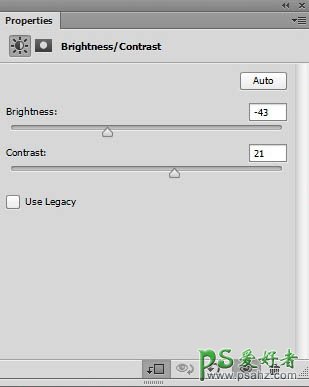

56、接下来我们通过不断地复制大树(方法相同,只要注意大小变化及远近的层次变化就行,此处不再赘述),在龟背上栽满大树,得到如下效果。

57、现在把“waterfall”图片拖进来,调整好大小,放在如下图位置。


58、给瀑布建立一个图层蒙版,擦掉不要的部分。

59、给瀑布层加一个亮度/对比度调整层和一个照片滤镜调整层,设置如下。
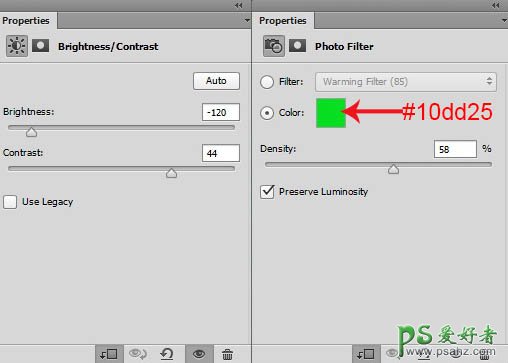
60、把照片滤镜调整层不透明度设为60%,得到如下效果。

61、给亮度/对比度调整层添加一个蒙版,用黑色画笔涂抹图中选中区域。
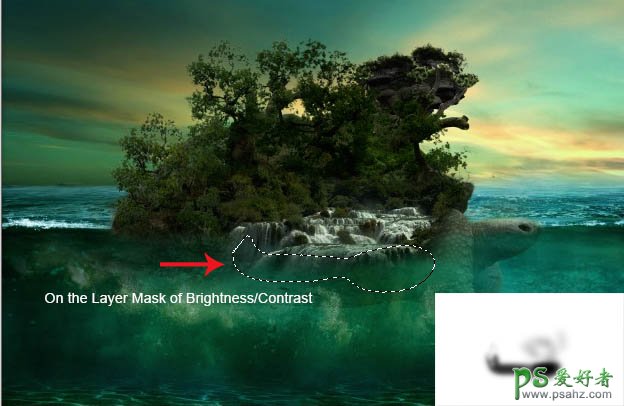
62、给照片滤镜调整层添加一个蒙版,用黑色画笔涂抹图中选中区域。
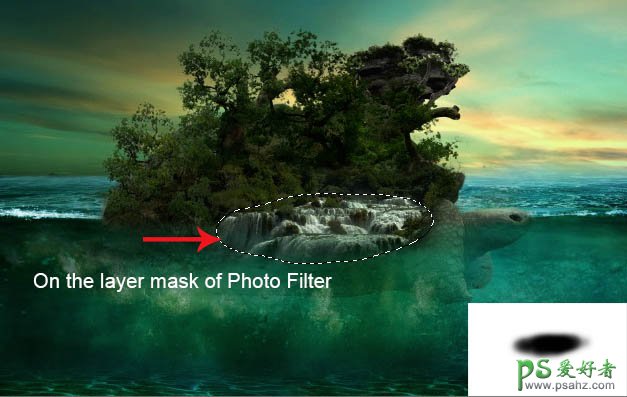

63、给瀑布层加一个色彩平衡和照片滤镜调整层,设置如下。
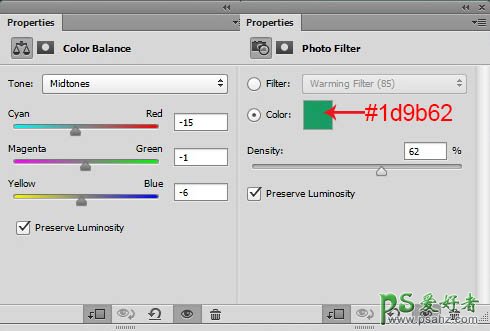
64、给照片滤镜调整层添加一个蒙版,用黑色画笔涂抹图中选中区域。
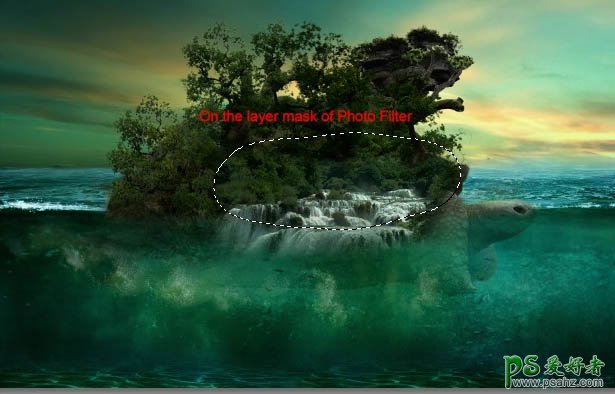
65、得到如下效果,选中所有跟瀑布相关的图层,编组,并命名为“waterfall”。

66、选中组“waterfall”"tree1"和"stone",再次编组,命名为“created Island”。
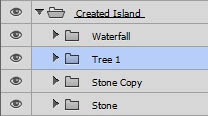
67、给“created island”组添加一个亮度/对比度调整层,设置如下。
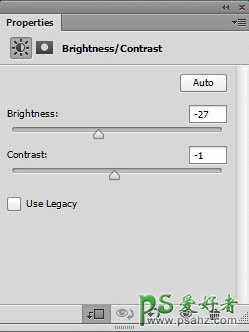

68、给刚刚建立的亮/对比度调整层建一个图层蒙版,用黑色画笔涂抹下图所示区域。
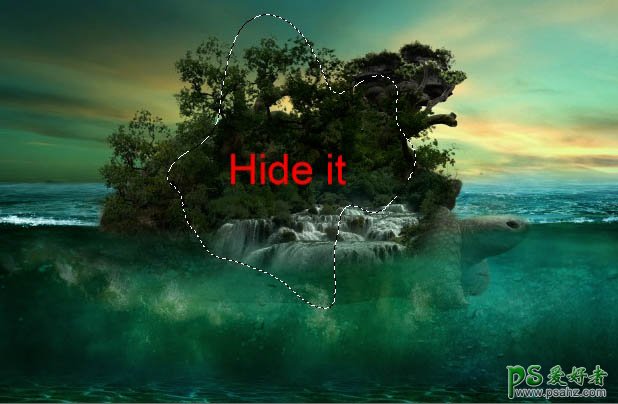
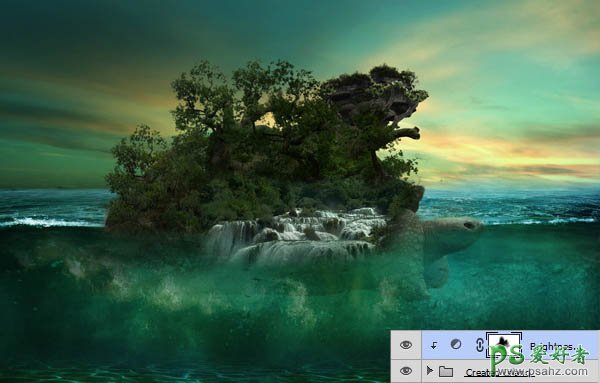
69、把附件中所带的“water 07 brush”装进PS中,用这个笔刷创建出一些水花的效果(这里我用了七个图层)。

70、在瀑布下面,我另外创建了一个水花层,然后用变形工具做一些变形,使它与瀑布更贴合。


71、用水花笔刷做一些水花喷溅的效果。

72、现在,我们要给画面加上光效了。新建一层(ctrl+shift+n),切换到画笔工具,前景色#412b15,画笔不透明度100%,画笔大小900px,在下图所示位置点一下。

73、把这个图层的混合模式改为颜色减淡,不透明度50%,得到如下效果。

74、再新建一层,填充黑色,然后选择滤镜>渲染>镜头光晕,设置如下。
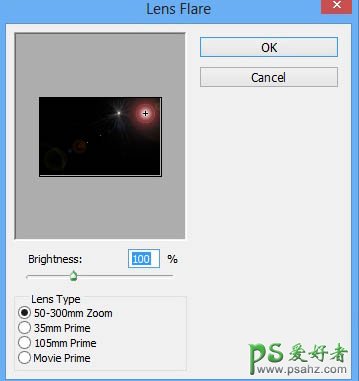
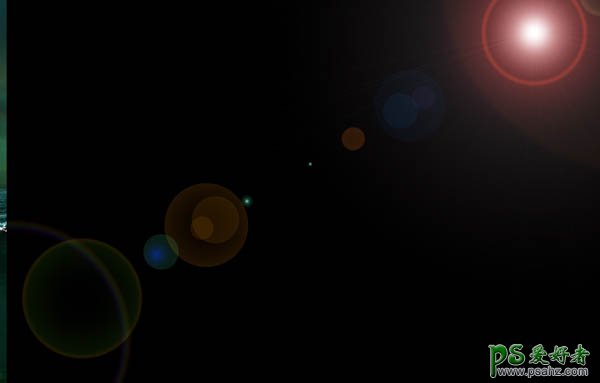
75、将它移动到合适位置,如下图。
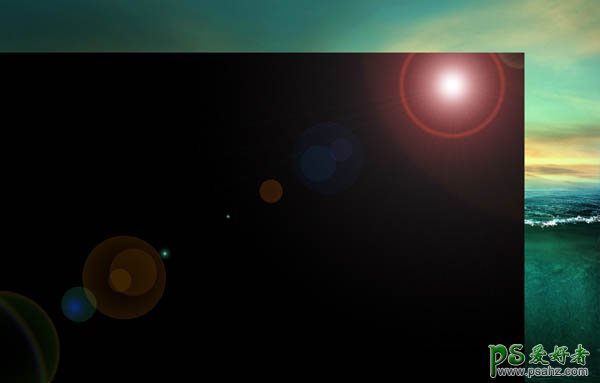
76、将它的混合模式调整为滤色,并且记得使用图层蒙版把不必要的部分擦去,我们只是拿它当一个光源来用。

77、给光源层加一个色阶调整层和一个色相/饱和度调整层,设置如下。
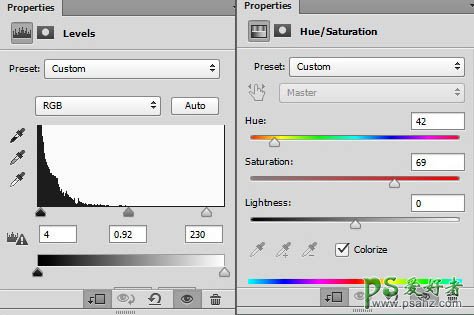

78、把鱼的素材拖进来,利用不同的混合模式使它们有不同的层次,我这里用了七个图层来排布它们。


79、把所有鱼的图层合并成一个组,然后添加一个色相/饱和度调整层,设置如下。
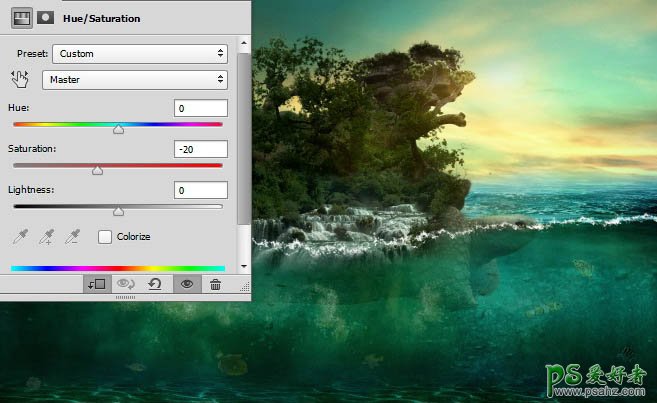
80、下载气泡笔刷,在如下图的位置,画上一些气泡。

81、现在我们要给这座小岛多加上一些光。首先新建一层,把笔刷设置成30%不透明度,前景色设置为#634b11,然后像下图一样,绘制一些光源的基础色块。

82、把它的混合模式调整为颜色减淡,得到如下效果。

83、就快成功了,但我们还需要一点点小的调整。给画面添加一个渐变映射调整层,设置如下。
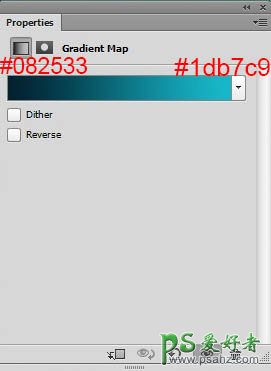
84、将它的混合模式调整为柔光,不透明度60%,效果如下。

85、给渐变映射调整层加一个蒙版,用黑色画笔涂抹下图所示区域。
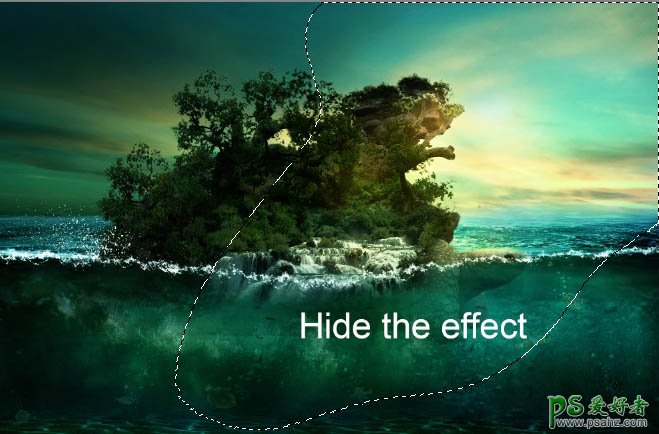

86、现在,再添加一个色彩平衡调整层,设置如下。
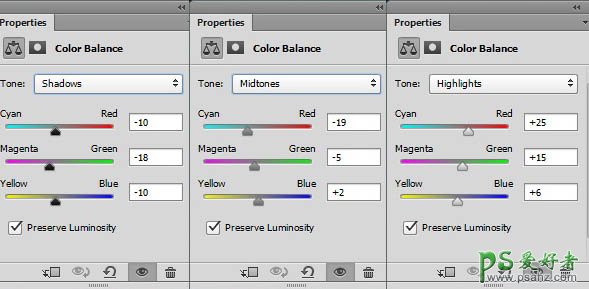

87、再添加一个亮度/对比度调整层,设置如下。
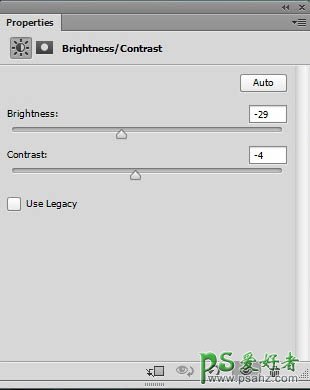

88、给刚才的亮度/对比度调整层加个蒙版,用黑色画笔涂抹下图所示区域。
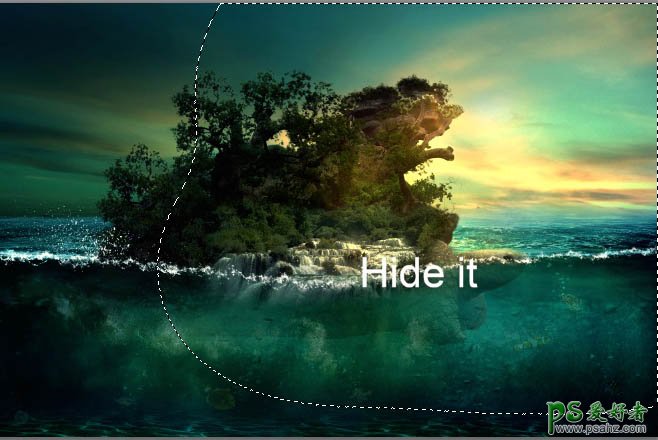

89、现在添加最后一个调整图层——可选颜色调整层,设置如下。
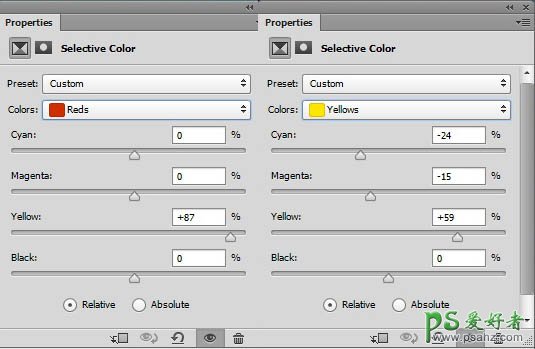
最终效果:

加载全部内容
- 猜你喜欢
- 用户评论