学习给草原风光照片制作出逼真的水面倒 Photoshop照片后期教程
DailyPixel 人气:0
Photoshop照片后期教程:学习给草原风光照片制作出逼真的水面倒影效果。
最终效果

原图

1、复制一层背景层,用选框工具选出要做水面的区域,按alt键创建蒙版。
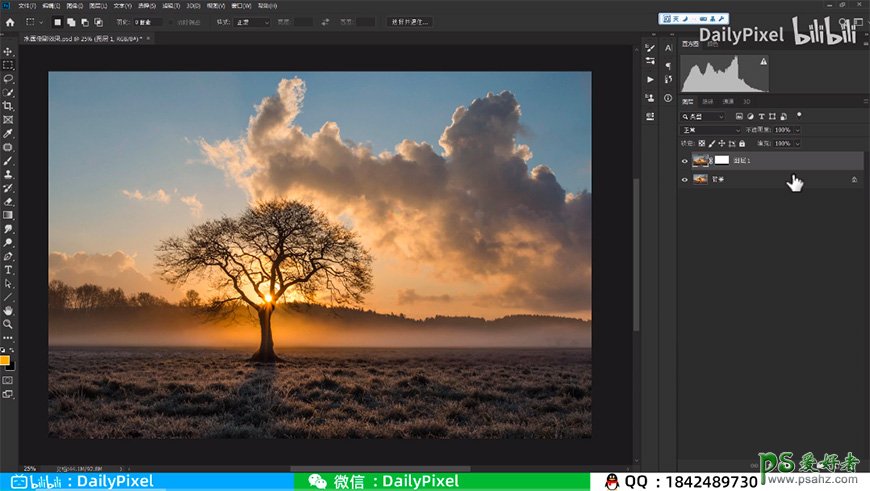
2、将图层进行垂直翻转并移动,转换为智能对象后再次转换为智能对象。
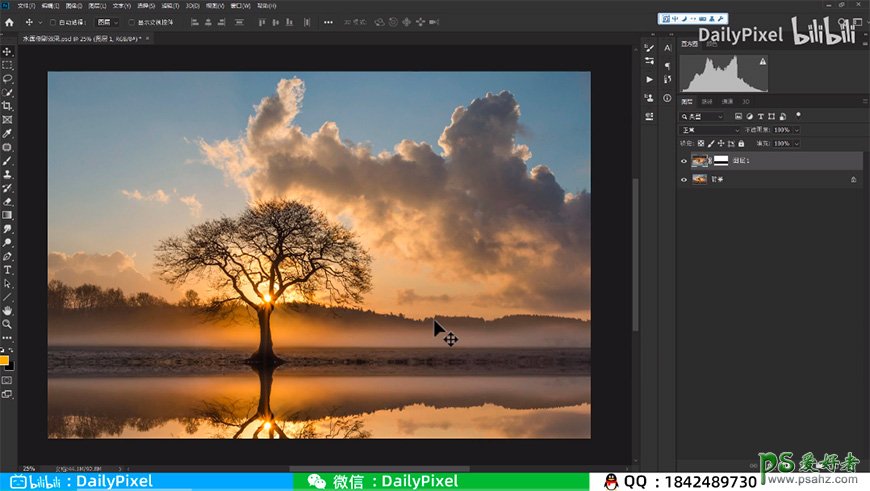
3、进入智能对象,新建图层填充为黑色。
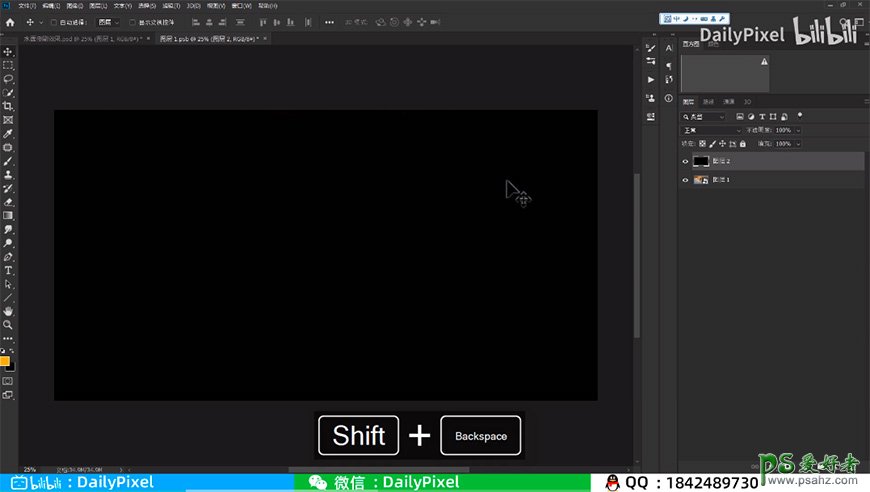
4、添加杂色和高斯模糊。
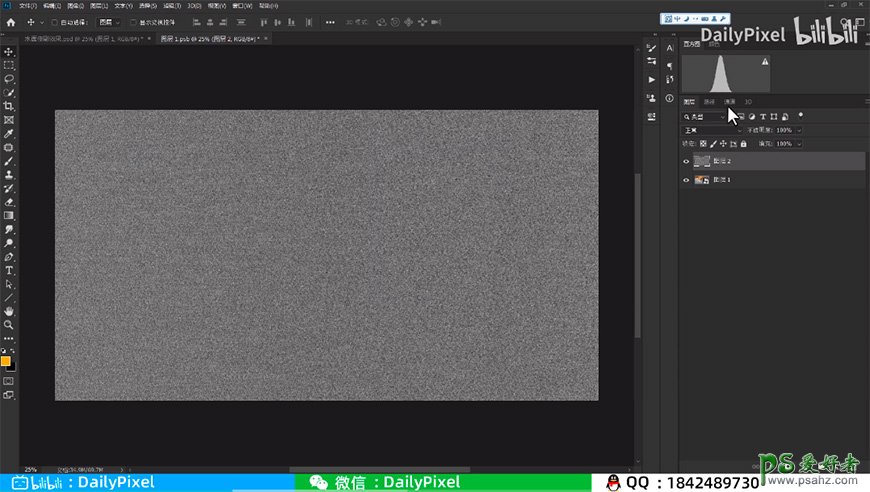
5、进入通道,选择红色通道,使用滤镜-风格化-浮雕效果。
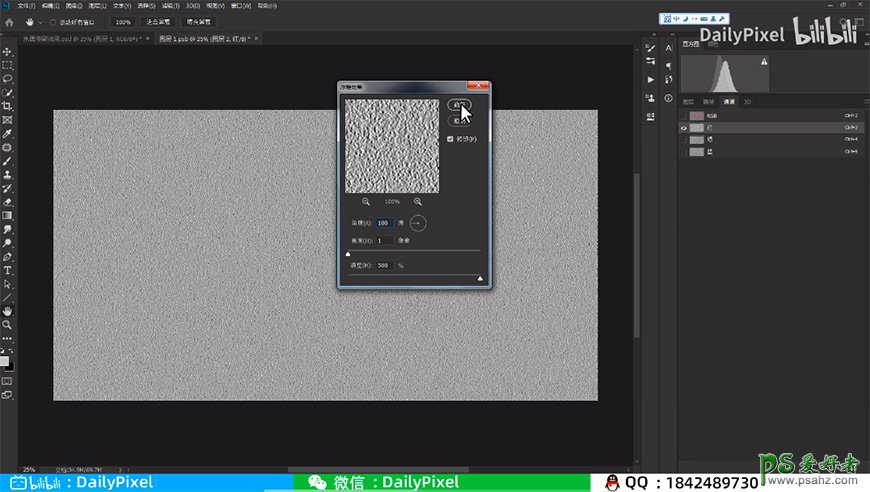
6、选择绿色通道,使用滤镜-风格化-浮雕效果。
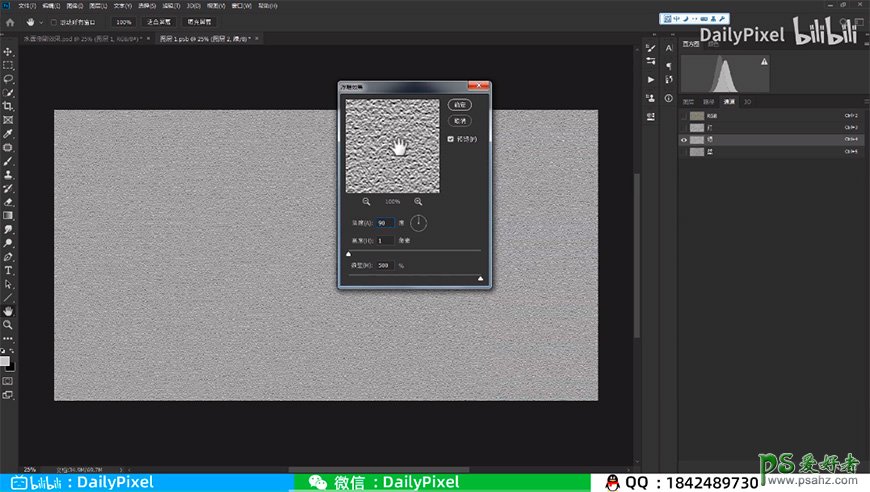
7、回到图层面板,缩小画布后用自由变换进行变形。
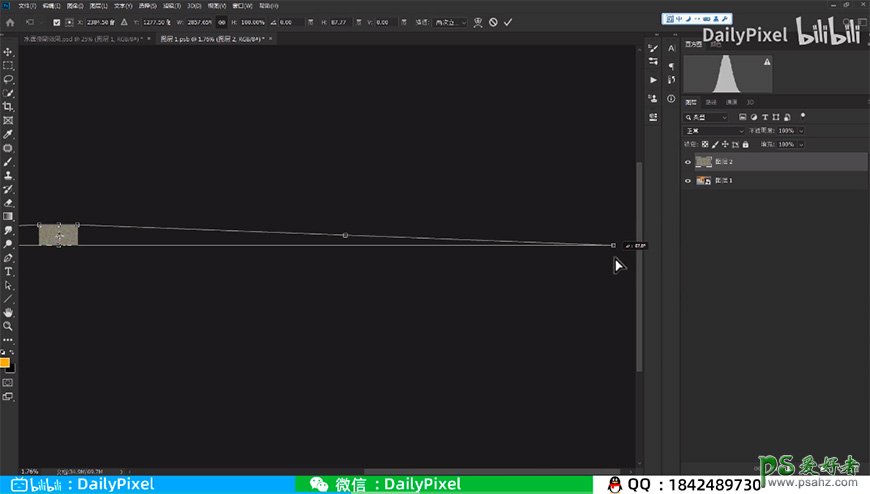
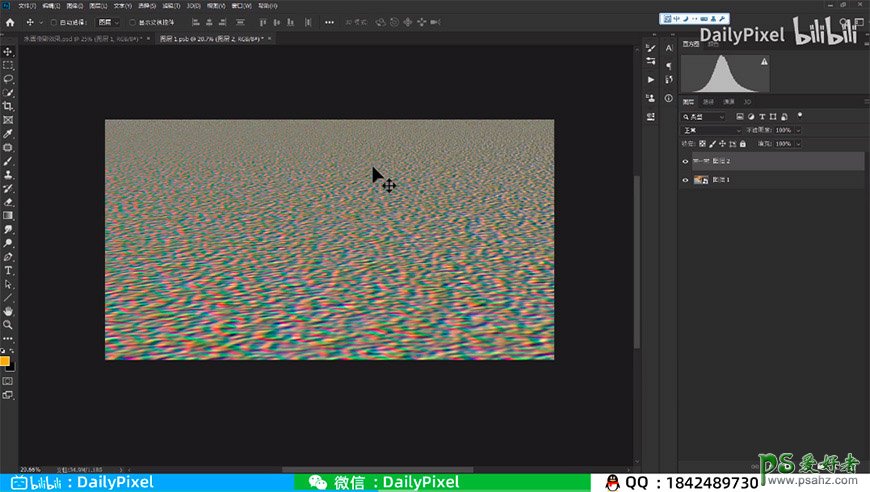
8、将图片存储到新文件后,保存新文件的psd,然后删掉智能对象中的该图层。
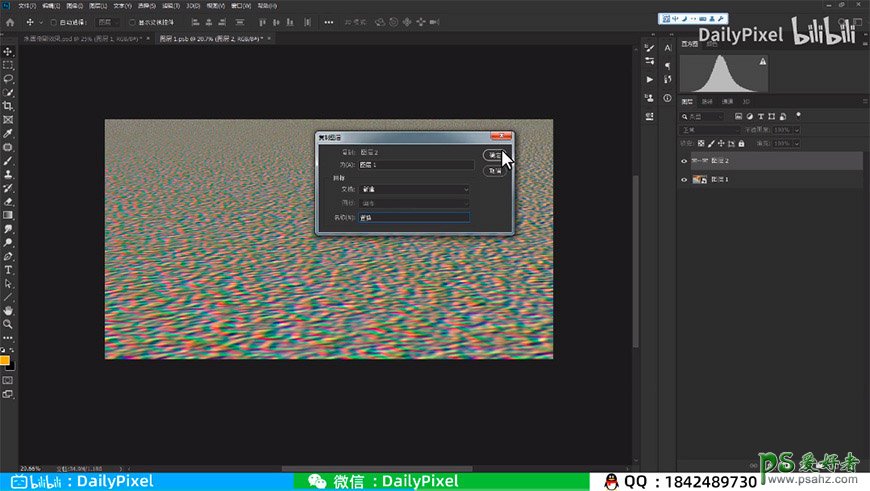
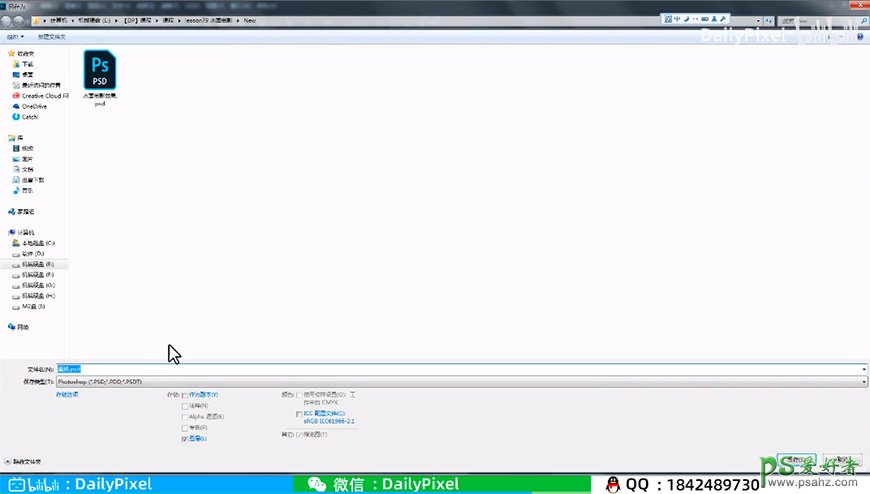
9、对智能对象中的倒影图层使用滤镜-动感模糊。
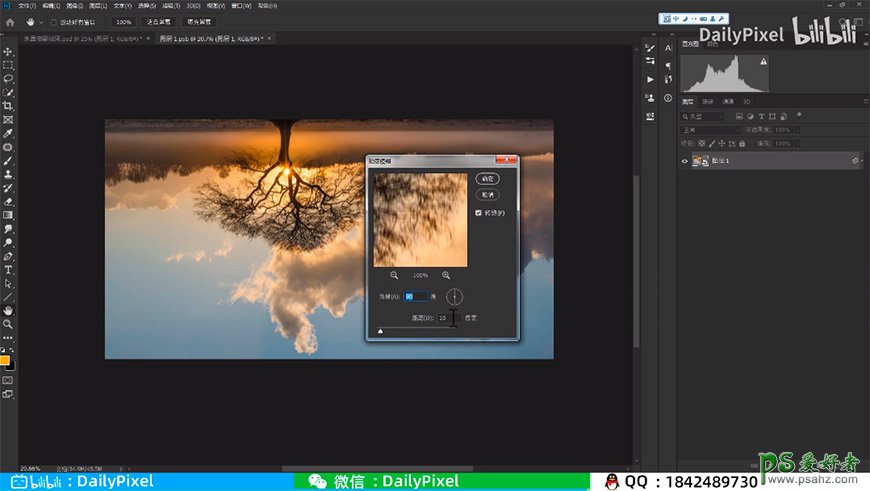
10、使用滤镜-扭曲-置换,选择刚才做好的置换文件,完成置换后保存智能对象。
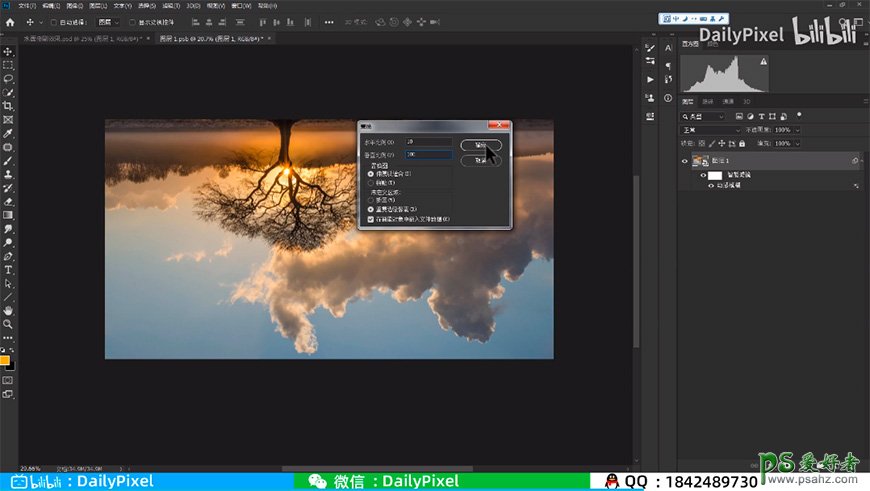
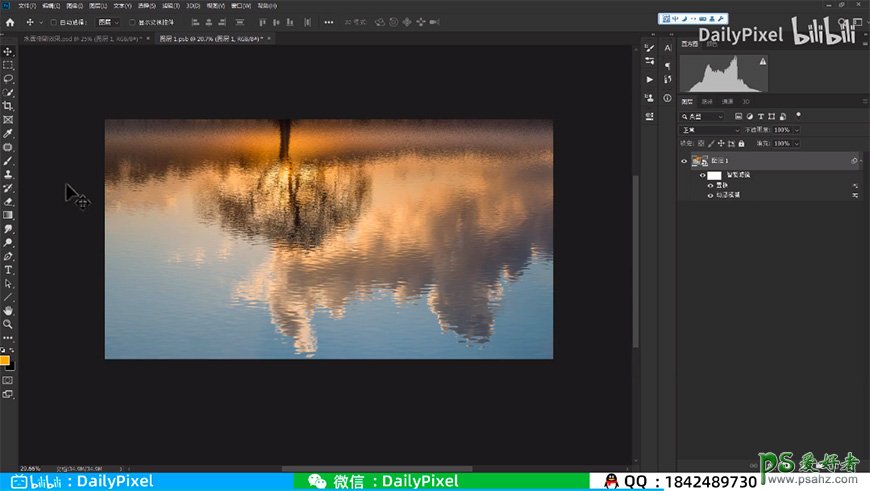
11、回到原图层,对智能对象图层创建蒙版,用画笔涂抹使水面与地面衔接更自然。
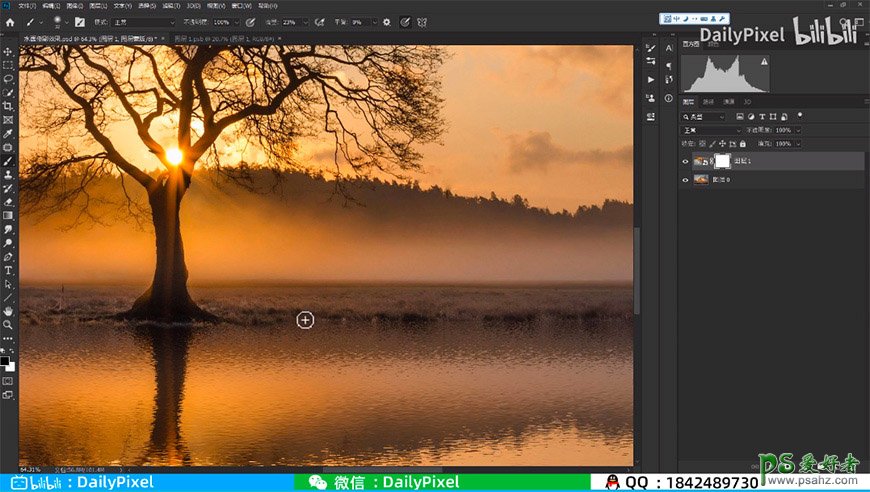
最终效果:

加载全部内容