设计逼真的批萨文字效果实例教程 PS文字特效教程
PS制作批萨文字 人气:0最终效果图

1.首先,新建一个500x250像素的文档,用白色作为背景。选择文字工具,字型列表中选自己喜欢的字体,大小100Pt,消除锯齿的方式:强,颜色是黑色。
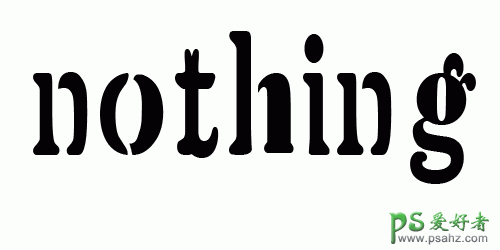
2.合并图层,转到通道面板,复制任一个通道,将其改名为“Orig”,反相处理(ctrl+i)。
3.新建一个通道,命名为“Crust”,载入通道Orig的选区(按住ctrl点通道orig),选择反选,在修改菜单下,用扩展命令,扩展量为8,填充白色,再反相填充黑色,取消选择。
4.执行高斯模糊滤镜,半径为4像素;再用色阶调整:通道为当前通道,输入:86,117。这样是为了作出披萨饼相互粘连的状态。
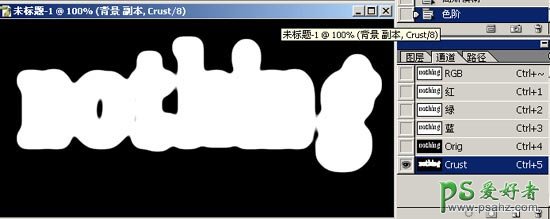
5.新建图层,命名为“Crust”,填充白色。
6.选择通道Crust,执行滤镜>像素化>晶格化,单元格大小为8。
7.下面我们要用图章效果来简化图像,由于图章滤镜要采用色板颜色,所以要先设定前景/背景色,使之为前白后黑的状态,然后选择滤镜>素描>图章,明/暗平衡25,平滑度5.
8.执行高斯模糊,半径为4;调节色阶:当前通道,输入:128,151. 如下图:
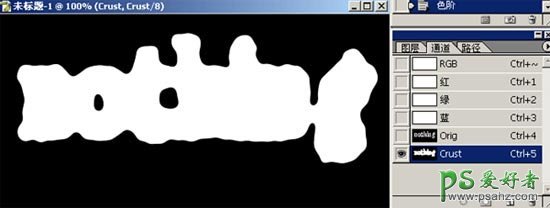
9.回到RGB通道,选择图层Crust,载入通道Crust,选择反选,填充黑色,取消选择。
10.执行高斯模糊,半径为8;选择风格化滤镜>浮雕效果,角度为135,高度为4,数量为150%,我们再一次运用高斯模糊滤镜,半径为3。
11.载入通道Crust,选择反选,羽化,半径为4像素。填充黑色。紧接着,在编辑菜单下,选择“消褪”命令,不透明度为50%,模式为“正常”,取消选择. 得到下图:
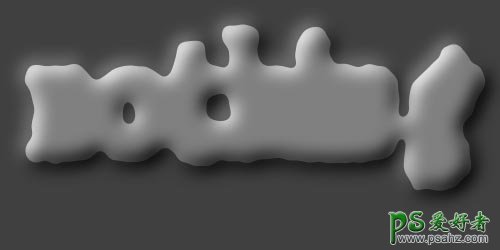
12.下面是做饼体上的不规则颗粒。新建一层,命名为“Texture”,填充白色。添加杂色,数量为33,高斯分布,勾选单色,用色阶调整:复合通道,输入:85,149。运用高斯模糊,半径为1,用色阶调整到大小不均的样子。参数:复合通道,输入:214,237。
14.转到通道面板,复制蓝色通道,将蓝色通道副本更名为“Texture”。回到图层Texture,载入通道Texture,选择反选,删除后取消选择。载入通道Crust,选择反选,羽化,半径为4像素,再反选后删除。
15.在图层Texture中,双击图层,进入图层样式,选择斜面和浮雕,在样式中选择“浮雕效果”,将这一层和Crust层链接,拼合图层,再添加杂色,数量为3%,高斯分布,勾选单色。
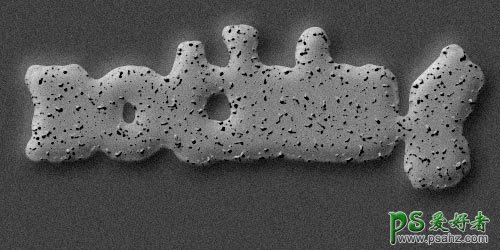
16.新建一层,依然命名为Texture,复位色板,执行云彩滤镜;选择滤镜>艺术效果>干画笔,画笔大小:2;画笔细节:8;纹理:1。连续执行4次(ctrl+f)。
17.将图层混合模式改为“正片叠底”,不透明度设定为75%.
18.将这一层和下面一层链接,合并图层,当前为Crust。调整色阶:复合通道;输入:0,169;灰度系数:1.14。
19.执行滤镜>艺术效果>塑料包装,高光强度为15,细节:9,平滑度:7。在编辑菜单下,选择消褪命令,不透明度20%,正常模式。 20.使用色相/饱和度命令给图像上色:勾选着色,色相:31,饱和度:33,明度:4。此时得到如下效果:

21.转到通道面板,复制通道Orig,更名为“Sauce”,执行高斯模糊,半径为6。调整复当前通道色阶,输入:0,119。
22.执行晶格化滤镜,单元格大小为15。
23.将色板设为前白后黑,运行图章滤镜,明/暗平衡:25,平滑度:5
24.我们需要白色内容的边缘更为平滑,是它更像比萨酱的外观。选择模糊>进一步模糊,连续执行3次,再调整当前通道色阶:输入34,109。
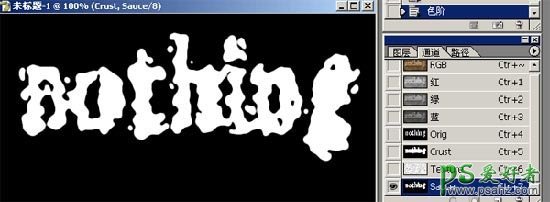
25.点击RGB通道,回到图层面板,在Crust层上新建一层,命名为Sauce,填充白色。载入通道Sauce,选择反选,用黑色填充后取消选择.
26.高斯模糊,半径为3,然后执行浮雕滤镜,角度:135,高度4,数量:150。
27.用高斯模糊滤镜柔化,半径为3,执行两次。载入通道Sauce,选择反选,羽化4半径,再反选后填充黑色,然后褪去50%正常模式的不透明度。
28.用高斯滤镜稍微模糊一下,半径为2就可以了。接下来,用曲线调整,参数如图23:
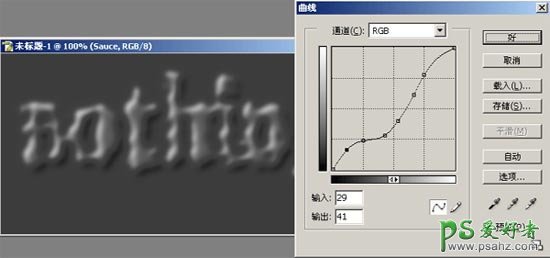
29.用色调/饱和度命令为色拉酱上色。勾选着色,色相:7,饱和度:71,明度:0。
30.执行塑料包装滤镜,高光强度为15,细节11,平滑度11。再褪去不透明度23%。 32.下面是酱汁里的佐料。添加杂色,数量为3,高斯分布,单色;在滤镜菜单中选择纹理>纹理化,纹理类型为砂岩,缩放:100%,凸现:4,光照方向:上,无反相。再褪去40%正常模式的不透明度。再次运用塑料包装,取值同刚才一样,褪去,不透明度为12%。

33.新建一层,命名为Spices,选择前景色RGB(33,84,25),填充,载入通道Texture,选择反选删除后取消选择。再载入通道Sauce,删除,取消选择。
34.再用色阶工具调暗一点,(灰度系数为0.78),选择Sauce层,将之与上一层链接合并,载入通道Sauce,反选删除后取消选择。
现在有点那意思了!哈哈!

35.复制通道Orig,更名为Cheese,高斯模糊4像素;晶格化:单元格大小为6;图章:明/暗平衡25,平滑度5;高斯模糊4像素,调整当前通道色阶:输入:52,100。
36.新建一层,命名为“Cheese”,填充白色;载入通道Cheese,选择反选,填充黑色,取消选择。高斯模糊:4;浮雕滤镜,参数同刚才一样;再进行两次半径为4像素的高斯模糊,将后一次消褪50%;载入通道Cheese,选择反选,羽化,半径为4像素。再反选填充黑色。紧接着,在编辑菜单下,选择“消褪”命令,不透明度为50%,模式为“正常”,取消选择..
37.新建一层,依然命名为Texture,复位色板,执行云彩滤镜;选择滤镜>艺术效果>干画笔,画笔大小:2;画笔细节:8;纹理:1。连续执行4次(ctrl+f)。再将图层混合模式改为“正片叠底”,不透明度为61%。将Texture层和Cheese层链接拼合,调整复合通道色阶:输入:0,169。
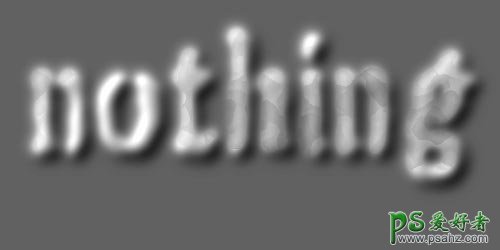
38.再建一层“Texture”,载入通道Texture,用黑色填充后取消选择。为图层添加斜面和浮雕样式,样式为“浮雕效果”,方法为平滑,深度为59%,其他按照默认值。
39.和下面的图层链接拼合,用色调/饱和度命令上色:色相:38,饱和度:67,明度:0。 40.再次采用塑料包装滤镜,参数还如刚才的设定,执行后消褪,不透明度为37%。载入通道Cheese,选择反选,羽化,半径6像素,反选后将复合通道色阶中灰度系数设为0.64,取消选择。
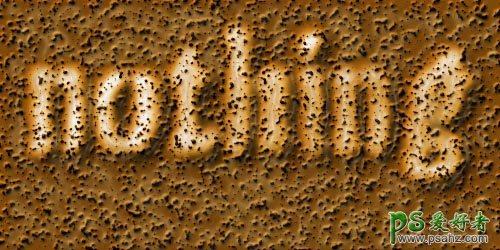
41.添加杂色,数量为3,高斯分布,单色。载入通道Cheese,删除后取消选择。 42.选择图层Crust,载入同名通道,删除后取消选择。在色阶对话框中,将灰度系数降低至0.8,使它稍微变暗一点。
效果已经出来了,大家再调整调整就好了!好了,发完了,累,顶吧!

加载全部内容