用LAB通道调出靓丽之色 PS通道教程第八课
PS通道教程学习 人气:0

图1
利用LAB通道处理后的效果图,相信还有其它方法可以达到相同的效果。但相比之下,LAG通道具有最强大的色彩宽容度,在调配色彩方面具有更大的优势,这种方法快捷简便,整个过程不过三分钟。

图2
第一步:把RBG模式转换为LAB模式。学会用通道调配色彩,是摆脱对许多色彩问题困惑不解的一条高明之道,也是许多高手在色彩调制上的秘而不宣的诀窍之一。
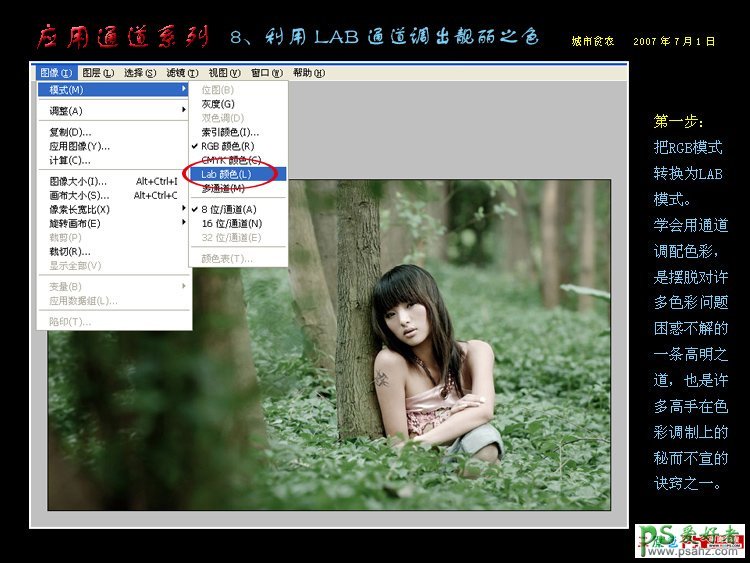
图3
第二步:感到原画面比较暗淡,所以先把画面整体提亮一些,我采用了LAB上的《一招增亮法》,如果还不太清楚的朋友,可以看看我写的这个帖子,这个步骤10秒就完成,再适当调调色阶的对比度。
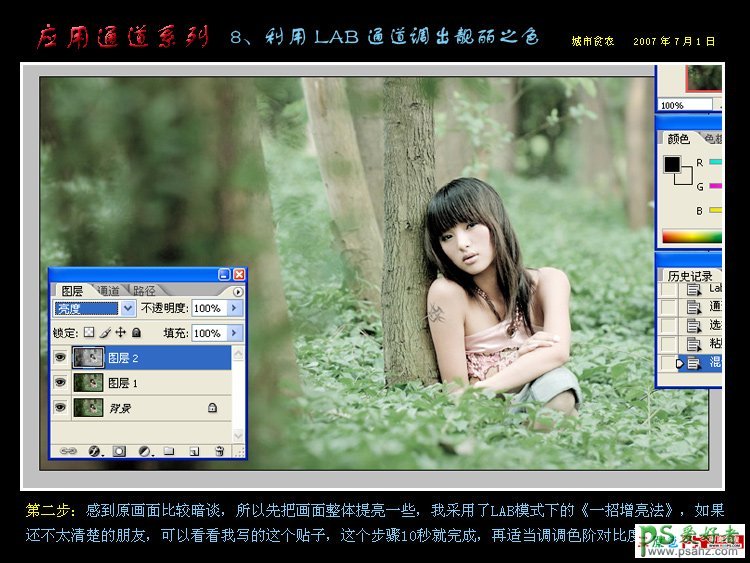
图4
拼合图像,呵呵~~ Photoshop中文翻译有时很乱,名称有时也不一样,希望能够正规一些,更准确一些。我喜欢在帖子中顺便介绍一些小常识:大家在做图过程中,两边的工具面板很遮视图,不能全面观察画面效果,有时真有些烦人!
介绍一个小窍门:你按一下TAB键,工具面板就消失,再按一下就回来了。这对你随时观察画面很方便吧。
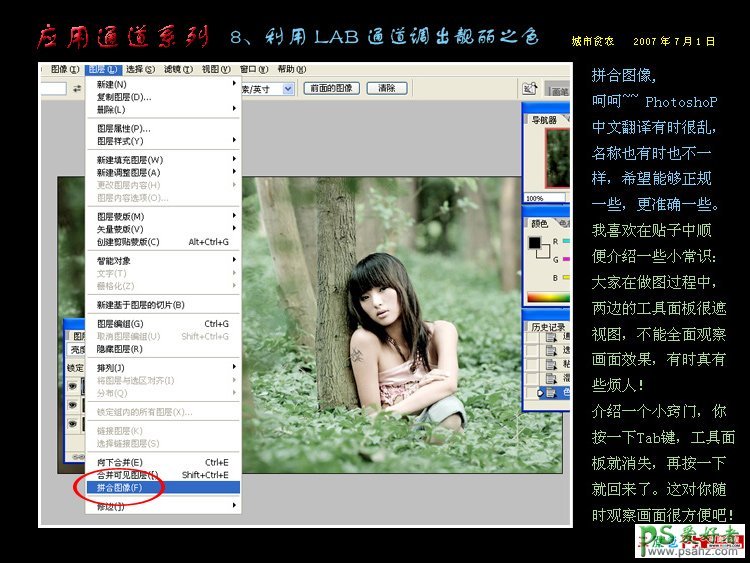
图5
第三步:按Ctrl+1(明度通道快捷键)你会看到灰色的“明度”就出现了,然后用鼠标选择“图像——应用图像”,随后会出现应用图像的对话框。
也许高手们会觉得我介绍很啰嗦,但对初涉PS的朋友来说,这样的详细介绍才是最好的教材,所以我写的很细致,照顾初学者。
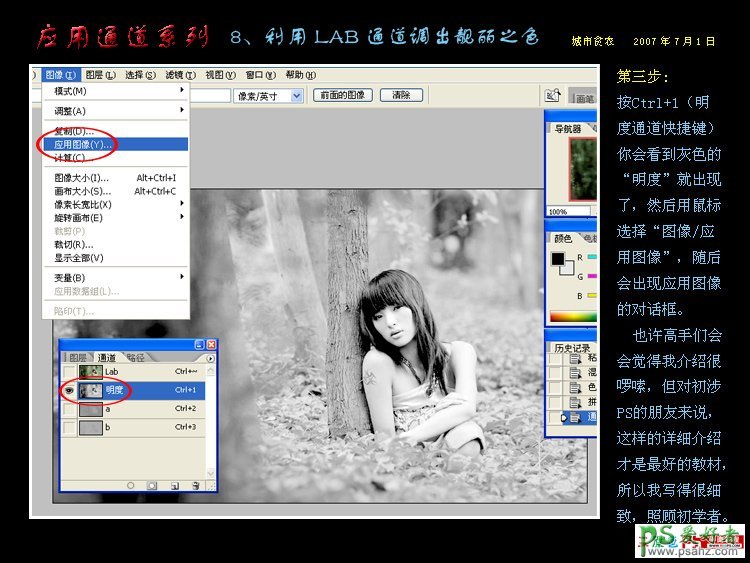
图6
这里忘写了一句,在合并图像后,要重新复制一个图层副本,这是为以后修改必须的一步,千万别忘记哟!
通道(C):选择“a”通道;混合模式(b):选择“叠加”,这样做的目的是增加画面通透性。
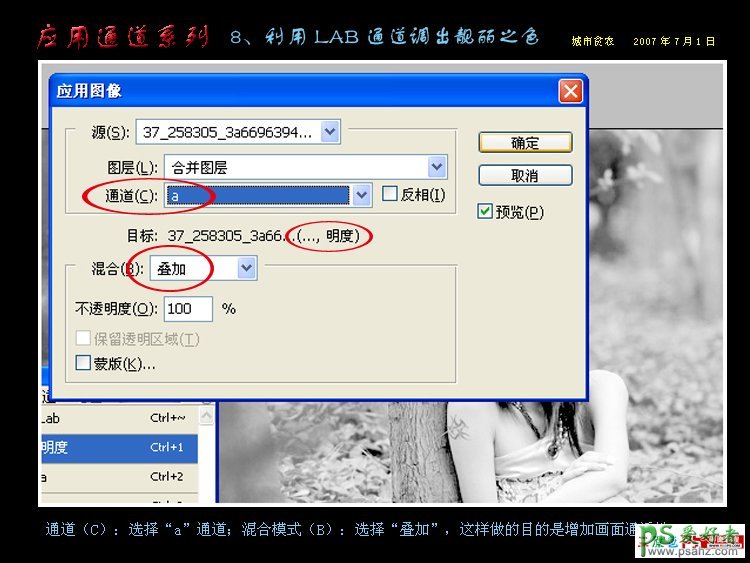
图7
第四步:按下Ctrl+2(A通道)数据如图示,大家知道,A通道色彩信息主要是由红渐变至绿。
这样做的目的主要是对原图中红色渐变至绿色的色彩进行100%的一次叠加,也就是原图中的红色至绿色的色彩信息量增加了一倍。
A通道红色和绿色,决不能单纯理解为只有红色与绿色,它是指包括了由红色渐变到绿色这个色彩过程中的一系列复杂色彩
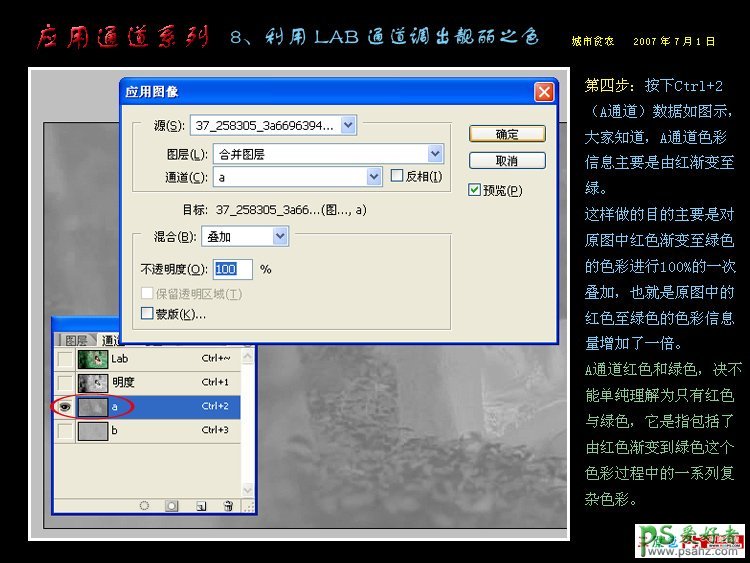
图8
这是对A通道色彩进行100%叠加后的效果,我们可以通过直方图与画面明显看到,由红渐变到绿的色彩信息量比原图增加了一倍,画面色彩开始变得活跃起来。
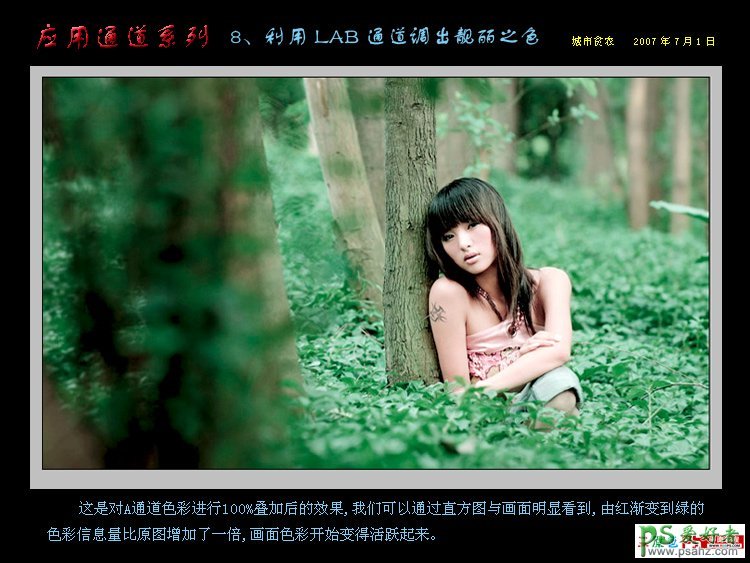
图9
第五步:按下Ctrl+3(B通道),仍跟A通道一样,增加由黄渐变到蓝的色彩信息量。
LAB模式是Photoshop中最重要的模式,它既不依赖光线,也不依靠油墨,弥补了RGB与CMYK两种色彩的不足,它是专门用于色彩调整和转换,在调整和转换过程中,不会造成任何色彩丢失,它不依赖于设备,所以在任何显示屏上都能够保持一致。
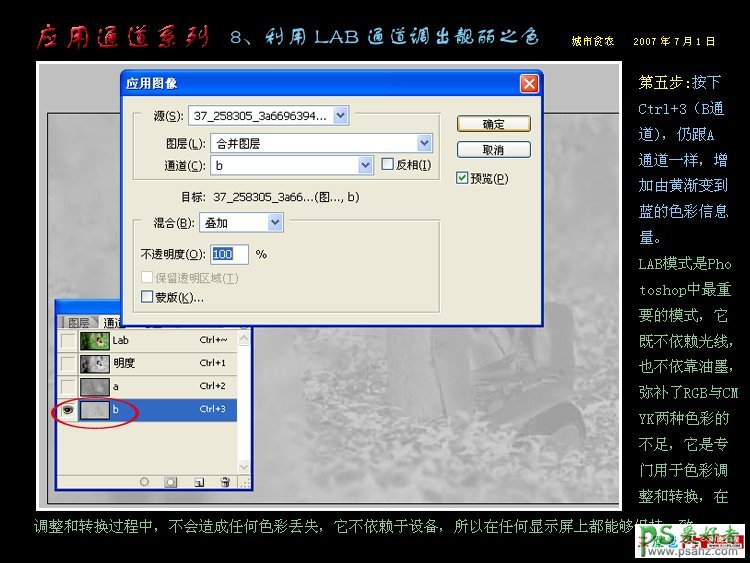
图10
这是上幅对A通道叠加基础,对B通道叠加信息量一倍后的效果,我们可以看到,画面色彩基本达到了拍摄时的自然状态。但摄影往往要稍过一些才漂亮,所以要想靓丽起来,还得加加工,放点味精调一调味道。

图11
第六步:在前幅基础上,我们对再次对A通道进行“叠加”处理,看看会发生什么样的变化?处理图片没有一种固定的程式,同样的图片也可以处理成不同的效果,无可谓最好,只要喜欢就是好的。但图片的处理好与不好也有两个公认的标准,一是符合技术制作标准;二是公众是否喜爱也可以作为标准。
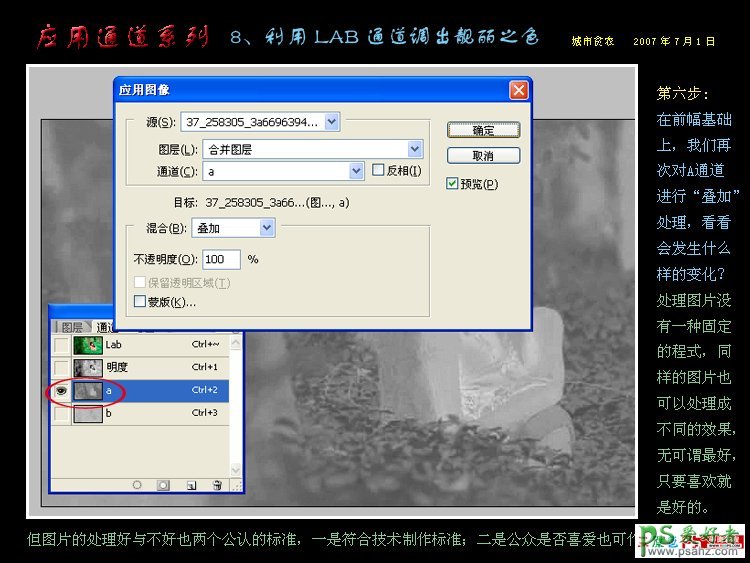
图12
这是对A通道第二次叠加后的效果图,画面已相当靓丽起来了,而且没有产生色彩溢出的现象,这是用色阶、色相/饱和度等工具来调节时很难避免的现象,这也是用通道调整色彩的优势,也是专家们深爱的手段。

图13
第七步:再次选择B通道,不过这次需要注意一下,因黄色增加过多会使MM得皮肤很难看,所以我在混合模式中选择了“柔光”,在不透明度调整为80%。
这样的选择我感觉比较合适。当然,你也可以试一试不同的混合模式和透明度,只要感觉合适就行。
通道与应用图像,是调整图片色彩的奥妙精华,这一对好朋友的结合,会演绎出千变万化的色调与效果,非常神奇,以后我还会作出介绍。
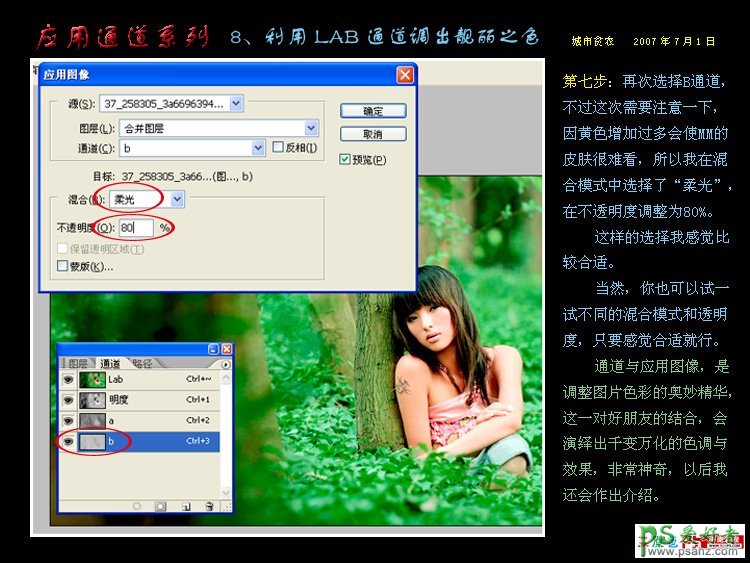
图14
我个人比较满意了,但朋友感觉绿色有些过亮,希望能把绿色的亮度降低一些。好吧!我们来打开“添加图层样式”,从一大堆菜单中,选择“混合选项”这道菜品。
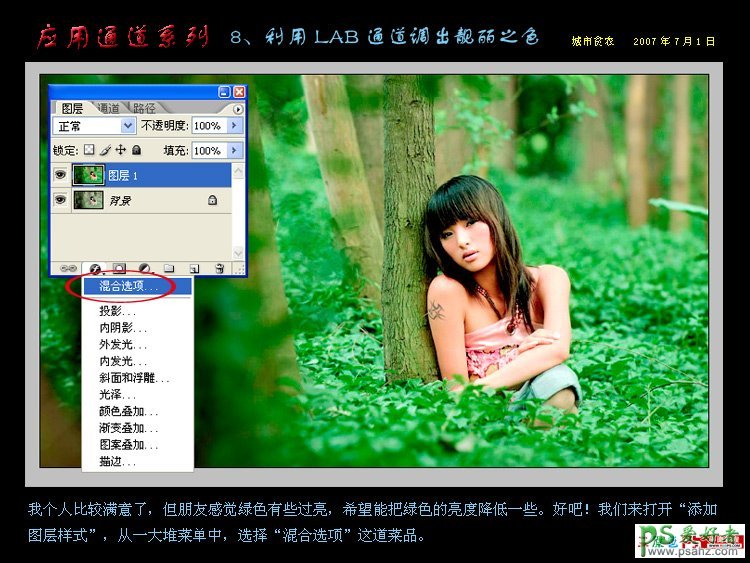
图15
第八步:从混合颜色带中,再从A与B两个选项中选择A,这是因为A通道包含了绿色,而我正需要调整绿色,这个道理应当清晰了吧?(以后你想调整那种颜色,就选择相应的颜色带)
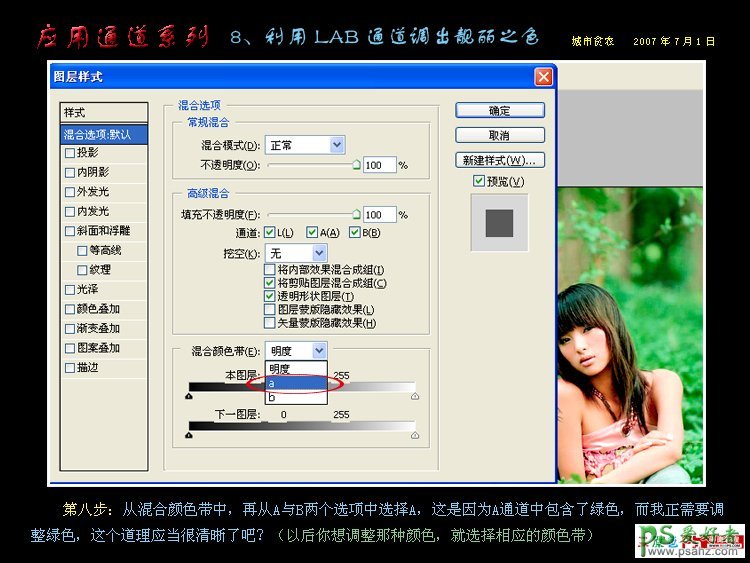
图16
第九步:注意到这两条绿色条了嘛?调整上面一条。特别注意:用鼠标把黑色的小三角按下往中间慢慢的拖曳,同时眼睛注意观察画面,绿色亮度也在随着逐渐降低,到了我标的1号位置后停止,按下Alt键不要放,用鼠标小心地点住小三角右边,分开继续拖开。绿色的色调就会融和而平滑,不会显得很生硬。
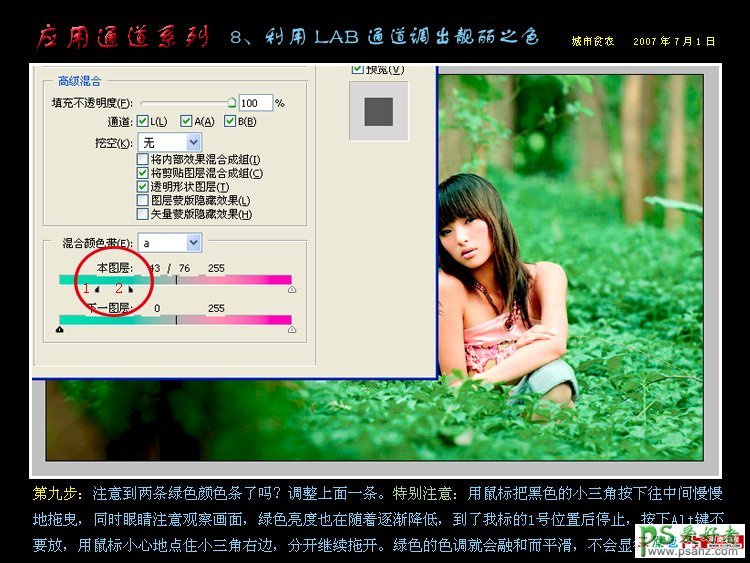
图17
第十步:现在由LAB模式回到RGB模式就算基本完成。现在可以用其它工具进行一些简单的微调,相信大家都会做。我稍再降低了一些绿色的明度。
总结:利用LAB通道进行色彩调整,能够最大限度地挖掘原图隐藏的色彩潜力,最大的优势是调出色彩自然和谐,不会产生严重的色彩溢出现象和刺眼的色彩分离,值得推荐和运用。
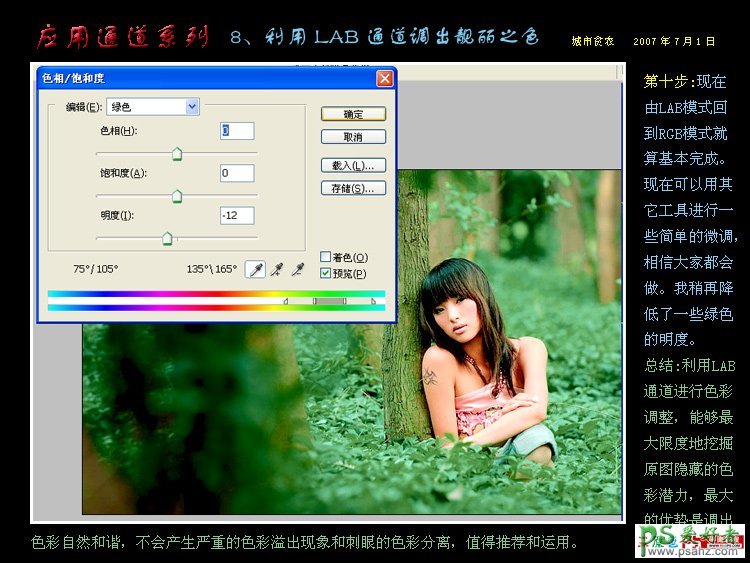
图18
几句心里话:有几个出版社都在约我把近年一些教程整理成稿出书,本说很多内容可以不写,写明了不是很傻吗?但我想到咋朋友们的热情鼓励,想到与全国各地朋友们一起在论坛上真诚的交流和带来的快乐,于是决定还是继续写下去。不是为了显摆,二是交流我学习中的心得体会,也使想学的朋友能够清楚明白。

图19
把原图放在这里,感兴趣的朋友可以练练手!

图20
加载全部内容