学习制作雪地中的唯美女孩儿图片 CorelDRAW手绘美女人像教程
唯美女孩儿图片 人气:0

图2-77 本实例完成效果
2.4.1 技术提示
使用“交互式阴影”工具可以创建出柔和、透明的雪花和云雾图像。通过添加透明效果和设置合并模式,使纹理与背景、雪地、云雾图像混合,形成画面中柔和的视觉效果。如图2-78所示,为本实例的制作流程。

图2-78 本实例制作流程
2.4.2 制作步骤:绘制天空与地面
(1)启动CorelDRAW,新建一个空白文档,参照图2-79所示设置属性栏。
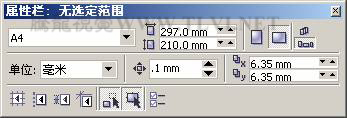
图2-79 设置文档属性
(2)执行“文件”→“导入”命令,导入本书附带光盘\Chapter-02\“雪景.jpg”文件,如图2-80所示。

图2-80 导入素材
(3)接下来制作积雪图形。选择工具箱中的“贝塞尔”工具,在视图空白处绘制不规则图形,并将其填充为任意颜色,然后选择工具箱中的“交互式阴影”工具,为不规则图形添加阴影效果,效果如图2-81所示。

图2-81 绘制图形并添加阴影
(4)按下键拆分阴影群组,并调整拆分后阴影图像的大小和位置,效果如图2-82所示。

图2-82 拆分阴影并调整
(5)接着再次为不规则图形添加阴影效果,并在属性栏中设置其阴影属性,如图2-83所示。

图7-83 添加阴影
(6)再次拆分阴影群组,并调整拆分后阴影的大小和位置。然后参照图2-84下图所示使用相同的方法制作其他积雪效果,并将原图形删除。
提示:通过对阴影图像的编辑调整,绘制出积雪图像。
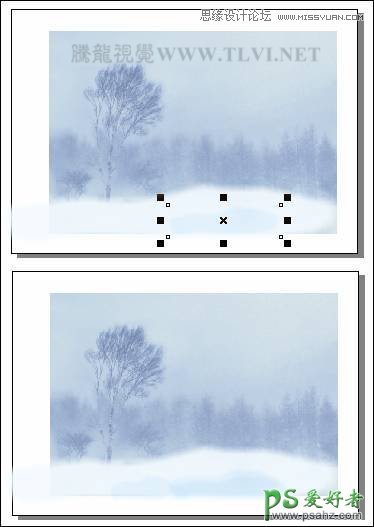
图2-84 制作其他积雪
(7)使用“贝塞尔”工具,在视图空白处再次绘制不规则图形,并将其填充为任意颜色,然后使用“交互式阴影”工具,为不规则图形添加阴影效果,效果如图2-85所示。
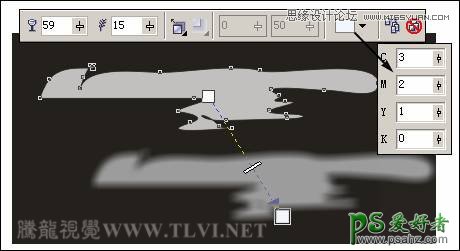
图2-85 绘制图形并添加阴影
提示:在这里为了便于观察阴影效果,为图形暂时添加一个黑色的背景。
(8)按下键拆分阴影群组,并将原图形删除,然后将拆分后的阴影放置到视图适当位置,作为“云”,效果如图2-86所示。

图2-86 制作云图形
(9)执行“文件”→“导入”命令,将本书附带光盘中“小女孩.cdr”素材导入,并调整其位置,效果如图2-87所示。

图2-87 导入素材
2.4.3 制作步骤:绘制飞舞的雪花
(1)接下来制作雪花图形,选择工具中的“矩形”工具,绘制一个和底部图像相同大小的矩形,选择工具箱中的“填充”工具,在弹出的工具条中单击“纹理填充对话框”按钮,在打开的“底纹填充”对话框中进行设置为矩形填充底纹,效果如图2-88所示。

图2-88 填充底纹
(2)接着使用“交互式透明”工具,参照图2-89所示为填充底纹的矩形添加透明效果。
提示:通过对填充底纹效果的图形添加透明效果,绘制出雪花效果。

图2-89 添加透明效果
(3)使用“挑选”工具,按下小键盘上的键将添加透明的矩形原位置再制,然后选择工具箱中的“交互式填充”工具对底纹效果进行调整,效果如图2-90所示。
提示:为了更好的营造雪景氛围,可以通过原地复制雪花图形并使用“交互式填充”工具,对其填充的纹理进行调整,使雪花图形产生交错的效果,从而丰富雪花图形。

图2-90 调整雪花
(4)使用相同的方法,将添加透明的矩形再制,并对其进行调整,使雪花更加密集、真实,如图2-91所示。

图2-91 再制图形并调整
(5)最后在视图中添加相关的文字信息和装饰图形,完成该实例的制作,效果如图2-92所示。读者可打开本书附带光盘\Chapter-02\“雪地背景.cdr”文件进行查看。

图2-92 最终效果
加载全部内容