给忧郁的少女调出个性的淡蓝色调 PS调色教程
PS美女照片调色教程 人气:0最终效果


1、打开素材图片,创建可选颜色调整图层,对黄、绿、白、黑进行调整,参数设置如图1 - 4,效果如图5。这一步把图片的主色转为青绿色。
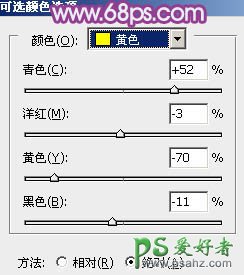
<图1>
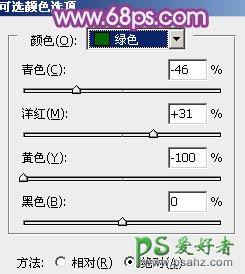
<图2>
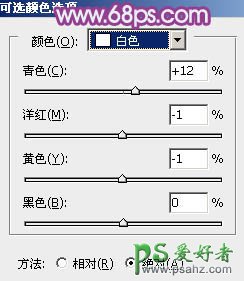
<图3>
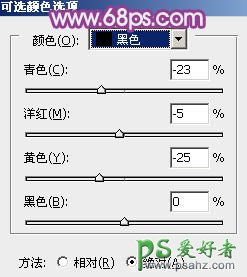
<图4>

<图5>
2、创建色彩平衡调整图层,对中间调,高光进行调整,参数设置如图6,7,效果如图8。这一步给图片增加黄绿色。

<图6>

<图7>

<图8>
3、创建曲线调整图层,对RGB、红、绿、蓝进行调整,参数设置如图9 - 12,效果如图13。这一步适当增加图片的亮度,同时给图片增加淡青色。
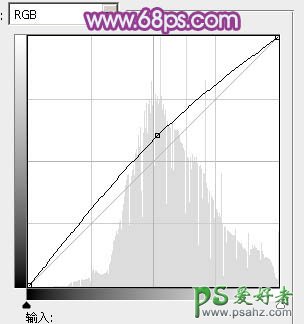
<图9>
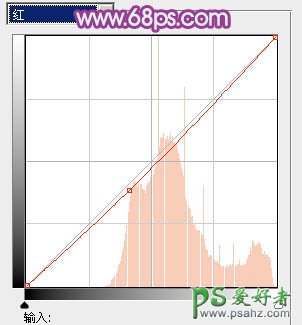
<图10>
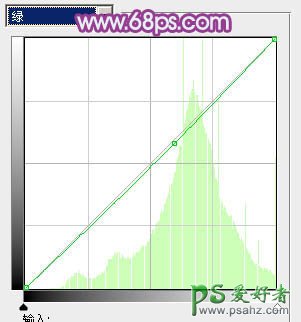
<图11>
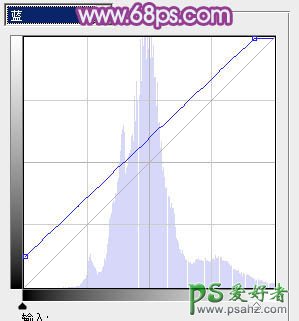
<图12>

<图13>
4、创建可选颜色调整图层,对红、黄、青、白进行调整,参数设置如图14 - 17,效果如图18。这一步给图片增加青绿色。
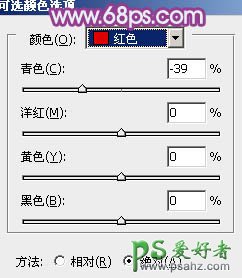
<图14>
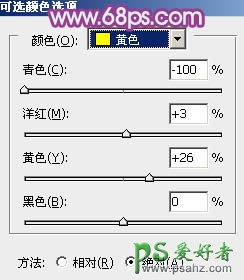
<图15>
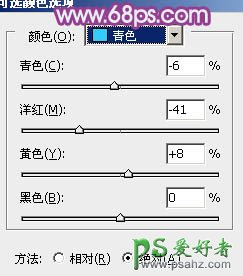
<图16>
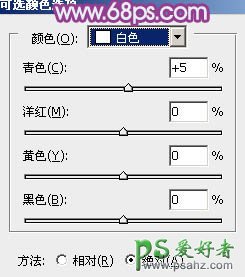
<图17>

<图18>
5、按Ctrl + J 把当前可选颜色调整图层复制一层,增加图片的青绿色,效果如下图。

<图19>
6、按Ctrl + Alt + 2调出高光选区,按Ctrl + Shift + I 反选,新建一个图层填充暗蓝色:#6D5F84,混合模式改为“滤色”,不透明度改为:10%,效果如下图。这一步给图片的暗部增加暗蓝色。

<图20>
7、按Ctrl + Alt + 2调出高光选区,新建一个图层填充淡绿色:#C0F3CE,混合模式改为“滤色”,不透明度改为:10%,效果如下图。这一步给图片增加淡绿色。

<图21>
8、创建可选颜色调整图层,对黄、绿、青进行调整,参数设置如图22 - 24,确定后把图层不透明度改为:50%,效果如图25。这一步微调图片的绿色。
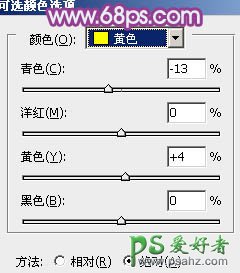
<图22>
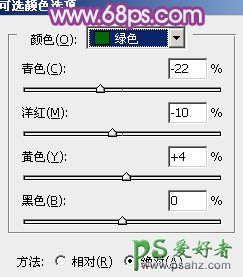
<图23>
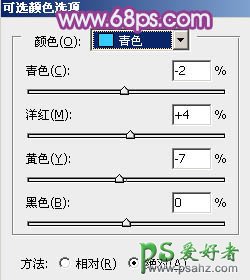
<图24>

<图25>
9、创建可选颜色调整图层,对绿、青、洋红进行调整,参数设置如图26 - 28,效果如图29。这一步给图片增加淡青色。
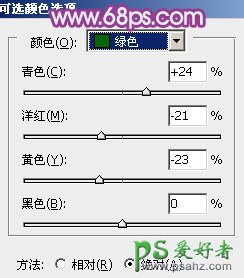
<图26>
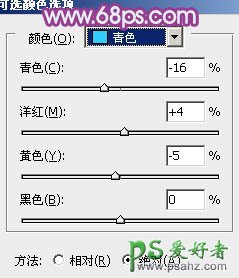
<图27>
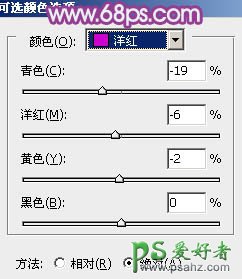
<图28>

<图29>
10、创建色彩平衡调整图层,对中间调,高光进行调整,参数设置如图30,31,确定后把蒙版填充黑色,用白色画笔把人物脸部擦出来,效果如图32。这一步把人物脸部稍微调红润。

<图30>

<图31>

<图32>
11、新建一个图层,按Ctrl + Alt + Shift + E 盖印图层,简单给人物磨一下皮,再微调一下背景颜色,大致效果如下图。

<图33>
12、新建一个图层,混合模式改为“滤色”,用椭圆选框工具拉出下图所示的选区,羽化15个像素后填充暗紫色:#835E7A,效果如下图。这一步给人物头发边缘增加高光。

<图34>
最后微调一下细节,完成最终效果。

加载全部内容
 爱之家商城
爱之家商城 氢松练
氢松练 Face甜美相机
Face甜美相机 花汇通
花汇通 走路宝正式版
走路宝正式版 天天运动有宝
天天运动有宝 深圳plus
深圳plus 热门免费小说
热门免费小说