Photoshop给秋季外景自拍的新娘唯美照片调出通透暖色调效果
新娘唯美照片 人气:11、服装:这组照片是在9月份的时候拍的,现在看看都觉得冷了。拍摄之前姑凉说比较喜欢我那几组比较少女一点的照片,所以给她准备了一件蕾丝 的衣服上衣和短裤。衣服和裤子也都是我自己 的,哈哈哈,女摄真的挺好。
2、场地:我的照片大多数都是在公园拍的 ,而且好多组照片都是在同一个公园。因为重庆的公园还挺多的,平时大家出去玩的时候可以注意观察下周围的适合拍照的地方。
3、道具:在公园拍照的话,其实有很多天然的道具。我个人挺喜欢花环的,所以经常在公园里面弄些草丛的草来编花环,或者手上的花也都是野草。当然,我去的地方是在公园的一个荒山上面,花花草草都是野生的,叶子的话就是地上随便捡的。所以关于道具是需要大家善于去发现的。
后期方面,我整体想要一种秋天的感觉,所以把叶子从绿色调成了黄色。下面我就来说说具体的后期步骤。

二、整体初步调色
首先将RAW格式的照片导入CC里面进行一个初步调色,有些人习惯用LR的话可以用LR来调。这些数值都是根据自己照片所需要的数值来调节的,大家在修图的时候一定不要照搬上去啊。
1、稍微增加了一点曝光度,让照片更明亮。
2、对比度的话我现在比习惯加一点,而且 一般导入PS之后我还会按照片情况去加对比度。
3、高光的部分一般会拉回来一点,根据照片调。
4、阴影部分加一点的话会让照片看起来质感 更好一些。
5、清晰度和饱和度也习惯适当的加一点点。

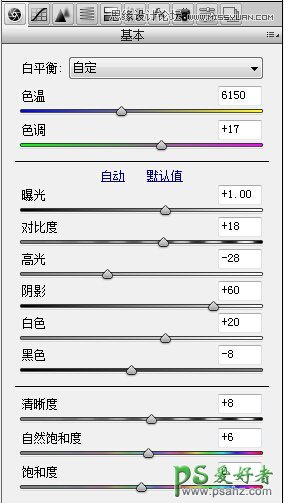
下面是对皮肤还有整体颜色的一个基础调整。照片里面皮肤是黄色、红色,橙色也有。树叶是黄色和绿色为主,所以需要调整这几个的颜色。当然这些在PS里面也是可以调整的,但是我习惯在CC里面把能够调整的都调整了,PS里面再做一些详细的修改。
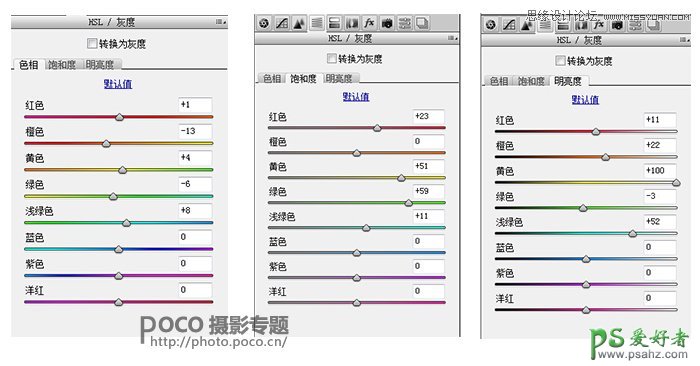
如图,是在CC里面处理之后的照片,然后将它导进PS进行精修。

三、色彩细调
1、色阶主要是调整图片的明暗的,图片的色彩丰满度和精细度由色阶决定,这里需要整体压暗。
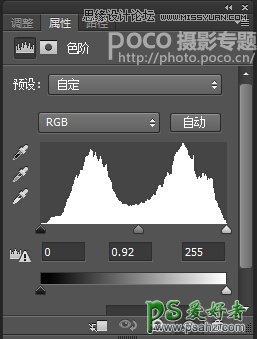
2、微调了亮度,让皮肤更加亮一点。
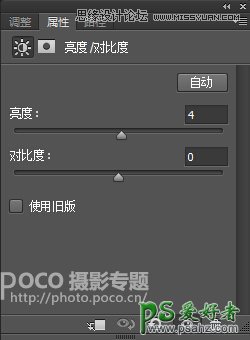
3、绿色整体比较暗,所以在“可选颜色”中选“绿色”进行调整让后面的部分提亮一些。
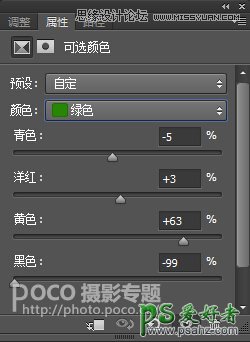
4、通过曲线中的红色对皮肤的颜色进行处理,让皮肤更加红润。
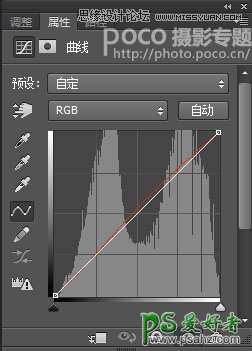
5、调整色彩平衡,把后面的那一部分树变得绿一点, 头发部分在这个调整中也会变色,但在最后会使用“历史记录画笔工具”擦掉。
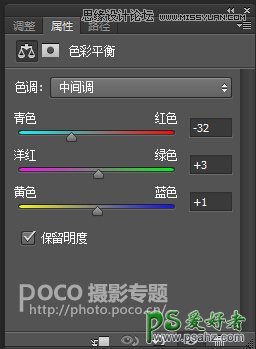
6、增加一个空白图层填充一个纯色,让整体偏黄。

7、在“可选颜色”中选“黄色”和“绿色”对树的颜色进行调整。
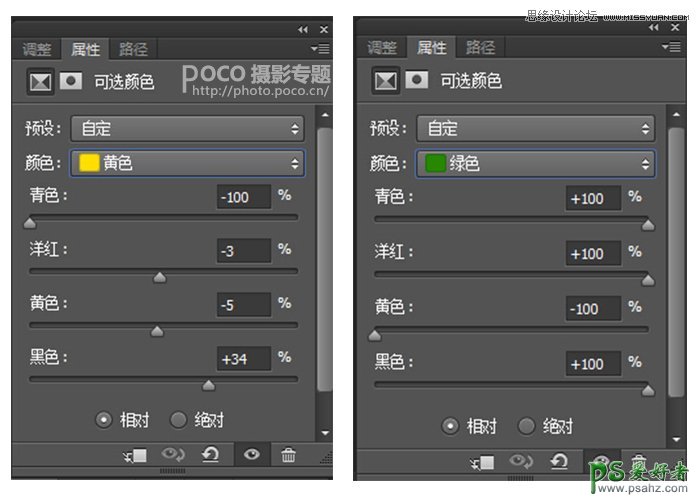
8、在“可选颜色”进行两次的“黄色”调整,加强树的颜色,使其变得更黄。
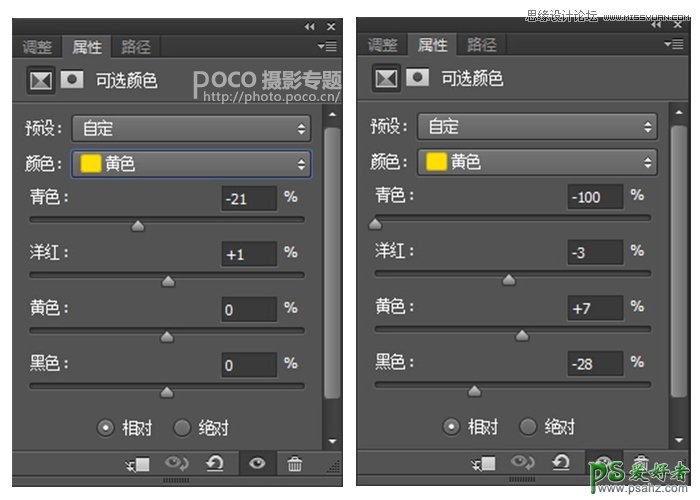
9、盖印可见图层,用“历史记录笔把头发擦出来。(盖印可见图层快捷键Ctrl+Alt+Shit+E,历史记录笔快捷键Y)

10、用胶片滤镜Exposure7>幻灯片> GAF 500,对整体进一步加强。让人物和环境更加突出。
这个滤镜基本上我每次都会用到,个人觉得还蛮好用的,这次会在这个教程附送的PSD里面一起附送中文版的Exposure7,大家可以自行安装。平时也可以多试一试里面的各种滤镜,在熟悉了之后的话用起来更加顺手。

成片
加载全部内容