PS鼠绘手枪教程 PS鼠绘教程 手绘一把逼真的左轮手枪实例教程
鼠绘左轮手枪详解教程 人气:0本实例主要运用了Photoshop渐变工具、加深工具、涂抹工具等工具以及定义图案的运用。下面是整个绘制过程的详细过程。 最终效果

(1)选择“文件”︱“新建”命令,打开“新建”对话框,设置它的大小为1024*768。
从工具栏中选择钢笔工具,勾画出如下图所示的手枪的闭合的外轮廓。
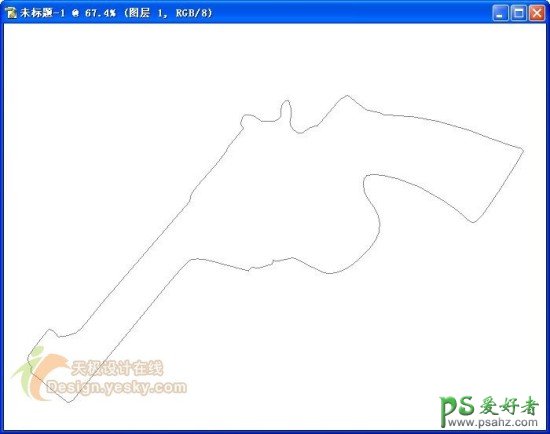
(2)按快捷键【Ctrl+Enter】,将刚才绘制的闭合路径转化为选区。如果你还需要刚才绘制的路径,你可以在路径面板中双击生成新的路径,这样你再画下一条路径时就不会将其覆盖了。按快捷键【Ctrl+Shift+N】,新建图层1,然后从工具栏中选择渐变工具,在渐变编辑器中将两端的颜色调成一个深灰一个浅灰,然后在选区中拖出如下面如示的渐变形态。

(3)在这面这步里,我们将用加深工具加深暗处。为了方便操作,我们先选择钢笔工具画出需要加深的部分,然后将其转化为选区,如下图所示。

(4)从工具栏中选择加深工具在上一步制作的选区中开始加深。调整笔刷大小及曝光度,加深明显的地方曝光度就大一些,不明显的地方就小一些,小的时候可用5%或者更小。调整到如下所示效果。

(5)下面我们画左轮手枪上的左轮。也是先用钢笔工具将外轮廓画出来,但你也不要仅仅局限于外轮廓,附近的暗处也同时勾画出来。如下图所示。

(6)按快捷键【Ctrl+Enter】,将上一步绘制的路径转化为选区。然后再选择加深工具在选区中进行加深。为了不至于边缘太硬,可以将选区羽化一个像素。加深到如下图所示效果。

(7)现在将左轮部分放大到如下图所示大小,便于细节的把握。这种操作主要是考验你的细心与耐心,在细节上不能马虎。
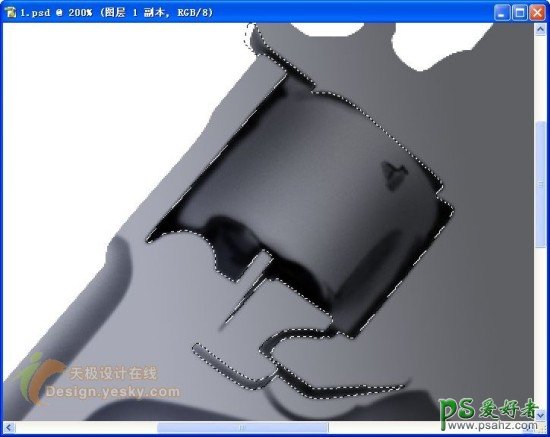
(8)再用钢笔工具绘制几条如下图所示的路径,然后选择加深工具,将笔刷大小调整为3像素,曝光度调整为10%。在路径面板中将光标放在上一步画的路径上,右键单击,在出现的菜单中选择“描边路径”,在打开的“描边路径”对话框中选择加深工具,然后确定,可以根据所需要的效果来确定次数,还可以结合“描边路径”对话框中的“模拟压力”选项进行加深。勾选“模拟压力”选项后,会出现两端逐渐减淡的效果。加深后得到如下图所示的效果。


(9)这一步里将调整某些部位的亮度,在需要调亮的部位用钢笔工具制作路径。还用运用描边路径来绘制,但是这次在描边路径对话框中要选择减淡工具,而且要勾选“模拟压力”选项,根据效果决定次数,完成后得到如下图所示效果。

(10)下面对同样的方法,绘制路径,完成扳机的部分。如下图所示,不再详解。


(11)下面将绘制枪把,这一部分是本个实例中最难也是最精彩的部分,主要运用了定义图案。新建一图层,从工具栏中选择画笔工具,将前景色调整为白色,将笔刷调小,画出如下图所示图形。

(12)下图是上一步绘制的图形的放大效果。选择“编辑”︱“ 定义图案”命令,在弹出的对话框中填上名称,你可以根据自己的喜爱随意填。确定后图案中就增加了新的图案。
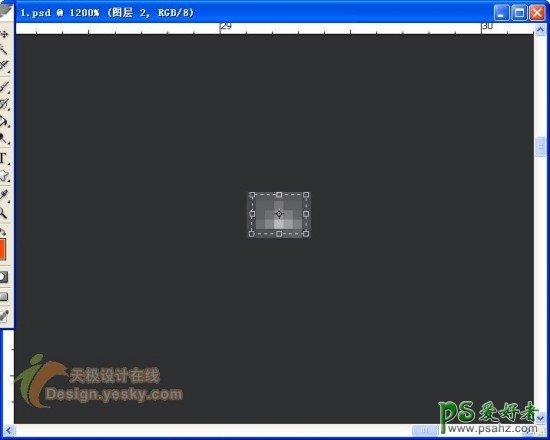
(13)按快捷键【Ctrl+Shift+N】,新建图层,取名“纹理”。然后选择“编辑”︱“ 填充”命令,打开填充对话框,在内容中选择“图案”,然后再从图案中选择刚才定义的图案,确定后得到如下所示效果。

(14)从工具栏中选择矩形框选工具,在如图位置拖出一个选区,然后按快捷键【Ctrl+Alr+I】进行反选,按快捷键【Delete】删除选区部分。

(15)按快捷键【Ctrl+T】进行自由变换,将上一步删除后剩下的部分进行大小及角度的调整,得到如下图所示效果。

(16)按快捷键【Ctrl+Shift+N】,新建图层并命名为“枪把”,并将其拖到“纹理”图层的下面。再用钢笔工具绘制路径,变成选区,并将选区填充为棕色,如下图所示效果。

(18)再用钢笔工具绘制路径,转化成选区,进行反选,去掉纹理多余的部分,得到下图所示效果。

(19)还是在这一图层上用加深工具和减淡工具进行明暗调整,得到下图所示效果。
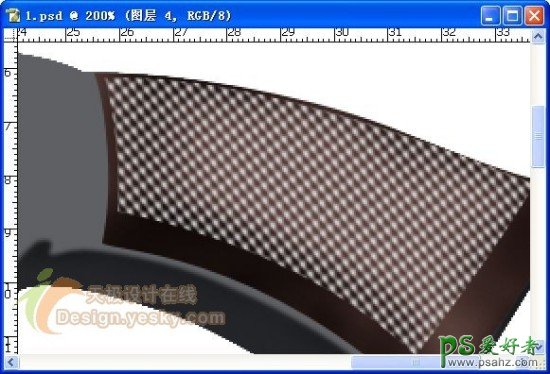
(20)选择钢笔工具绘制如下图所示一条路径。

(21)将其转化成为选区后,选择图层1为当前图层,根据前面的方法,用加深工具和减谈工具进行明暗调整,得到如下图所示效果。

(22)选择“枪把”图层为当前图层,根据前面用到的方法进行时间调整,然后再选择“纹理”图层为当前图层,选择橡皮工具,并调整其流量为10%,进行擦拭。调整完毕后得到如下图所示效果。

(23)根据前面的方法,画出枪把上的螺丝,如下图所示不再赘述。


(24)按快捷键【Ctrl+Shift+N】,新建图层,并将其放到最上面,然后将背景图层隐藏,按快捷键【Ctrl+Alt+Shift+E】印盖可见图章,所有可见图层上的不透明部分都合并到了这一层上。

到这里基本上就绘制完毕了,剩下的就是一些细节的处理和完善,调整整体的明暗与对比度,可以加个背景,做几颗子弹,就完成了最终的效果。

加载全部内容