章鱼美少女 PS人像合成教程 打造逼真效果长着章鱼身体的美女
昀恒 人气:1最终效果

1、把下面的海底素材保存到本机,打开PS软件,再打开保持的素材,如下图。


2、打开海底素材2。
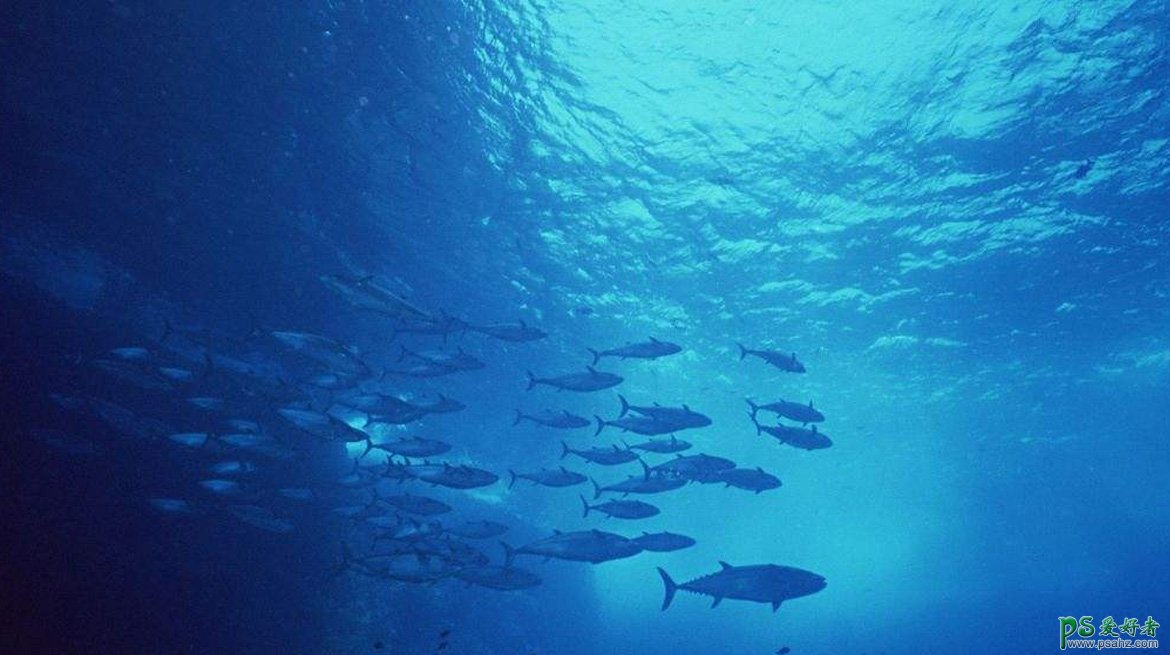
3、选择移动工具,按住鼠标左键不放,把素材拖到之前打开的海底素材上面。

4、调整好位置后,把图层不透明度改为30%,如下图。顶部区域会有一些空隙,暂时不用管。

5、按下面的方法,创建一个曲线调整图层,把整体压暗一点,参数及效果如下图。
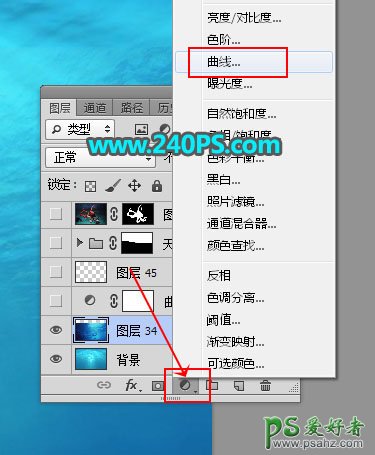
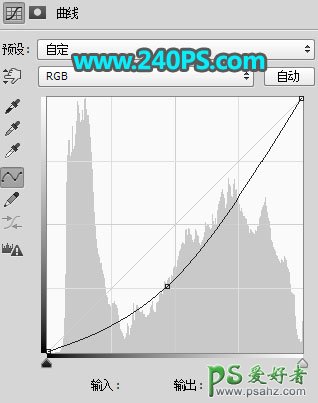

6、打开下面的天空素材,用移动工具拖进来,放到顶部区域。


7、重点部分开始。先来处理章鱼,把下面的章鱼素材拖进来。

8、按Ctrl + T 变形,调整一下大小和角度,如下图,然后回车确定。
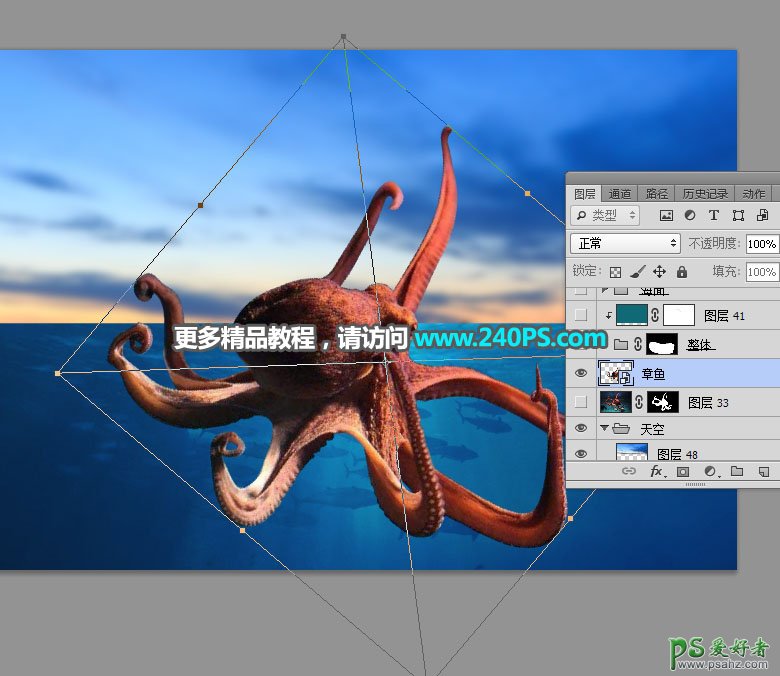
9、把当前图层命名为“章鱼”,如下图。

10、点击图层面板下面的组按钮,新建一个组,并命名为“整体”,如下图。

11、把章鱼图层复制一层,副本图层隐藏,原图层拖到新建的组里面。

12、选择组里面的章鱼图层,然后锁定像素区域,如下图。

13、在工具箱选择“仿制图章工具”,不透明度及流量都设置为100%,样本选择“所有图层”,如下图。
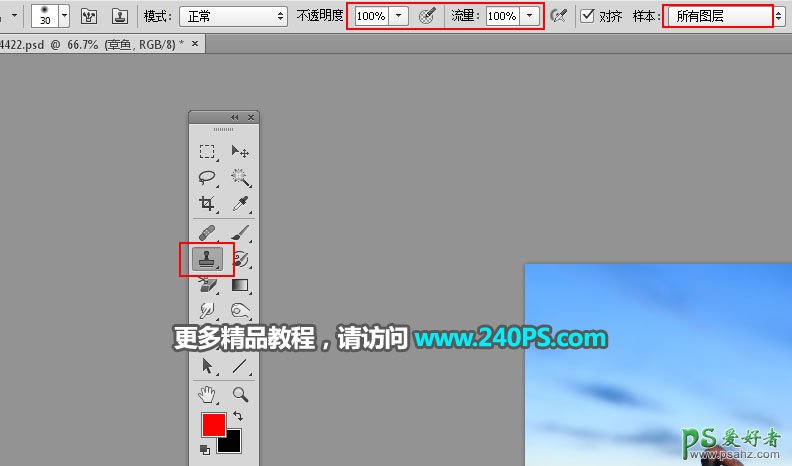
14、章鱼的头部太大需要去除一部分。首先按住Alt键 + 鼠标左键在红圈位置点击一下取样,松开鼠标后移到头部边缘位置点击一下覆盖。


15、其它部分也是同样的方法,先取样然后覆盖,大致效果如下图。

16、在工具箱选择“涂抹工具”,强度设置为30%,如下图。

17、把红圈位置的触手涂下一点。

18、在工具箱选择“钢笔工具”,在属性栏选择“路径”,如下图。
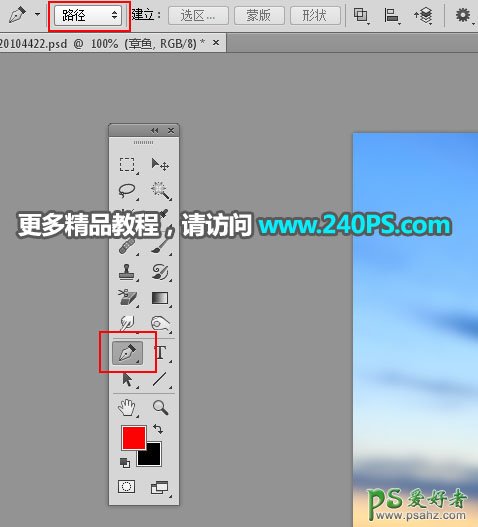
19、用钢笔工具勾出头部多处的部分路径,如下图。

20、按Ctrl + 回车把路径转为选区,按Delete键删除选区部分的图像,再按Ctrl + D 取消选区。


21、选择菜单:滤镜 > 液化。
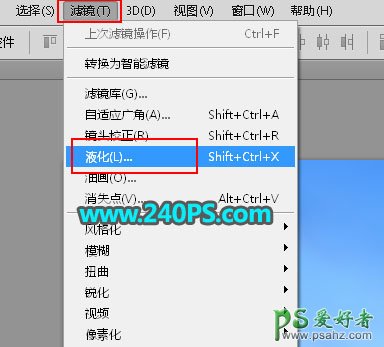
22、选择默认工具,把红圈位置的触手往右推,然后确定。
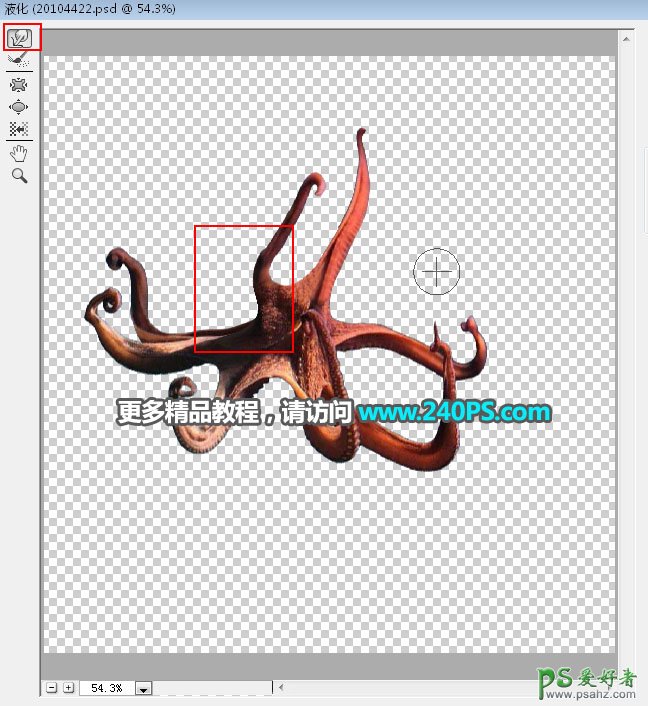
23、删除多出部分,局部不自然的部分用仿制图章工具修复一下,效果如下图。

24、新建一个空白图层,按Ctrl + Alt + G 创建剪切蒙版。

25、把前景色设置为青色#13adbe。
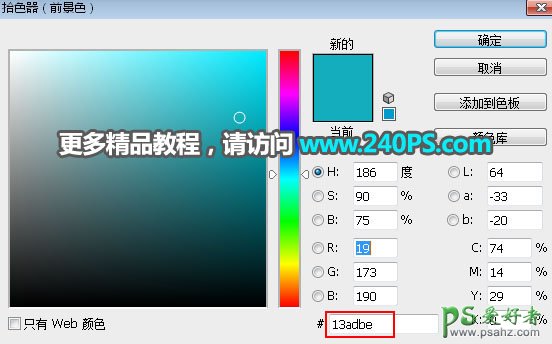
26、选择画笔工具,画笔不透明度设置为10%,如下图。
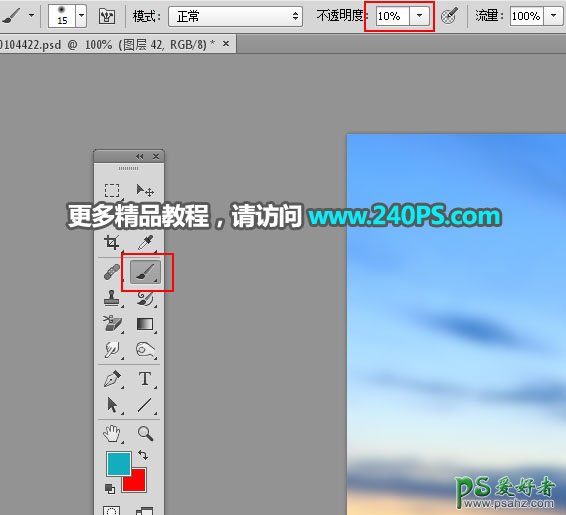
27、用画笔把天空区域的触手边缘涂上前景色。


28、点击组按钮,在当前组里面新建一个组,并命名为“人”。

29、打开下面的人物素材,用移动工具拖到新建的组里面,并调整好位置。


30、用套索工具勾出下图所示的选区,然后添加图层蒙版。


31、创建一个曲线调整图层,把RGB通道压暗一点,参数设置如下图,确定后创建剪切蒙版。
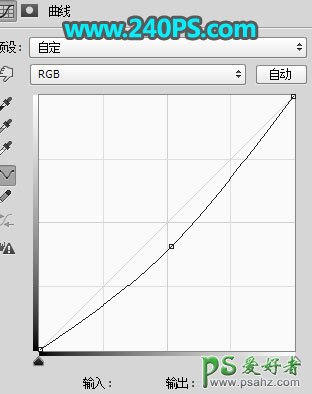

32、把前景色设置为淡蓝色#d7f5fd。
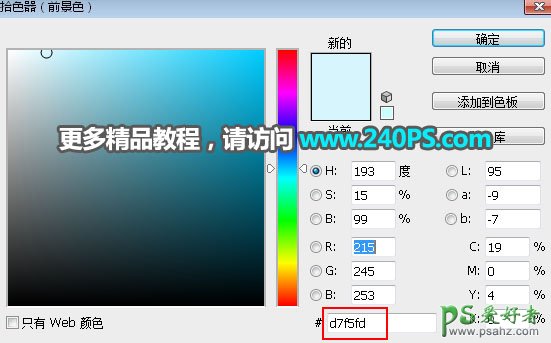
33、用透明度为10%的柔边画笔把头发边缘的高光部分涂上前景色,如下图。


34、新建一个空白图层,用钢笔工具勾出人物衣服选区,然后填充淡黄色,按Ctrl + D 取消选区。
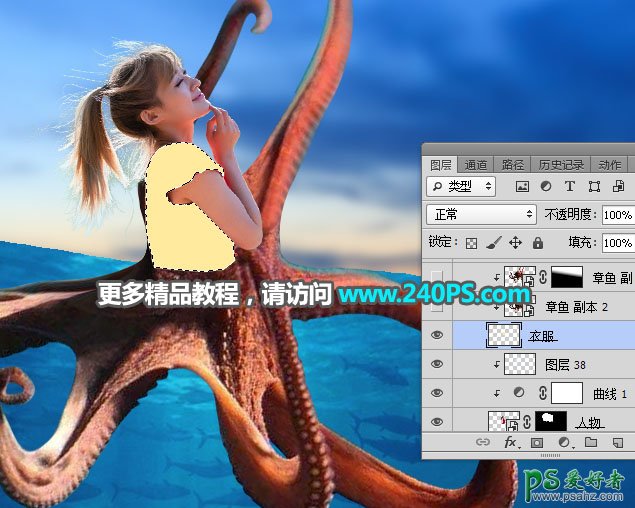
35、把原章鱼图层复制一层,然后移到衣服图层上面,按Ctrl + T 拉大一点如下图。

36、创建剪切蒙版,然后调整好位置,如下图。
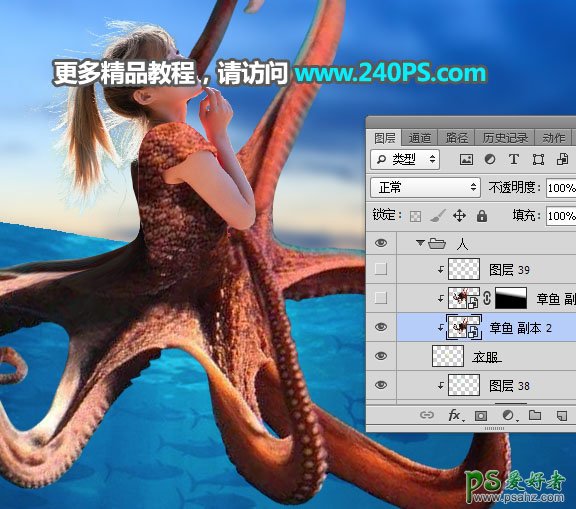
37、衣服部分有缺失的部分可以修复一下,如下图。

38、把前景色设置为红褐色#da5c44。
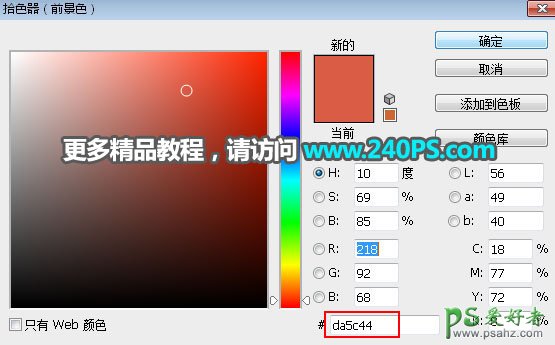
39、新建一个图层,创建剪切蒙版,用透明度为10%的柔边画笔把衣服受光区域涂上前景色。


40、选择章鱼副本图层,用钢笔工具勾出下图所示的触手选区,按Ctrl + C 复制。

41、在“人”组的上面新建一个图层,按Ctrl + V 粘贴,效果如下图。
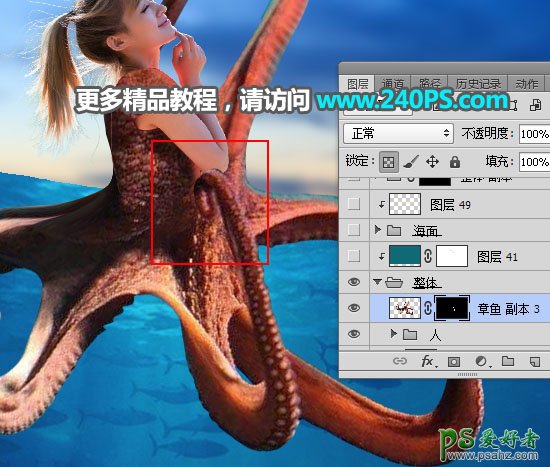
42、点击“整体”组前面的三角形按钮,把组收起来,如下图。
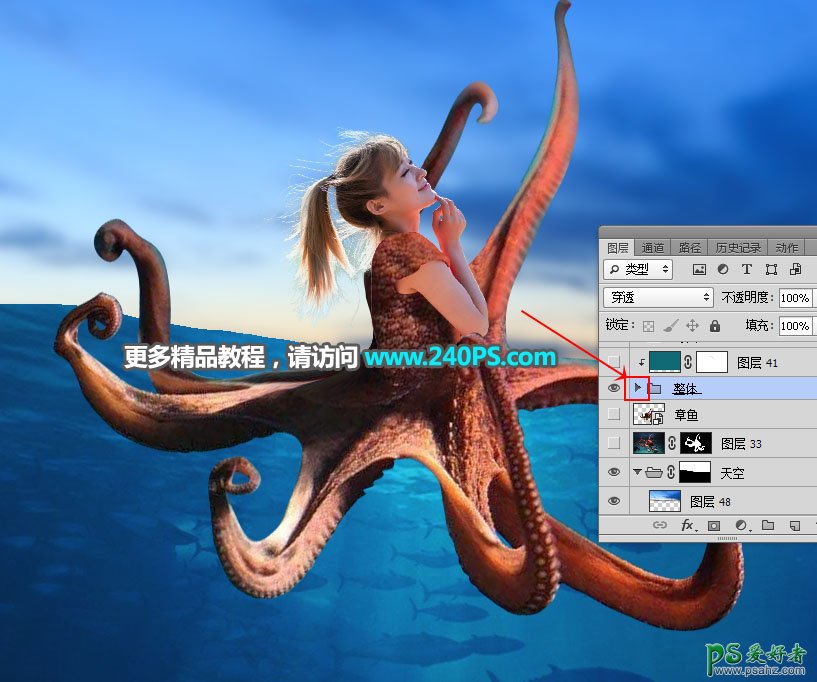
43、打开下面的海浪素材,用移动工具拖进来,然后调整好位置。

44、用钢笔工具勾出下图所示的局部海浪选区,然后添加图层蒙版,如下图。

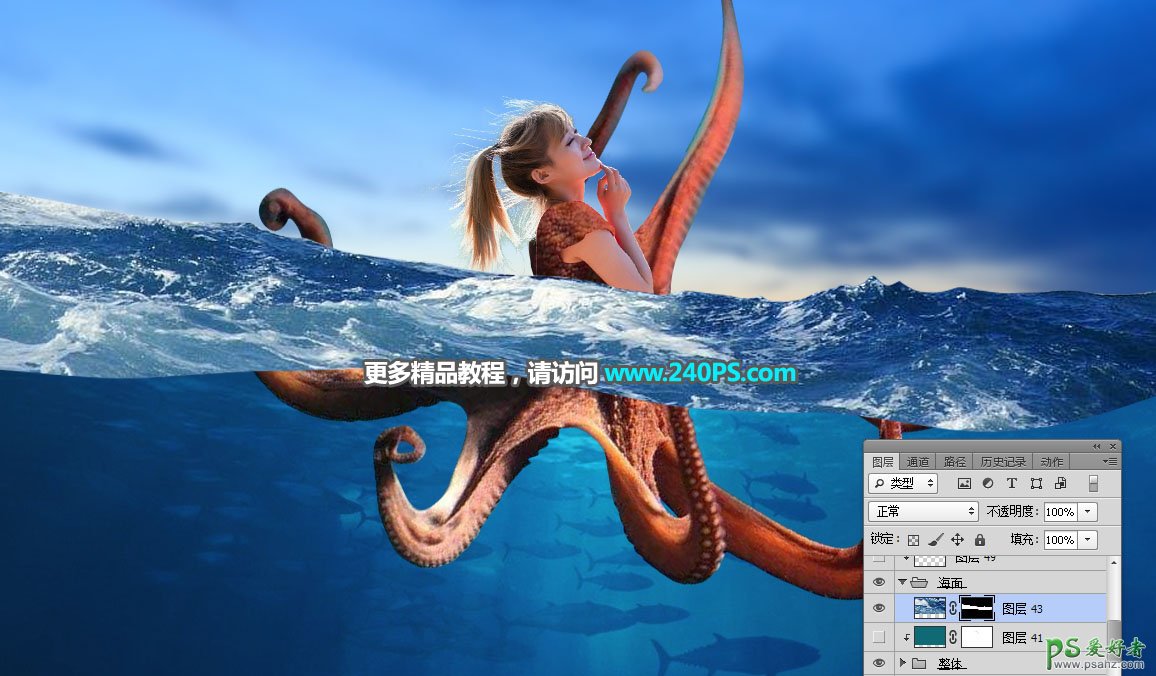
45、新建一个图层,创建剪切蒙版,混合模式改为“滤色”,前景色设置为淡蓝色,然后用透明度为10%的柔边画笔把海浪上部受光边缘涂亮一点,如下图。

46、打开下图所示水花素材,用移动工具拖进来,放到海浪素材底部,命名为“分界线”。


47、选择“整体”这个组,用鼠标拖到新建的按钮上面复制一个组。
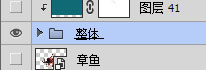
48、“整体副本”这个组,拖到“分界线”图层下面,如下图。
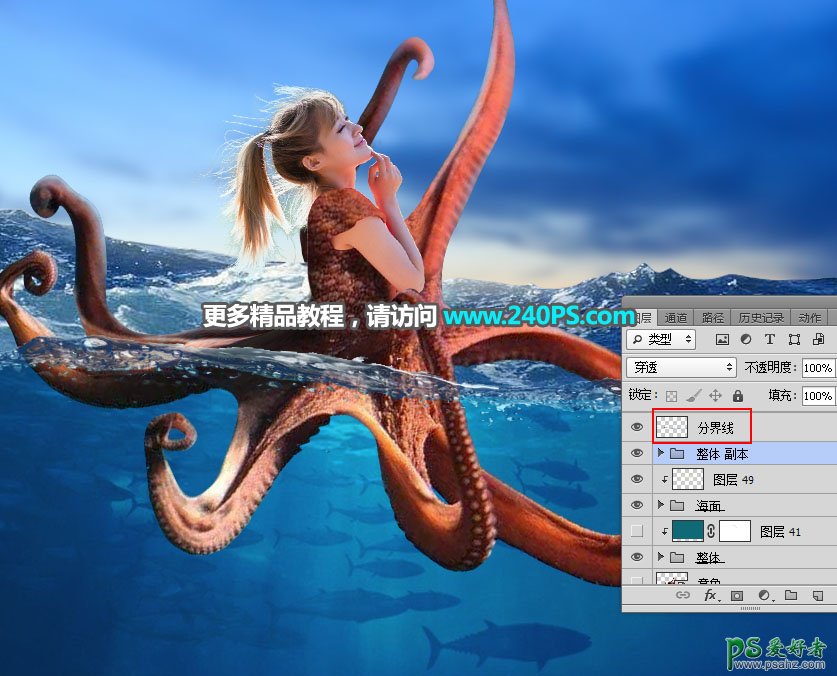
49、用套索工具勾出下图所示的选区,然后添加图层蒙版。
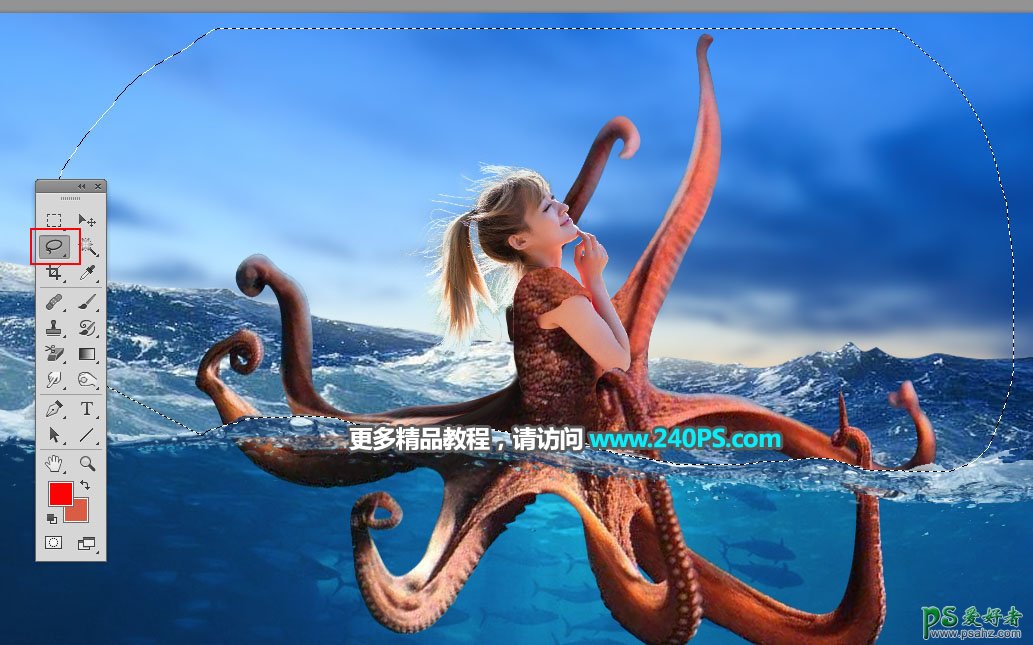

50、选择“整体”这个组。

51、用套索工具勾出下图所示的选区,然后添加图层蒙版。
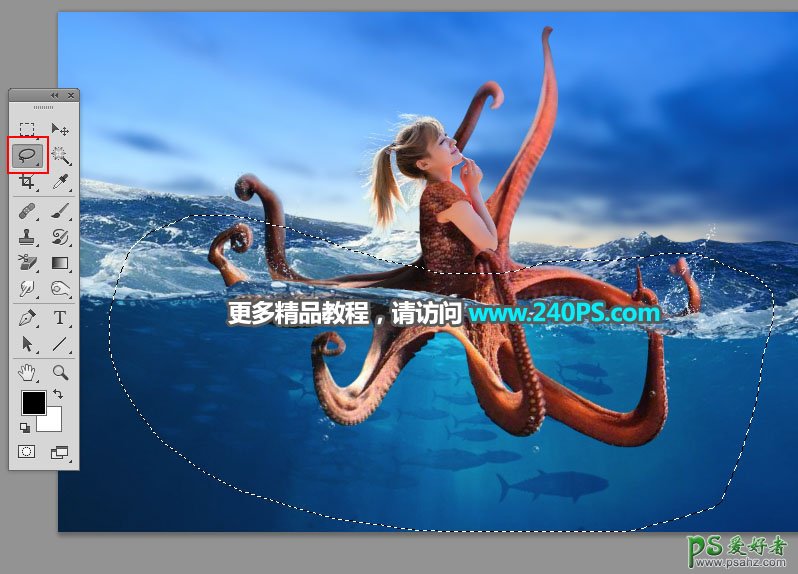

52、新建一个图层,填充暗青色#0f6a75,确定后创建剪切蒙版,再把不透明度改为50%,效果如下图。
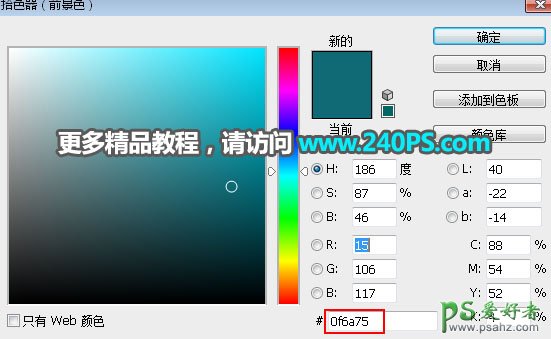

最后加上一些水花和水泡等,完成最终效果。

加载全部内容