PS给幸福的家庭照片调出古典艺术风格
PS照片调色实例教程 人气:0最终效果


1、打开原图素材,按Ctrl + J把背景图层复制一层得到图层1,然后点通道面板,选择滤色通道按Ctrl + A全选,按Ctrl + C复制,点蓝色通道,按Ctrl + V粘贴,回到图层面板效果如图1。

<图1>
2、把背景图层复制一层,按Ctrl + Shift + ]移到图层的最上面,选择菜单:图像 > 模式 > Lab颜色,确定后选择不拼合,然后点通道面板把b通道复制到a通道,然后回到图层面板,选择菜单:图像 > 模式 > RGB颜色,确定后加上图层蒙版,用黑色画笔把人物部分擦出来,如图2。

<图2>
3、在图层1上面创建曲线调整图层,参数设置如图3-6,效果如图7。
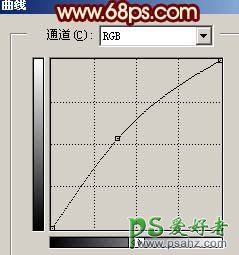
<图3>
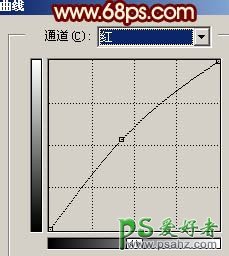
<图4>
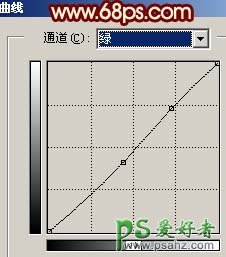
<图5>
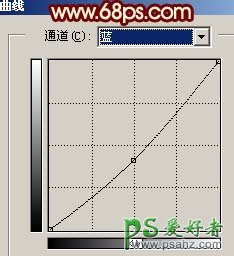
<图6>

<图7>
4、再创建亮度/对比度调整图层,参数设置如图8,效果如图9。

<图8>

<图9>
5、在最上面创建曲线调整图层,对红色及蓝色调整,参数设置如图10,11,确定后加上图层蒙版用黑色画笔把人物部分擦出来,效果如图12。

<图10>
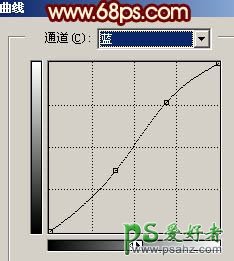
<图11>

<图12>
6、新建一个图层,填充颜色:#FCE1CA,然后把图层混合模式改为“正片叠底”,图层不透明度改为:60%,效果如图13。

<图13>
7、新建一个图层,填充颜色:#02011E,然后把图层混合模式改为“差值”,效果如图14。

<图14>
8、新建一个图层,按Ctrl + Alt + Shift + E盖印图层,简单的给人物磨下皮,大致效果如图15。

<图15>
9、新建一个图层,盖印图层,选择加深工具适当把周围加深一下。

<图16>
10、新建一个图层,盖印图层,整体修饰下细节,完成最终效果。

<图17>
加载全部内容