Photoshop后期打造高清质感皮肤效果的美女封面艺术照片
美女封面艺术照片 人气:0效果图:

首先打开这张原图照片。

1、复制背景层/进行瑕疵处理【根据皮肤纹理、背景物体纹理的走向来修饰】工具:修复画笔。

2、建立观察图层。新建空白图层-模式-颜色,再复制一层-模式-柔光如效果不明显,在组内建立曲线压暗提亮以达到增加对比度效果,然后把两个图层一起选中(ctrl+g)建立组,作用是起到过滤杂色,在黑白灰下更方便我们观察图片的光影,影调。
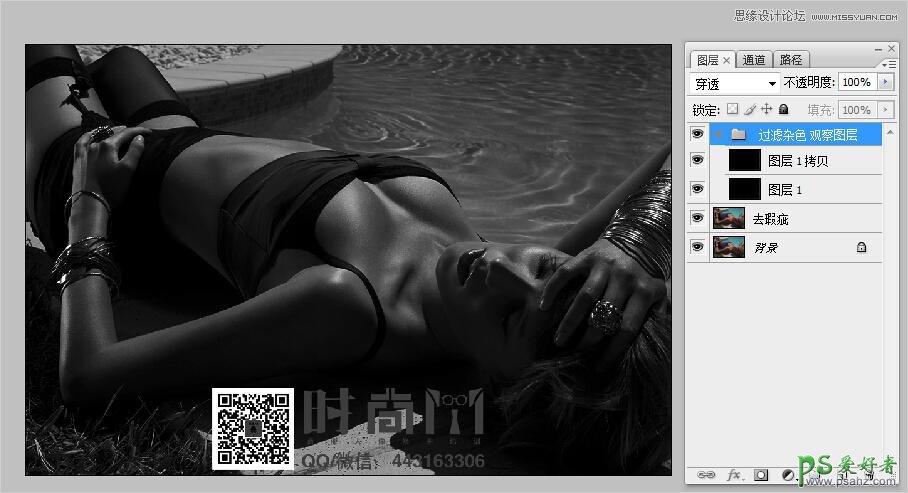
3、下面我们在使用中性灰,进行调整和重新塑造图片的光影/影调,使其让画面的明暗过渡均匀(影调柔顺)建立中性灰图层的步骤如下:
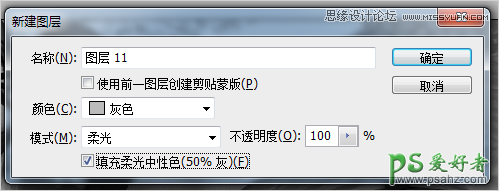
操作技巧及建议:
选择直径为15或30左右的柔角画笔,画笔不透明3%或5%,流量为85%或100%,(以上数值仅供参考、实战操作中根据情况需灵活调整);
设前景色为白色,以单个像素为单位轻擦中性灰中较暗的部位,使其与周边过渡均匀;
设前景色为黑色,以单个像素为单位轻擦中性灰中较明亮的部位,使其与周边过渡均匀(黑色→压暗 白色→提亮);
增大画笔,配合黑白色前景色轻擦明暗过渡区域,使明暗之间平缓过渡;
缩小画笔,配合黑白色前景色轻擦黑与眼白,并用白色画笔擦亮眼神光;

4、塑形(根据人物的骨骼方面及轮廓线条来把控)。

5、阴影高光,提亮暗部(此工具减小暗部细节的损失),以及避免后面调色,暗部地方太死。

6、再进行上色处理(统一肤色)步骤如下:红色圈出来的地方。

7、画出金属的颜色,新建空白图册,模式-柔光,前景色设为黄色, 用5~10%的画笔涂抹金属饰品。
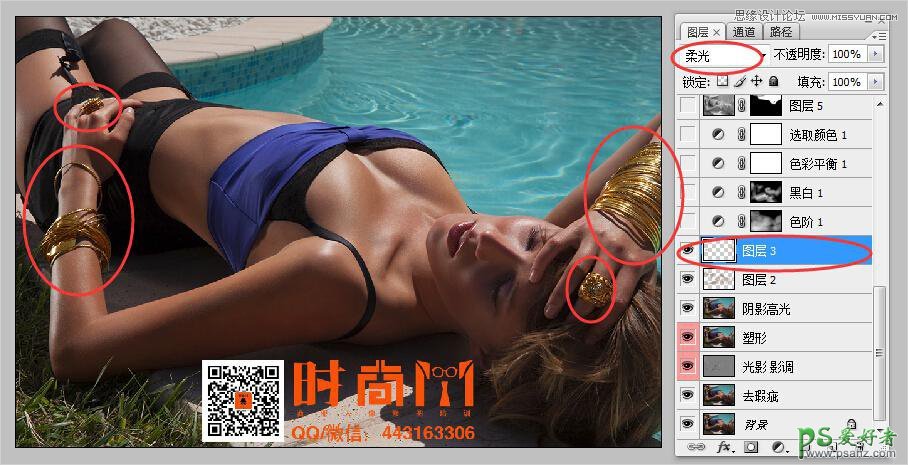
8、色阶(提出高光进行古铜色处理)。
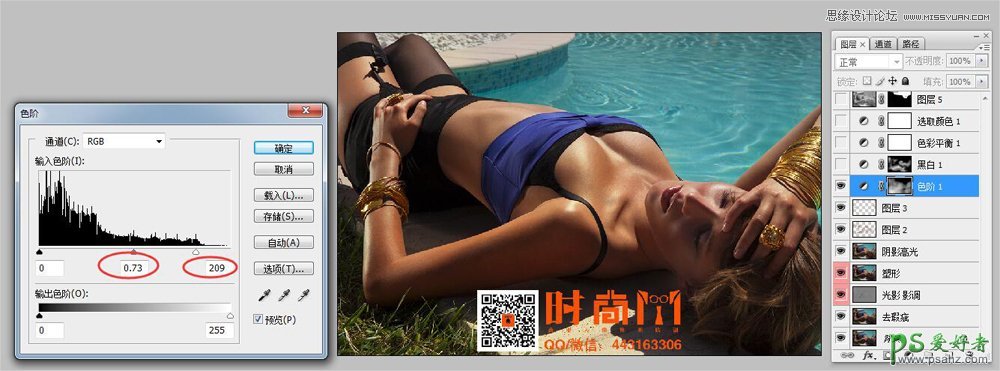

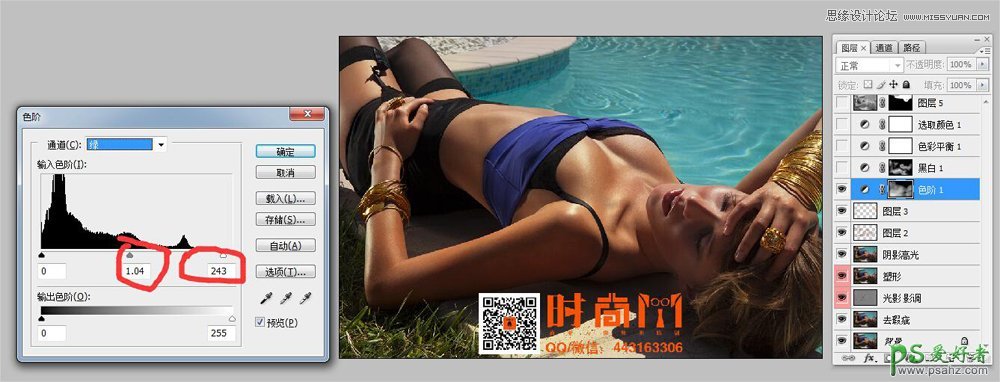

黑白调整层,模式柔光,作用加强对比(去灰)。
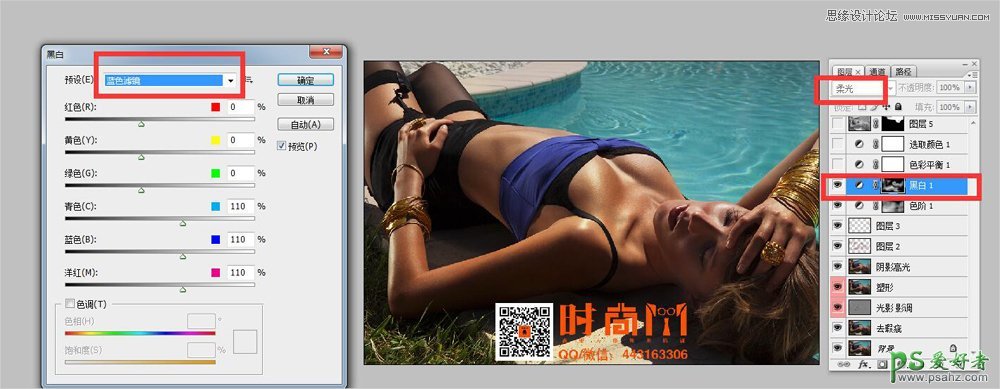
色彩平衡(定调、色调统一协调、环境色)对阴影区域、中间调区域、高光区域进行调整,加强对比/拉层次、厚重感。
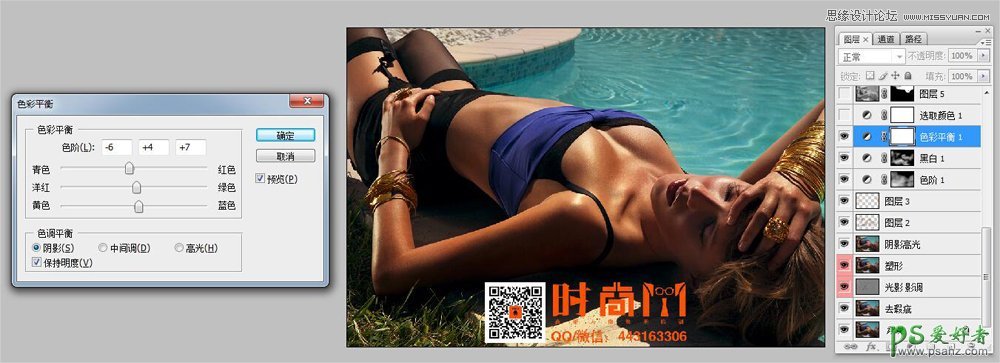


可选颜色(微调肤色)。


盖印一层,去色-锐化-模式柔光,添加模板填充黑色,用白色画笔擦出池水部分,对池水层次进行拉深。
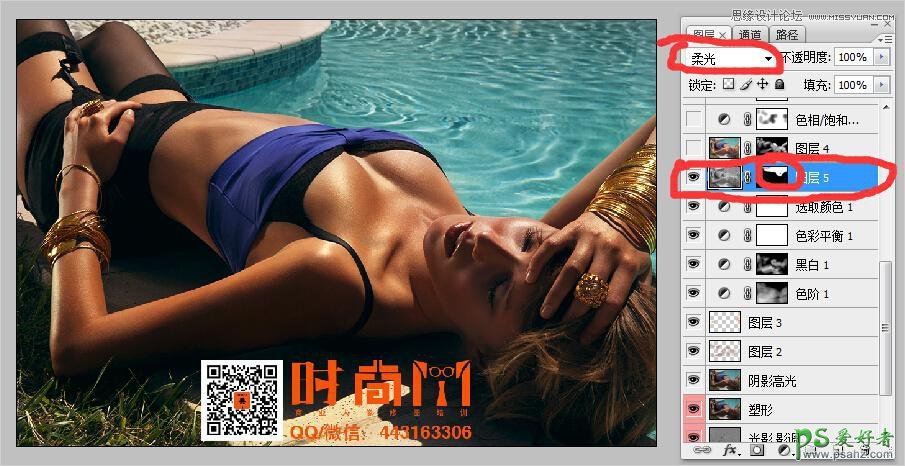
在复制一层对人物进行加强。
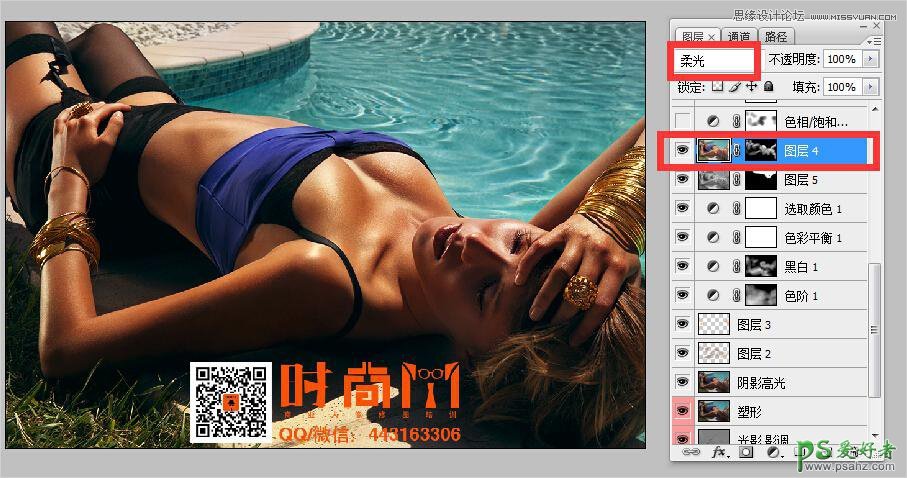
色相/饱和度,微调肤色。
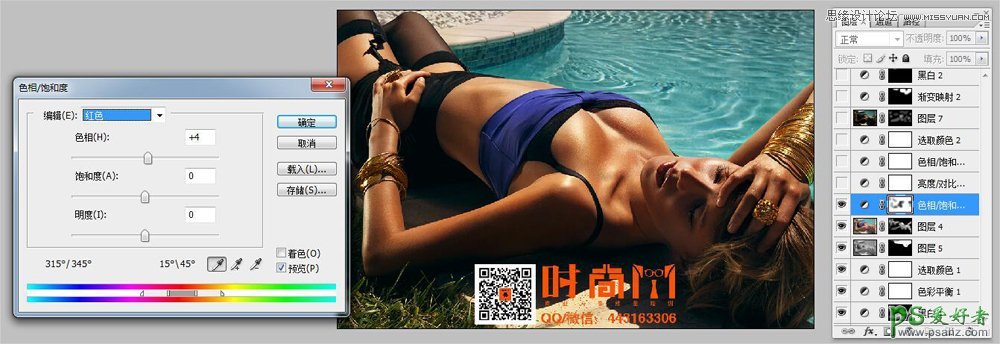

盖印图层,压按,方法自选,(色阶,曲线,曝光度都可以) 。

加上蒙版,填充黑色,使用白色画笔擦除高光需要调整亮的地方。
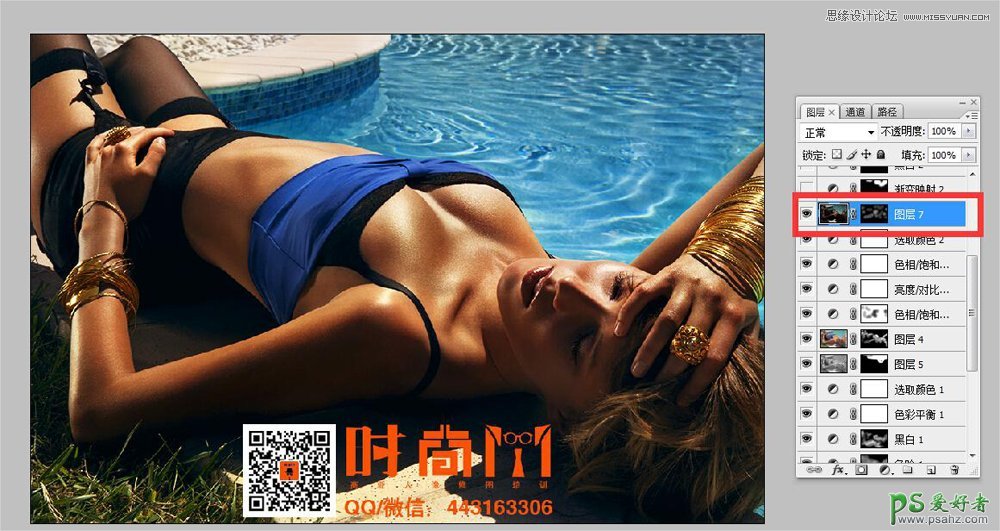
黑白渐变,透明度10% 降低图片整体的饱和度。
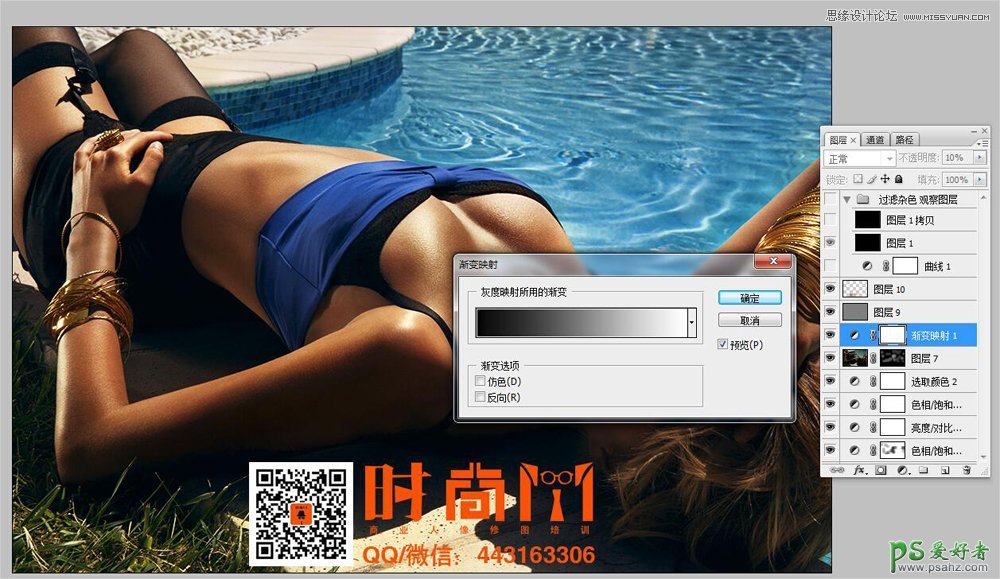
调修完毕,做微处理,锐化一点,收工。

加载全部内容