打造一款漂亮的大理石镶嵌文字效果 PS文字特效教程
大理石镶嵌文字效果 人气:1最终效果图

1、新建一个宽度为14厘米,高度为6.5厘米,分辨率为350像素的文件。在工具箱中选择“文字工具”,输入如图01所示的文字。

图01
2、在图层面板中新建图层“图层1”,设置背景色为白色,设置前景色的颜色CMYK分别为27、100、100、30。将设置好的颜色填充图层1,效果如图02所示,接着执行菜单栏中的“滤镜”“渲染”“云彩”命令,图像效果如图03所示。
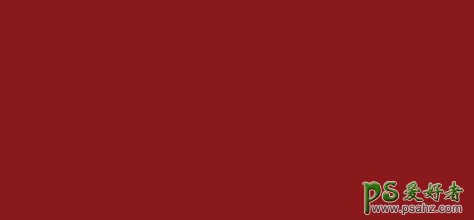
图02
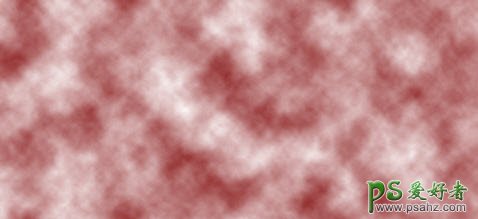
图03
3、切换到通道面板,单击新建通道按钮,新建Alpha 1通道,按D键恢复前景色和背景色的默认设置,再次执行菜单栏中的“滤镜”“渲染”“云彩”命令,效果如图04所示。
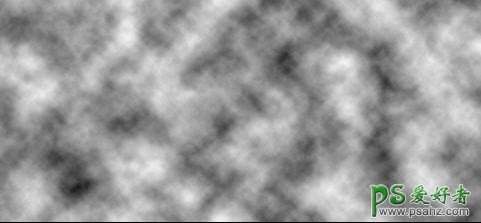
图04
4、执行菜单栏中的“滤镜”“素描”“半调图案”命令,在弹出的对话框中设置参数如图05所示,画面效果如图06所示。
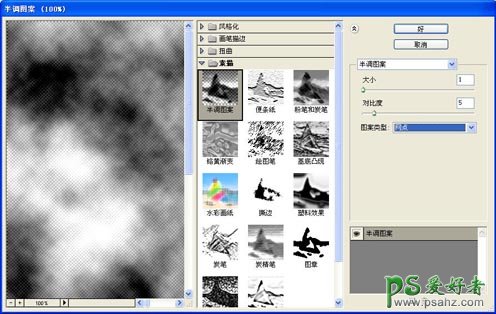
图05
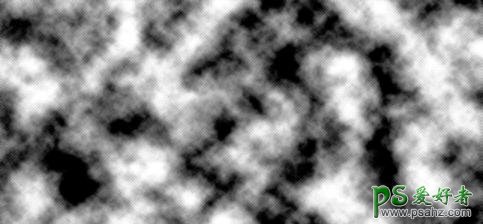
图06
5、按住Ctrl键单击Alpha 1通道,调出选区,效果如图07所示。切换到图层面板,选择图层1,执行菜单栏中的“图像”“调整”“色相/饱和度”命令,在弹出的对话框中设置参数如图08所示,画面效果如图09所示。
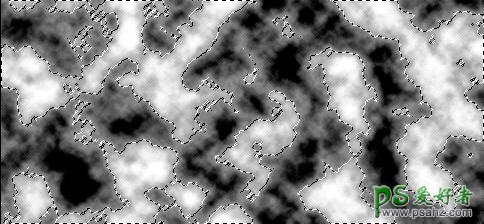
图07
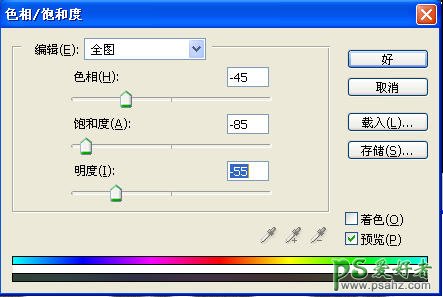
图08
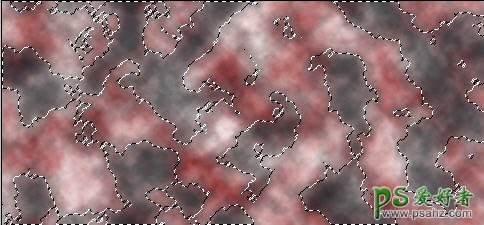
图09
6、取消选区,选中图层1,按Alt键的同时,将鼠标放在图层1和文字图层之间,指针改变形状后单击,将图案添加到文字中,如图10所示。

图10
7、选择文字图层,在面板底部单击按钮,在弹出的菜单中选择“斜面和浮雕”命令,打开图层样式对话框,设置参数如图11所示,再选择“投影”命令,设置如图12所示,单击确定后,画面效果如图13所示。
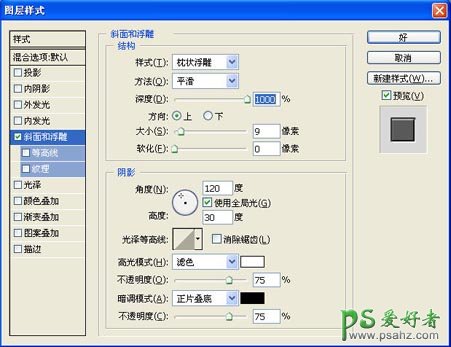
图11

图12

图13
8、在通道面板中,新建Alpha 2通道,确定前景色和背景色为黑色和白色后,执行菜单栏中的“滤镜”“渲染”“云彩”命令,制作云彩效果,如图14所示。

图14
9、按Ctrl+L键,弹出色阶对话框,设置参数如图15所示,效果如图16所示。
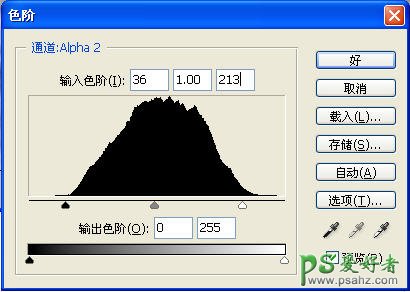
图15
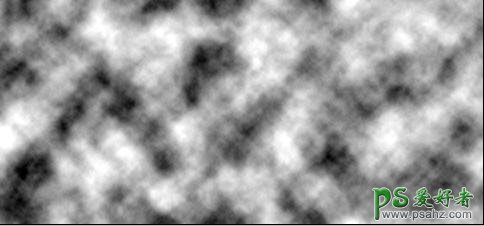
图16
10、切换到图层面板,选择图层1,执行菜单栏中的“滤镜”“渲染”“光照效果”命令,在弹出的对话框中设置参数如图17所示,单击确定,图像效果如图18所示。
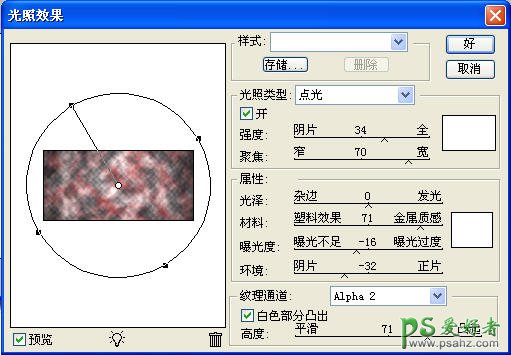
图17

图18
11、按Ctrl+L键,弹出色阶对话框,设置参数如图19所示,效果如图20所示。
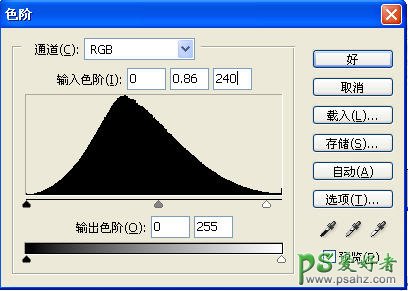
图19

图20
12、在图层面板中背景图层的上面新建图层2,填充黑色,效果如图21所示。

图21
13、执行菜单栏中的“滤镜”“纹理”“染色玻璃”命令,在弹出的对话框中设置参数如图22所示,单击确定,图像效果如图23所示。
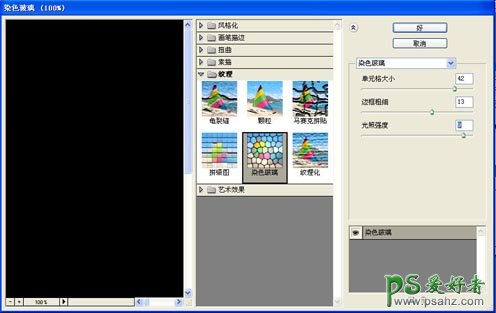
图22

图23
14、在工具箱中选择“魔棒工具”,在工具选项栏中进行如图24所示的设置,在黑色部分单击,效果如图25所示,按Delete键,删除选区中的内容,然后取消选区,效果如图26所示。

图24

图25

图26
15、选择图层2为当前层,按Ctrl+T键弹出自由变形框,同时按Shift+Alt键,以中心为起点等比例放大图形,效果如图27所示。

图27
16、在图层面板中选择文字图层,并单击右键,在弹出菜单中选择“栅格化图层”命令,将文字栅格化。
17、按住Ctrl键单击图层2,调出选区,然后关闭图层2,效果如图28所示,按Ctrl+Shift+I键反选选区,执行菜单栏中的“选择”“修改”“收缩”命令,在弹出的对话框中输入9,如图29所示,单击确定,效果如图30所示。

图28

图29

图30
18、在图层面板中选择文字层,按Delete键,删除选区内的部分,取消选区,加上背景,最终效果如图31所示。

图31
加载全部内容