学习制作可爱萌萌哒的科比头像表情包 ps恶搞图片合成
SoulEC 人气:0ps恶搞图片合成:学习制作可爱萌萌哒的科比头像表情包,萌萌哒Q版的科比表情包。效果图:

原图:

操作步骤:
1、打开PS,ctrl+O打开素材,双击背景图层解锁。
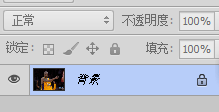
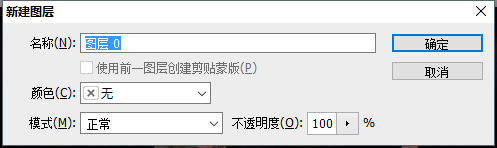
用快速选择工具

抠取图片,ctrl+x剪切,剩下我们帅帅的科比啦。

钢笔工具

主要把下巴部分圈出来,右键,选择建立选区后,ctrl+x剪切,ctrl+v粘贴。
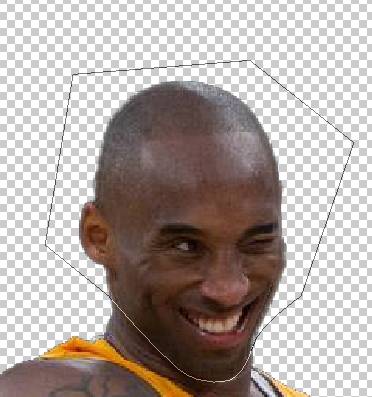

首先,ctrl+t自由变换,把头部放大,咦,你说放大模糊了?来,滤镜—锐化—usm锐化,点击下去。变清晰了有木有。

然后我们接着滤镜—液化,这时候,就需要我们的细心啦。我们把笑窝慢慢涂抹拉伸,注意脸部表情的自然。我们可以在选项工具调整画笔大小等,涂错想返回也可以ctrl+alt+z返回。
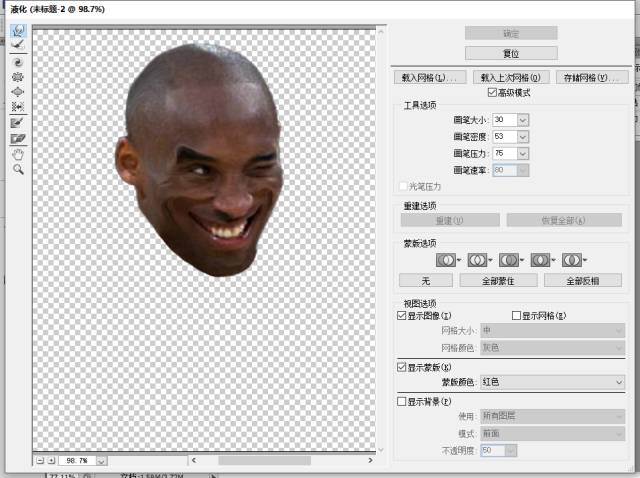
上面步骤效果不满意,我们还可以点击确认后,回到主页,工具栏中右键选择涂抹工具,调整笔的大小,硬度,然后对图案进行优化。
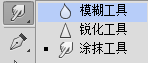
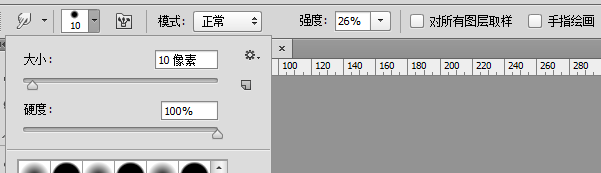
小编在这还用画笔

硬度调整为0%,凭需要调整画笔大小以及不透明度,将前景色调为白色,对头部一些地方提亮,比如牙齿。
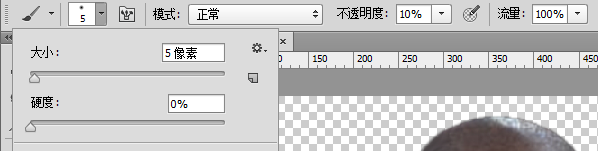


接下来就是最后一步啦。把脖子衔接好,ctrl+shift+alt+E盖印,使用涂抹工具,画笔工具。

新增一个图层,拉到最后,设置前景色

为白色,ctrl+delete填充。
完成:
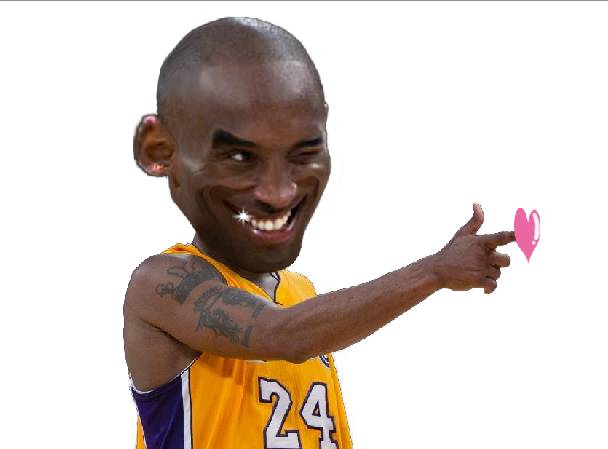
加载全部内容