制作质感水泥毛边效果文字效果 PS文字特效教程
制作质感逼真水泥文字 人气:0最终效果图

1、新建一个宽度为12厘米,高度为7厘米,分辨率为350像素的文件。
2、选择工具箱中的“文字工具”,在文字面板中设置文字颜色为50%的灰色,在文件中输入文字,效果如图01所示。

图01在文件中输入文字
3、按Ctrl键单击文字图层,调出文字选区,切换到通道面板,单击面板底部的“将选区存储为通道”按钮,将选区保存为通道Alpha 1,效果如图02所示。
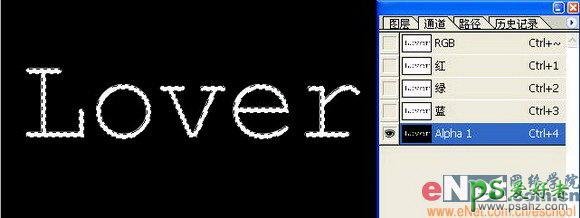
图02将选区保存为通道Alpha 1
4、保留选区,执行菜单栏中的“选择”“修改”“扩展”命令,在弹出的对话框中输入15,如图03所示,单击确定,效果如图04所示。

图03扩展选区

图04扩展选区
5、为选区填充白色,按Ctrl+D键取消选区,效果如图05所示。然后执行菜单栏中的“滤镜”“模糊”“高斯模糊”命令,在弹出的对话框中输入8,如图06所示,画面效果如图07所示。

图05填充白色

图06高斯模糊

图07高斯模糊效果
6、执行执行菜单栏中的“滤镜”“画笔描边”“喷溅”命令,在弹出的对话框中设置参数如图08所示,图像效果如图09所示。

图08喷溅

图09喷溅后的效果
7、复制Alpha 1通道为Alpha 1副本通道,选择该通道,按Ctrl+L键,在弹出的色阶对话框中设置参数如图10所示,画面效果如图11所示。

图10色阶

图11色阶效果
8、切换到图层面板,隐藏文字图层,在背景层上新建一层图层1,执行菜单栏中的“编辑”“填充”命令,在弹出的对话框中选择50%的灰色,如图12所示,单击确定按钮,将图层1填充50%的灰色。

图12填充
9、执行菜单栏中的“滤镜”“杂色”“添加杂色”命令,对话框设置如图13所示,图像效果如图14所示。
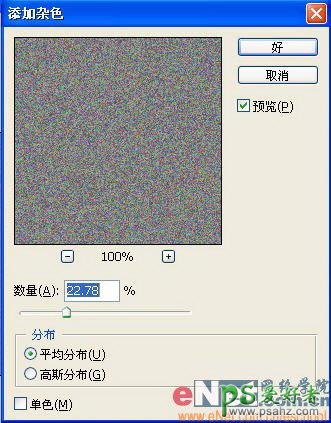
图13添加杂色

图14杂色效果
10、执行菜单栏中的“滤镜”“风格化”“浮雕效果”命令,对话框设置如图15所示。
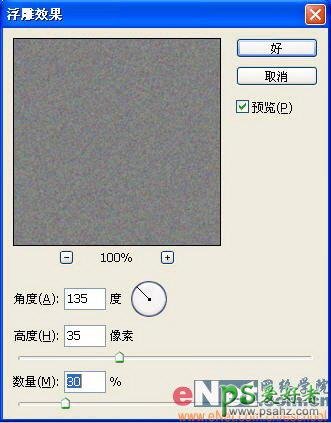
图15浮雕效果
11、选择图层1为当前层,执行菜单栏中的“滤镜”“渲染”“光照效果”命令,在弹出的对话框中设置参数如图16所示,图像效果如图17所示。

图16光照效果

图17光照后的效果
12、切换到通道面板,按Ctrl键单击Alpha 1通道,调出文字选区,执行菜单栏中的“选择”“修改”“扩展”命令,在弹出的对话框中设置参数为5,单击确定,然后按Ctrl+Shift+I键反选选区,图像效果如图18所示。

图18反选选区
13、切换到图层面板,选择图层1,按Delete键,删除选区中的内容,然后取消选区,效果如图19所示。

图19取消选区
14、显示文字图层,双击文字图层,在弹出的图层样式对话框中选择斜面和浮雕命令,设置如图20所示,再选择等高线,设置如图21所示。最后选择投影,设置参数如图22所示,单击确定,混凝土文字的最终效果如图23所示。
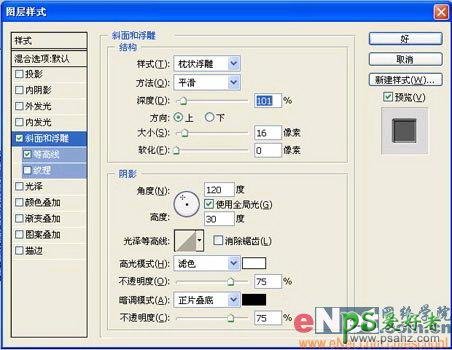
图20斜面和浮雕

图21等高线

图22投影

图23最终效果
加载全部内容
 爱之家商城
爱之家商城 氢松练
氢松练 Face甜美相机
Face甜美相机 花汇通
花汇通 走路宝正式版
走路宝正式版 天天运动有宝
天天运动有宝 深圳plus
深圳plus 热门免费小说
热门免费小说