Photoshop给可爱的龙猫素材图片制作成乐高拼图效果
平面设计派 人气:1Photoshop给可爱的龙猫素材图片制作成乐高拼图效果。主要通过滤镜中的马赛克来进行制作,操作起来也比较简单,再通过图层样式来添加一些效果即可完成。效果图:

操作步骤:
第1步:
打开ps,打开你想要制作的素材图片

第2步
执行滤镜-像素化-马赛克,这里的单元格大小设置的20像素
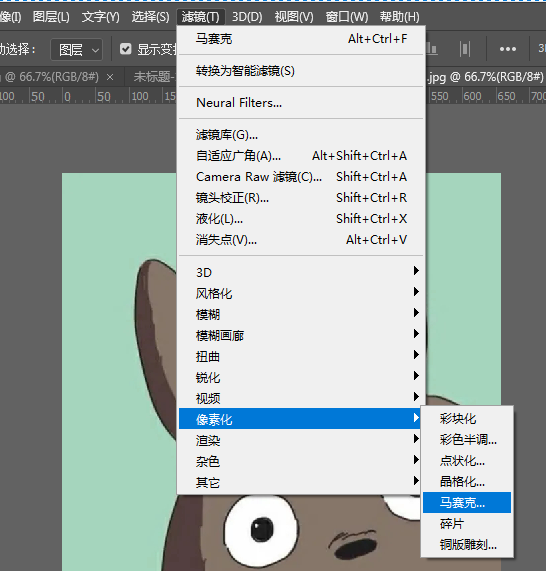
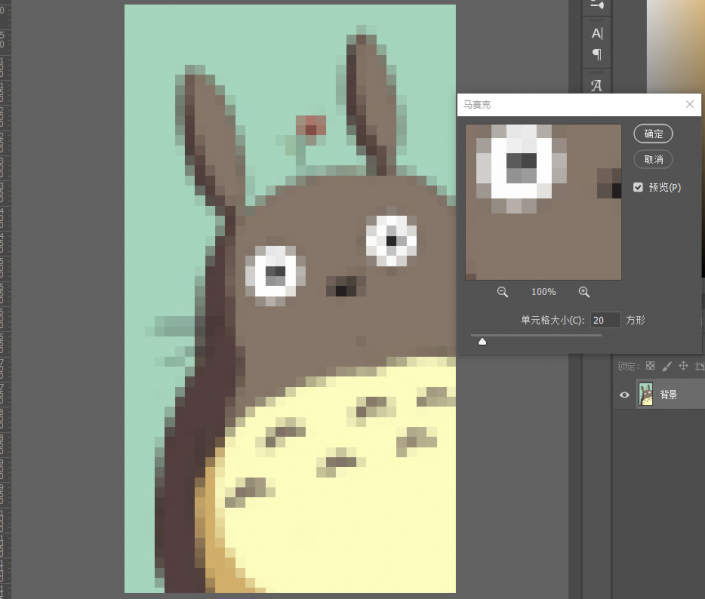
第3步
新建一个20×20像素的画布(上面的单元格大小设置的多少像素,这里就新建多少像素的画布)
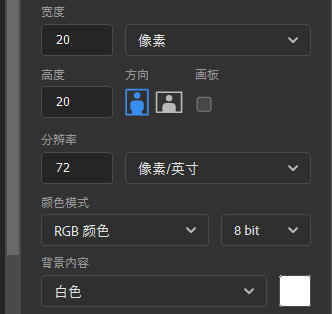
新建空白图层,填充50%灰
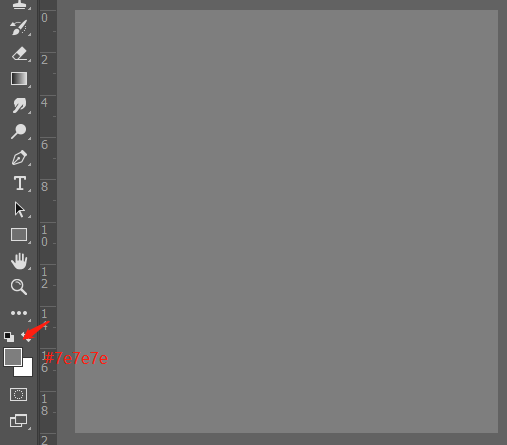
第4步 添加图层样式,斜面和浮雕,具体数值可以参考下图
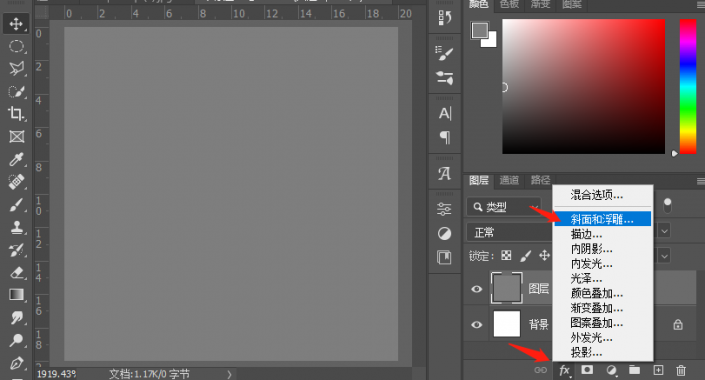
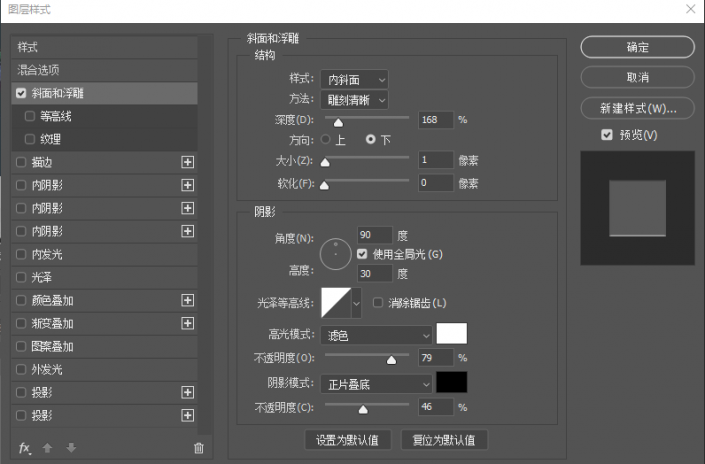
第5步 然后新建图层,用椭圆工具在中心画一个正圆,填充50%灰
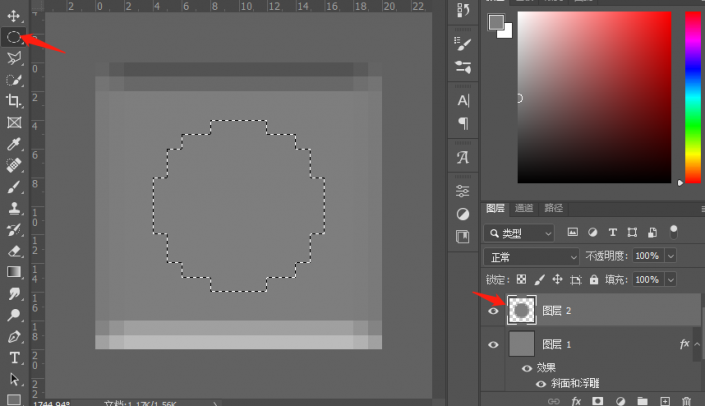
把图层1的图层样式复制到图层2上,得到下面的效果
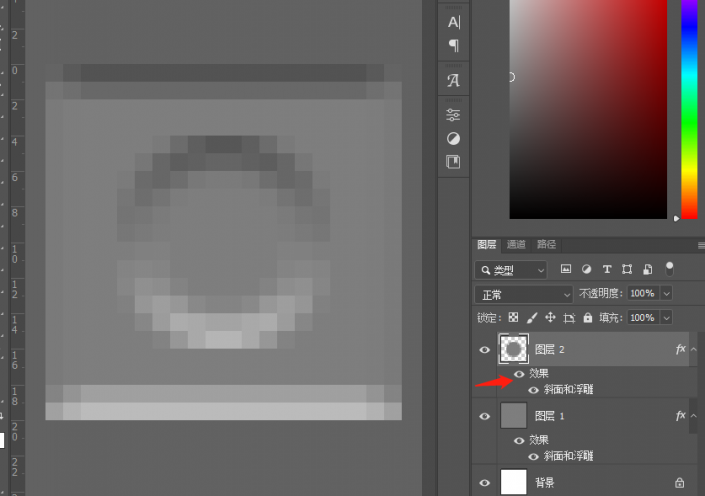
第6步 点击编辑-定义图案,改好名字,确定
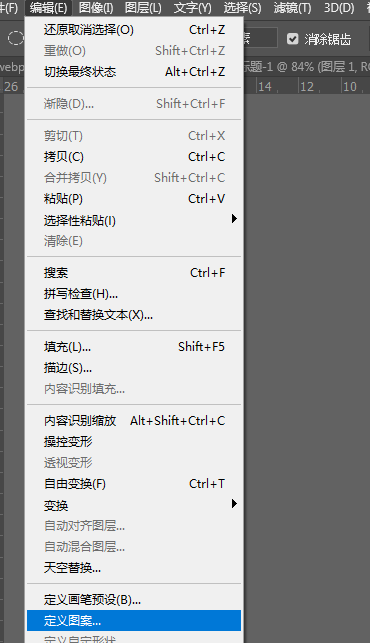
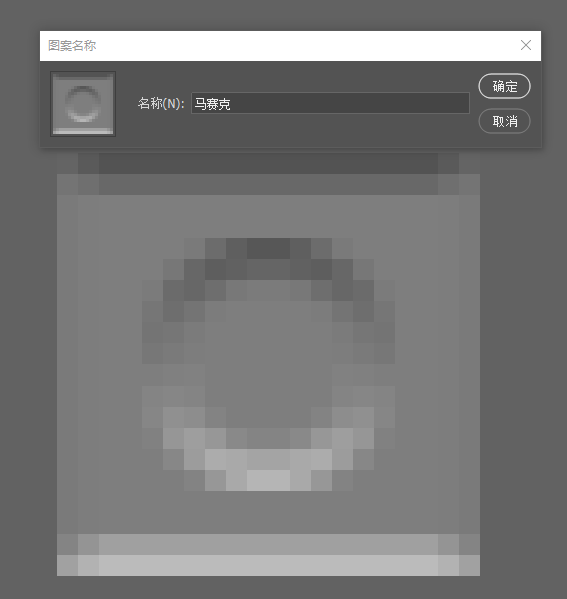
第7步 打卡刚才的图片画布,添加图案的调整图层,选择刚才制作的马赛克图案
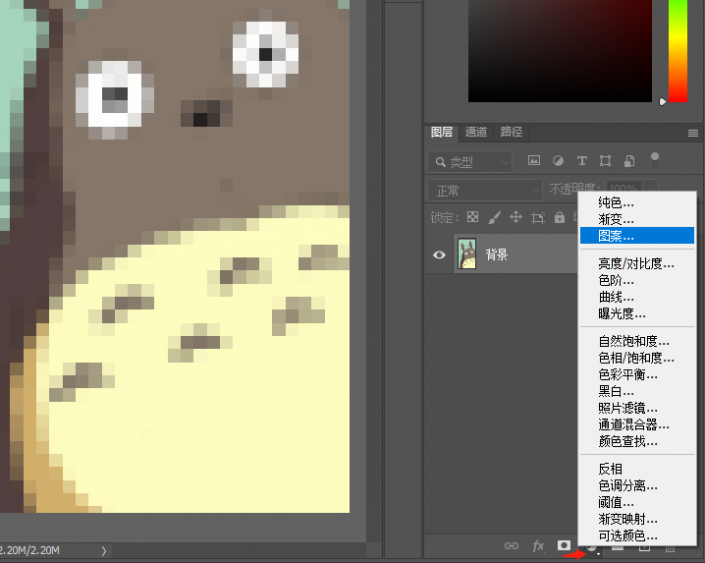
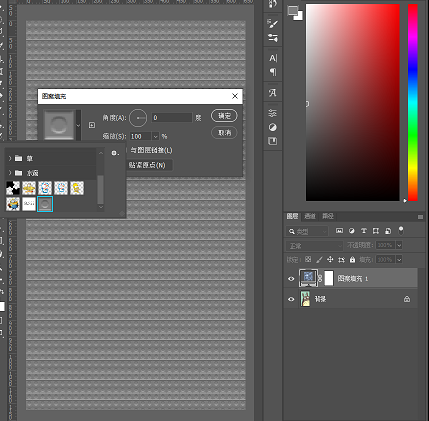
混合模式改为线性光
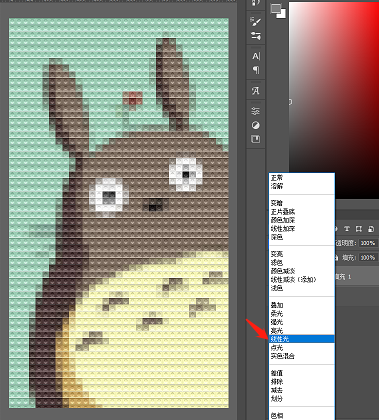
完成:

加载全部内容