学习给普通的山水风景照片制作成水彩画风格 PS滤镜特效教程
爱尚学 人气:0PS滤镜特效教程:学习给普通的山水风景照片制作成水彩画风格。本教程主要用到滤镜库里的艺术效果,画笔描边,让我们来看一下。
效果图:

素材图:

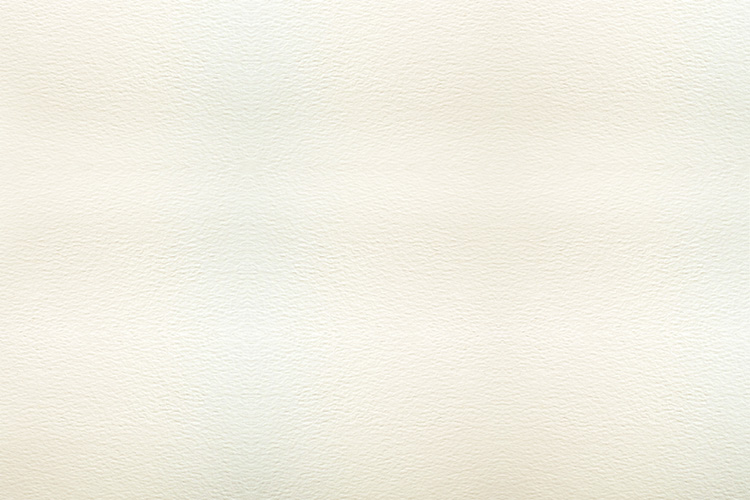
新建画布,将素材风景置入画布,并转为智能对象
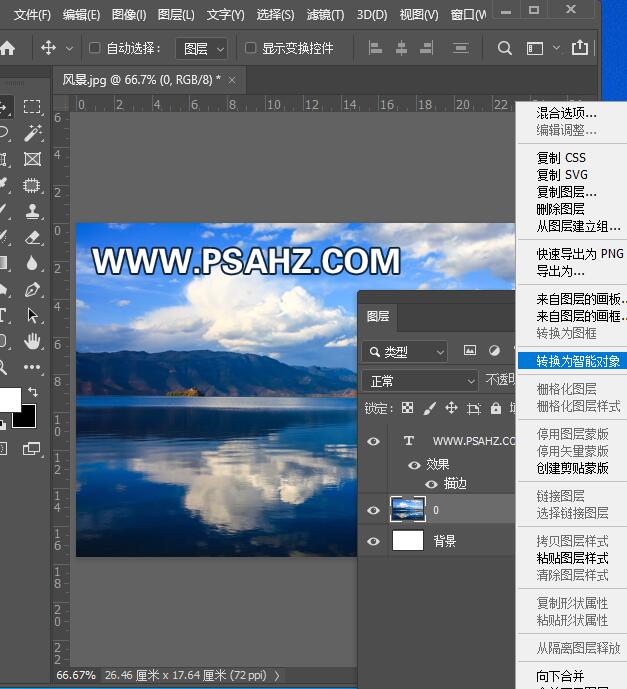
打开滤镜-滤镜库-艺术效果-干画笔,参数如图:
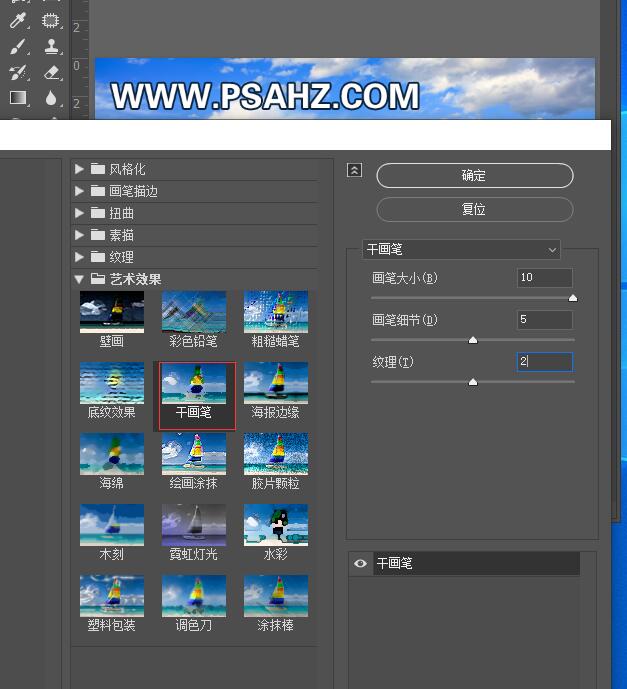
再次执行干画笔,修改参数,如图:
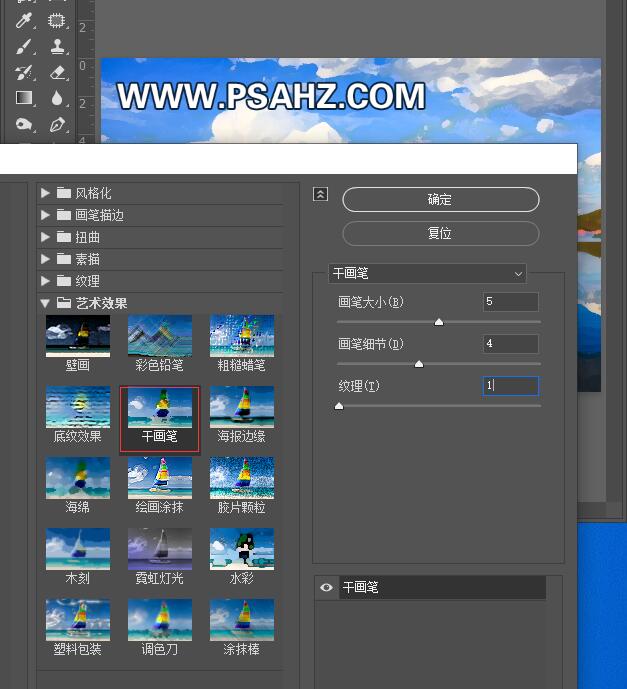
双击第二个干画笔的调整按钮,将模式改为滤色,不透明度为80%
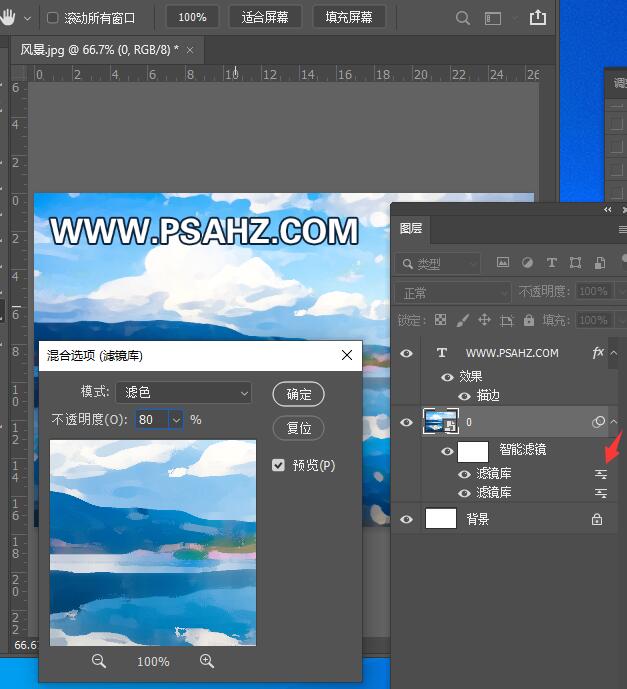
执行滤镜-模糊-特殊模糊,半径0.9,阈值59.5,如图:
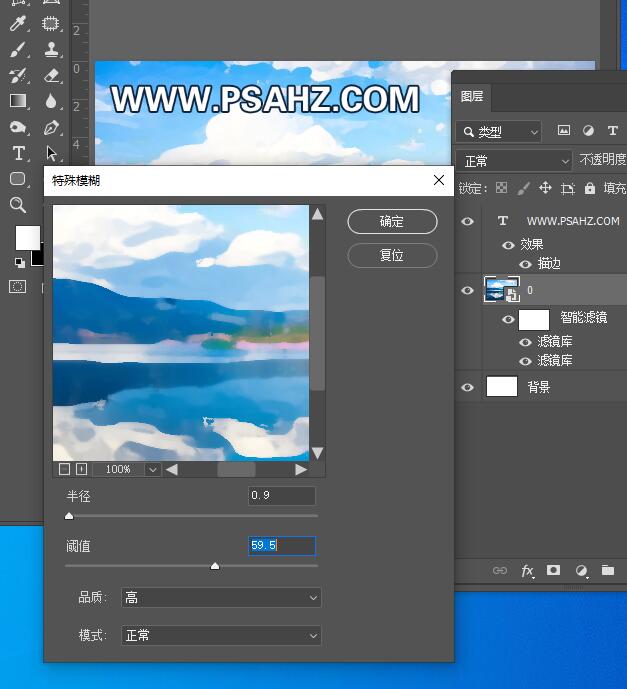
双击特殊模糊的调整按钮,将不透明度改为80%
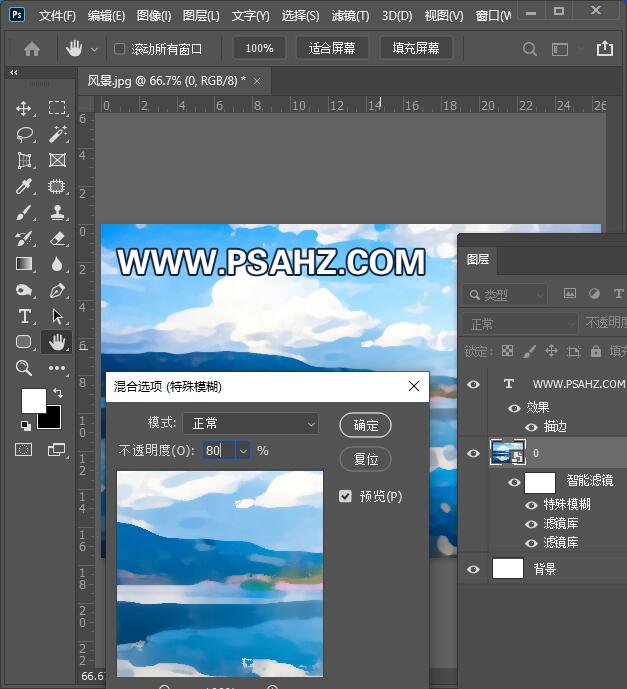
打开滤镜-滤镜库-画笔描边-喷溅,参数如图:
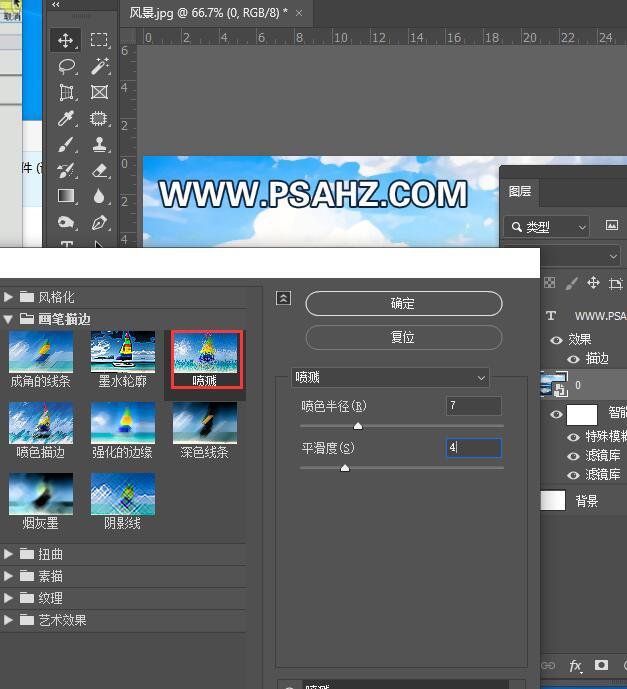
执行滤镜-风格化-查找边缘,双击调整按钮,将模式改为正片叠底,不透明度为30%
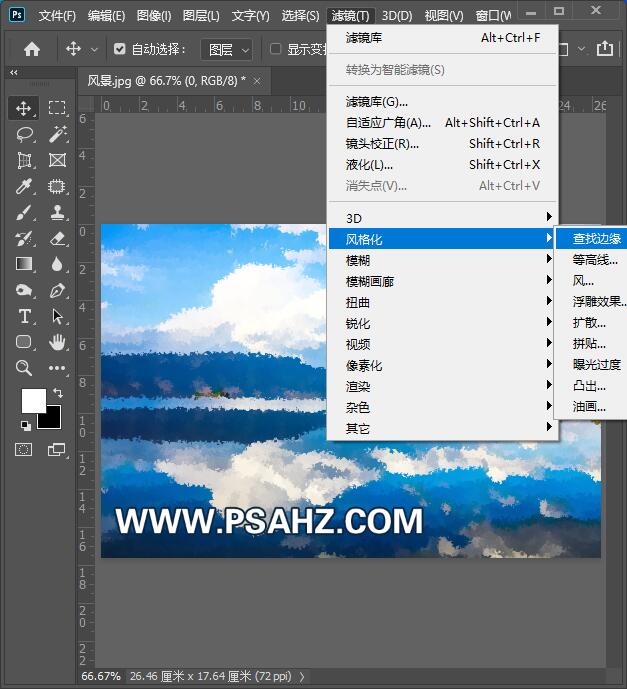
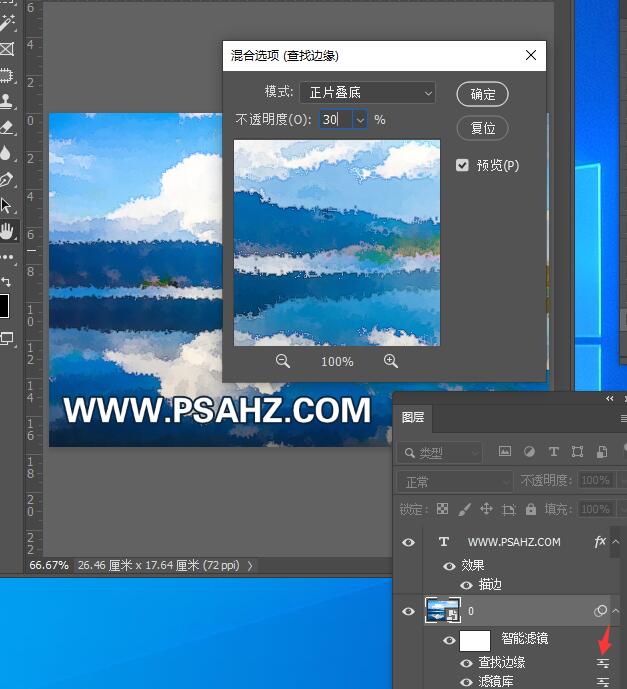
将素材01纹理也放入画面,并CTRL+J复制一个隐藏留用
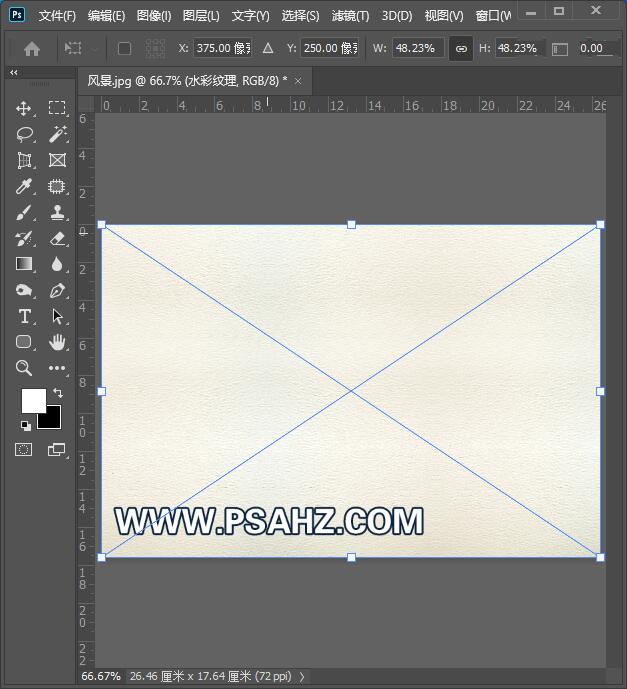
将其中一个纹理的图层模式改为正片叠底
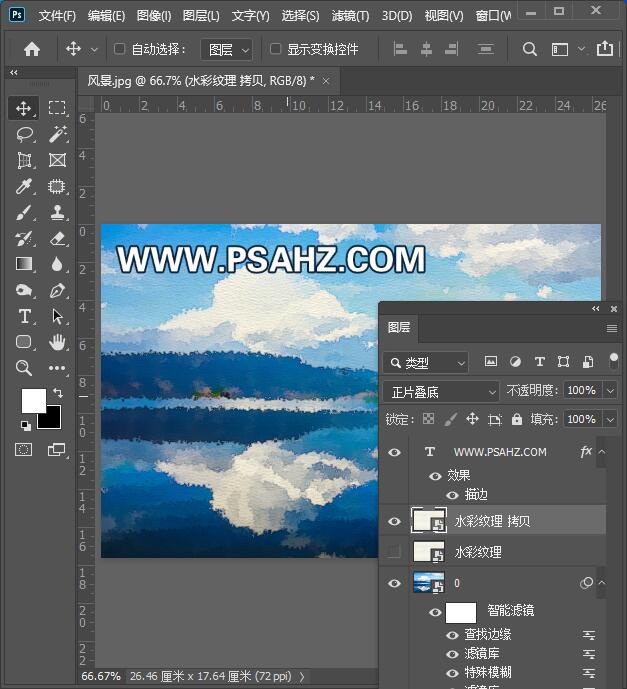
将隐藏的纹理置于图层上方,做蒙版,使用水彩笔刷,黑色擦出水彩画
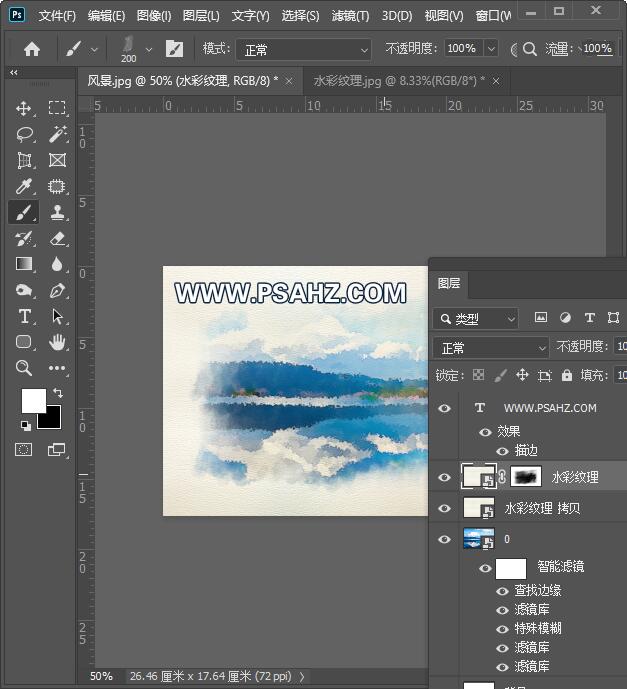
最后添加文字,完成效果如图:

加载全部内容