美国队长盾牌icon,icon图标制作实例教程 Ps制作icon图标
icon图标制作实例教程 人气:0效果图如下:

教程开始:
第1步:
打开Photoshop,新建一个2600*2600像素的文档,背景色填充黑色。
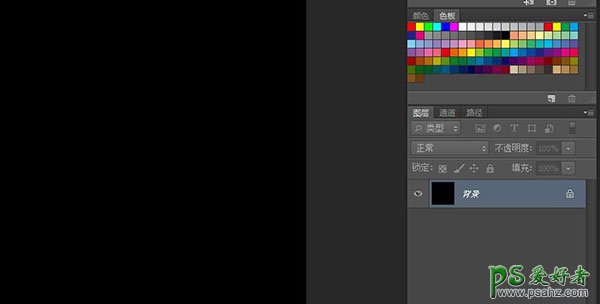
第2步:
用椭圆工具按住shift键,在画布中心创建一个圆,颜色为(# d51a37)
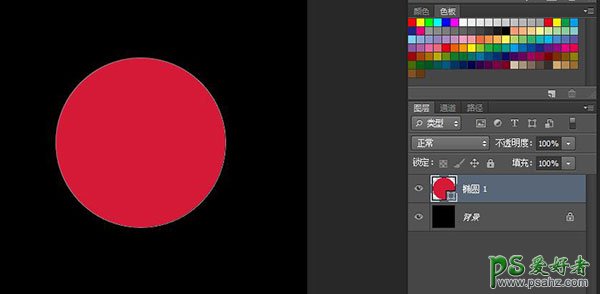
第3步:
下面按住Ctrl点击椭圆图层缩略图,出现选区,然后新建图层,填充白色。
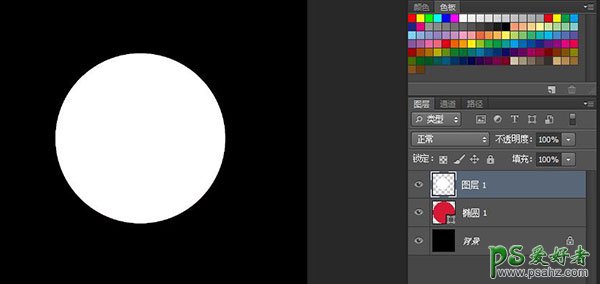
第4步:
然后再新建的图层上滤镜—杂色—添加杂色,数值看我下面的参考。
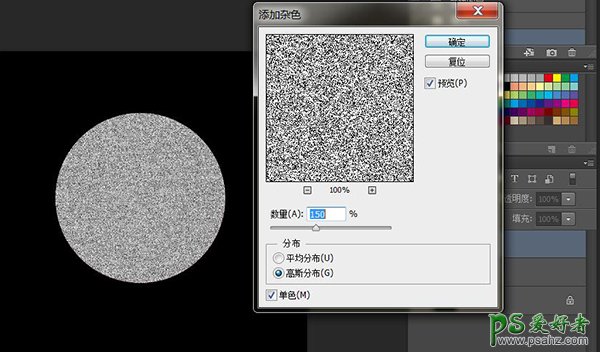
第5步:
然后继续执行滤镜—模糊—径向模糊,下面看我的参数
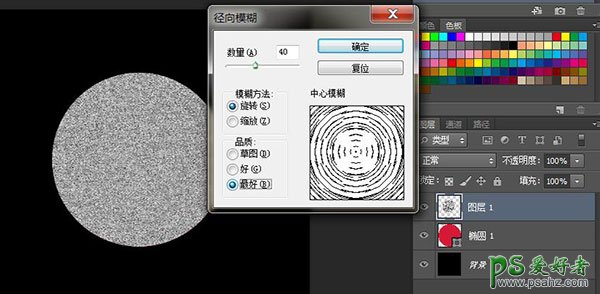
第6步:
下面我们来调整图层的色阶(ctrl+L) 数值看下面图片。
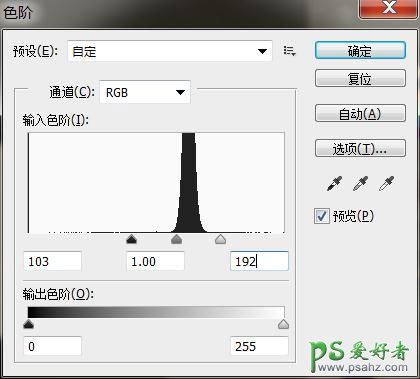
第7步:
下面把图层模式更改为正片叠底。
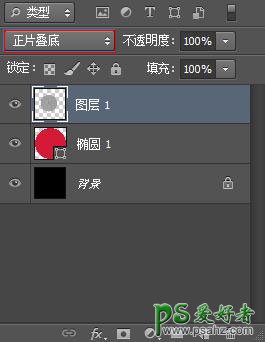
第8步:
下面我们用同样的方法创建灰色圆盾。
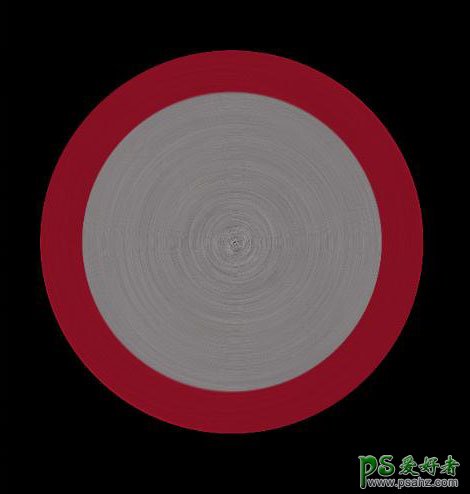
第9步:
重复相同的步骤创建第3个圆环和五角星。
在这里我把这几个圆环都建成了组,把五角星的透明度更改为50%。
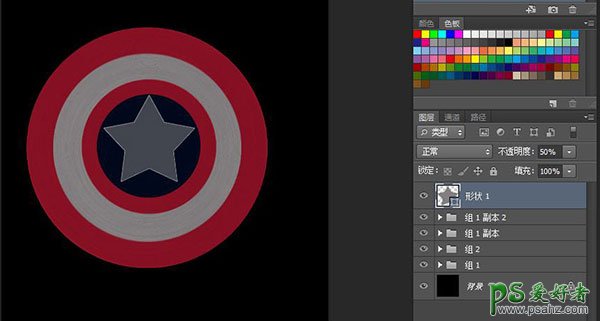
第10步:
下面我们给每个图层加上一些样式,看下图参数。
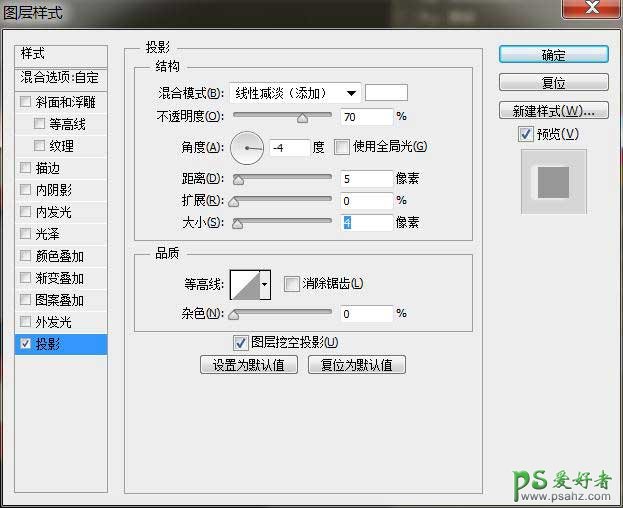

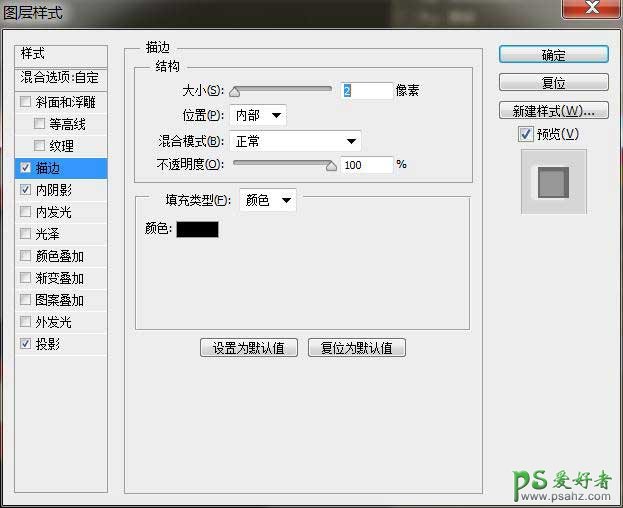
第11步:
我们把图层样式每一层都添加上,按住alt键,一个一个往图层上拖动。
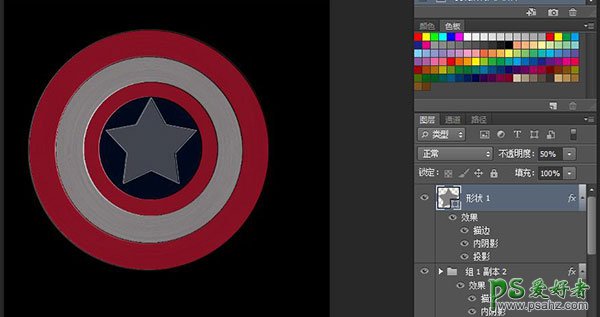
第12步:
下面我们来贴入一张纹理。
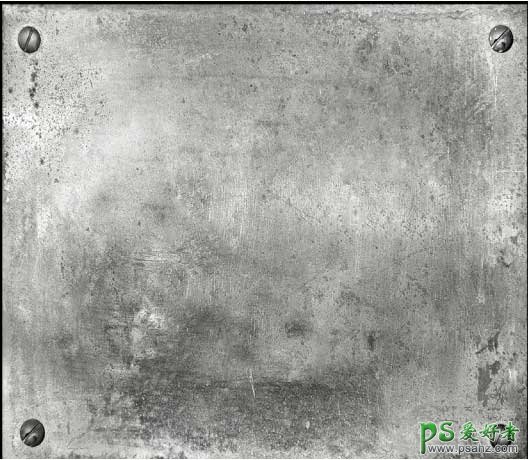
我们把它放大。放在所有图层上面,混合模式改为柔光。
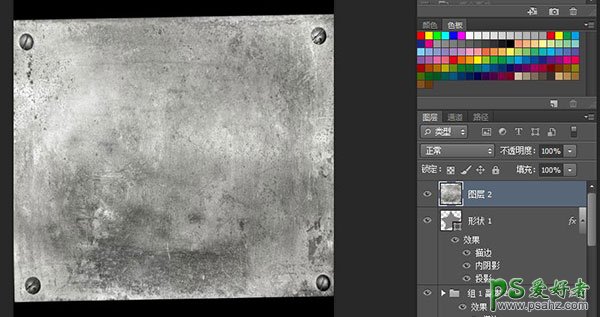
第13步:
我们再来给他贴入一张纹理

这次混合模式改为颜色加深,不透明度更改为30%
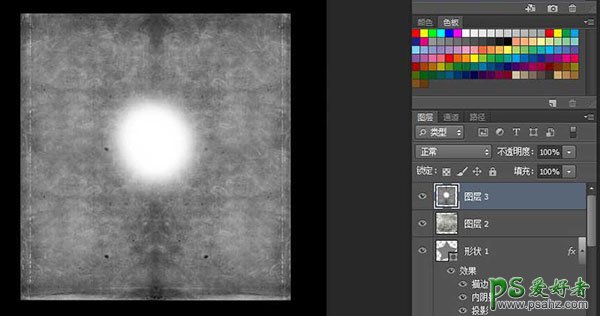
第14步:
这个时候为了我们让他更加真实,我们新建个图层,来一个角度渐变。
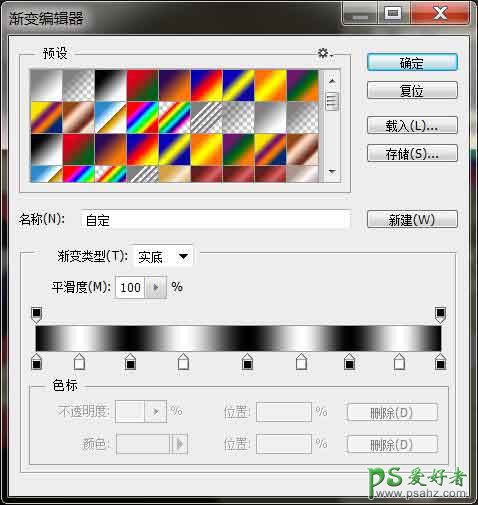
按住shift键从中心向外拖动。
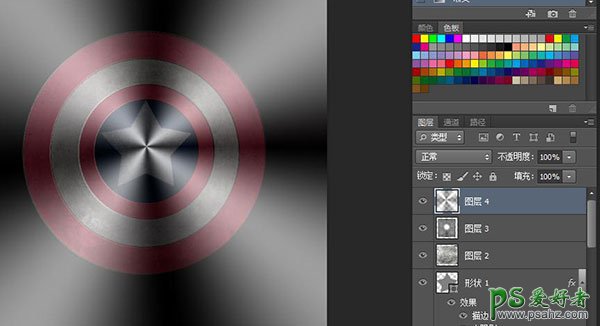
更改渐变的混合模式为叠加,透明度改为80%。
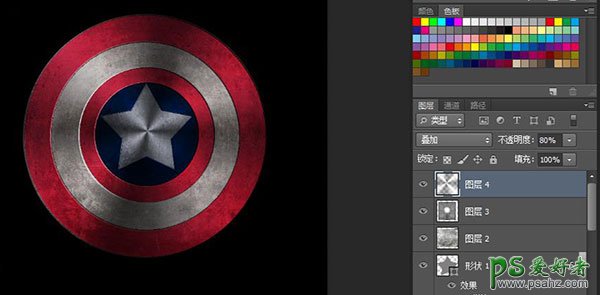
第15步:
下面我们再复制渐变图层,把复制的图层更改为颜色减淡,透明度为30%。
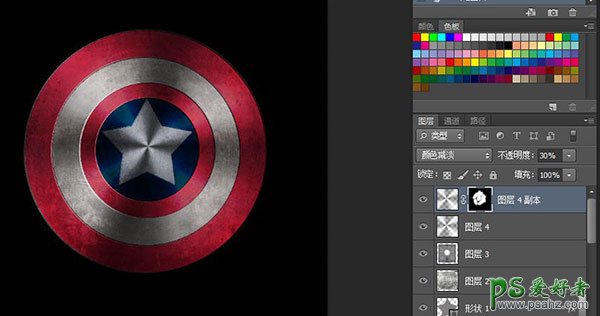
这个时候我们在这个图层加上一个黑色蒙版,然后用白色的画笔涂抹,想让那里有高光就在那里涂抹。
第16步:
这个时候我们点击最大的红色图层转换成为选取,然后新建一个图层,确定前景色是黑色,背景色是白色,然后执行—滤镜—渲染—云彩。
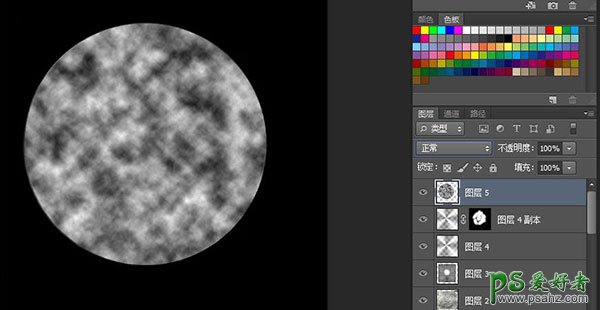
然后把云彩的图层模式改为柔光,透明度为50%。
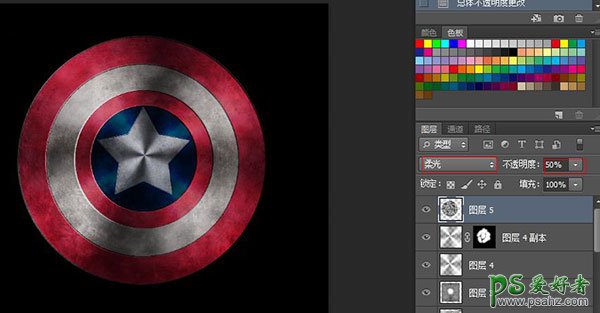
第17步:
我们再给这个图像提亮些。先盖印图层(shift+Ctrl+alt+E),这时候会出现一个新的图层,然后图像—调整—曲线,曲线参数看下图。
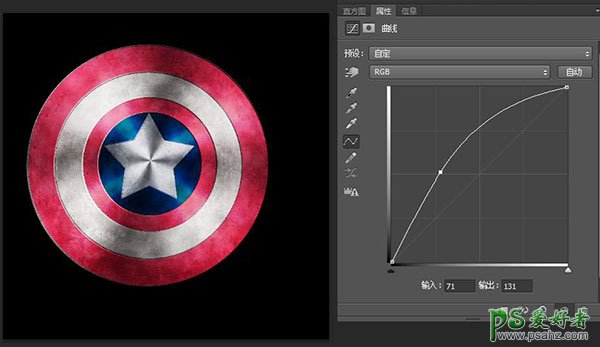
加载全部内容