给海滩上的欧美少女图片调出唯美霞光色 PS调色教程
PS美女照片调色实例教 人气:0最终效果


1、打开素材图片,创建曲线调整图层,对蓝色进行调整,参数设置如图1,效果如图2。这一步增加图片暗部的黄色。
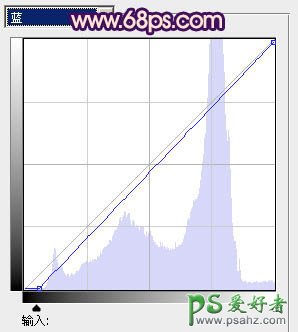
<图1>

<图2>
2、创建可选颜色调整图层,对黄、白、中性、黑进行调整,参数设置如图3 - 6,效果如图7。这一步把图片的主色转为蓝紫色。
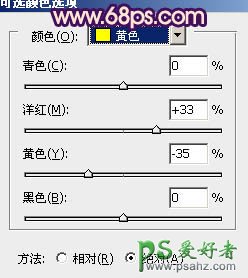
<图3>
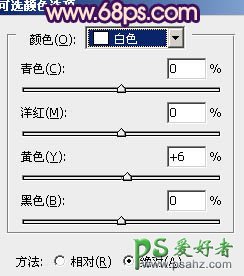
<图4>
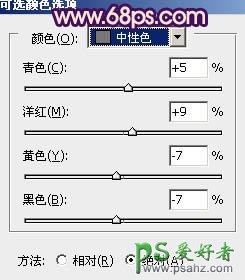
<图5>
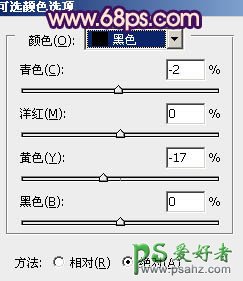
<图6>

<图7>
3、创建色彩平衡调整图层,对阴影、中间调、高光进行调整,参数设置如图8 - 10,效果如图11。这一步微调高光部分的颜色。

<图8>

<图9>

<图10>

<图11>
4、经过前面几步处理,人物部分有点偏色。现在见到修复一下,把背景图层复制一层,按Ctrl + Shift + ] 置顶,按住Alt键添加图层蒙版,用白色画笔把人物部分擦出来,效果如下图。

<图12>
5、调出当前图层蒙版选区,再创建可选颜色及曲线等调整图层,把人物部分稍微调亮,肤色调红润一点,效果如下图。
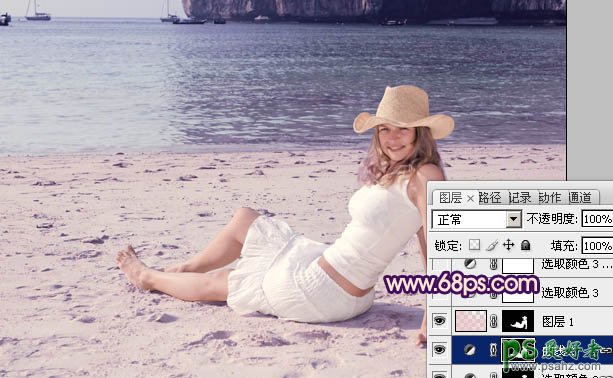
<图13>
6、再创建可选颜色调整图层,对红、黄、白、黑进行调整,参数设置如图14 - 17,效果如图18。这一步主要是给图片的高光部分增加淡蓝色。
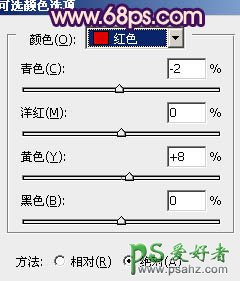
<图14>
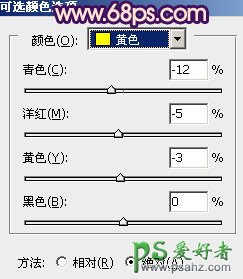
<图15>
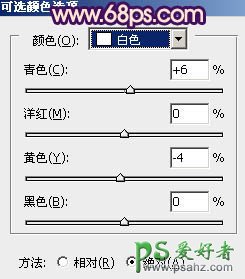
<图16>
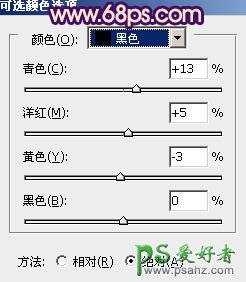
<图17>

<图18>
7、按Ctrl + J 把当前可选颜色调整图层复制一层,加强高光部分的颜色,效果如下图。

<图19>
8、创建色彩平衡调整图层,对阴影、中间调、高光进行调整,参数设置如图20 - 22,效果如图23。这一步加强图片暗部颜色。

<图20>

<图21>

<图22>

<图23>
9、创建亮度/对比度调整图层,适当增加图片的对比度,参数设置如图24,效果如图25。

<图24>

<图25>
10、新建一个图层,用椭圆选框工具在图片的左上角拉出下图所示的椭圆选区,羽化100个像素后填充暗蓝色:#504974,混合模式改为“滤色”,效果如下图。

<图26>
11、新建一个图层,用椭圆选框工具拉一个稍小的椭圆选区,羽化60个像素后填充橙黄色:#FBC00B,混合模式改为“滤色”,效果如下图。

<图27>
12、新建一个图层,用椭圆选框工具再拉一个稍小的椭圆选区,羽化30个像素后填充紫红色:#FB0C62,混合模式改为“叠加”,效果如下图。这三步是给图片增加霞光。

<图28>
最后微调一下细节,简单给人物磨皮并加上唇红,完成最终效果。

加载全部内容