Photoshop设计一张lomo-SumperSampler风格的创意照片
PS后期处理实例教程 人气:0
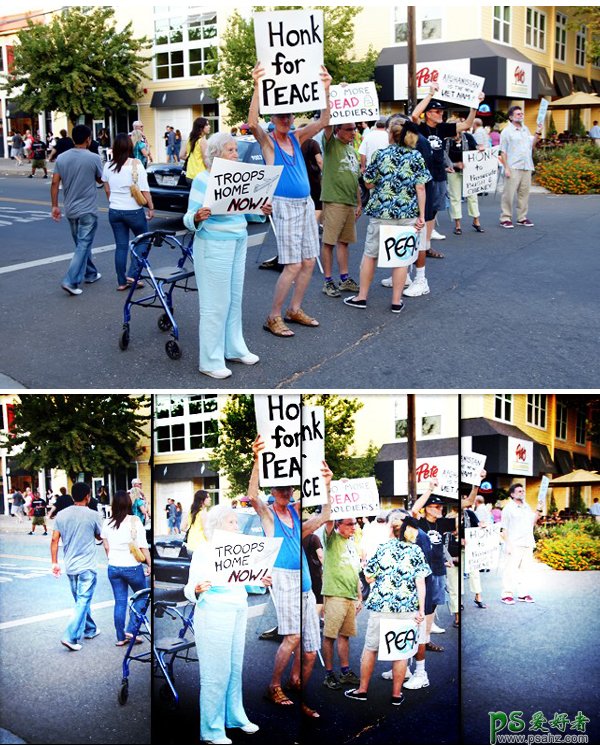
效果对比图
1、先要把照片选定裁切成一长条,基本上选取原图的四分之一即可。把四张你所选取的精彩部分并列排开,放在你的画布上。你可以故意让四张图片有些错位的排在一起,并且每张图可以相隔2像素的距离,因为这样,才能模仿出四个镜头并排在一起时候照片上出现的三条自然的分隔条。

把图片分成四格独立建一图层ctrl+j
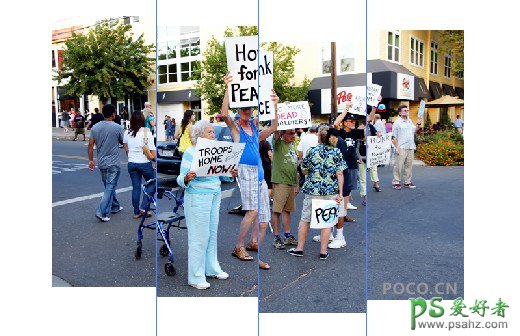
错位排放,然后把上下修剪整齐
2.在四格照片的每一小张图片的图层上建立新的图层,并且用渐变填充好,并且将图层的属性以便我们模拟照片四周会呈现的暗角和绚丽的中心点。依次将四张小图建好。并且叠加在照片层上之后,带着叠加的图层开始调节照片层.
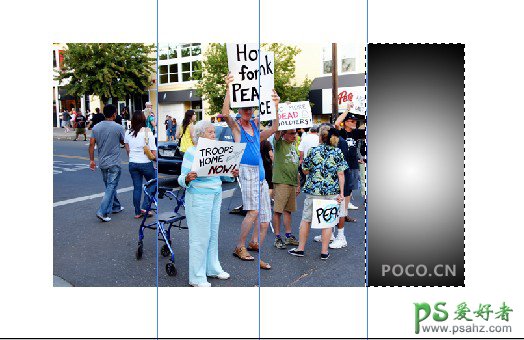
分别新建四个图层填充渐变
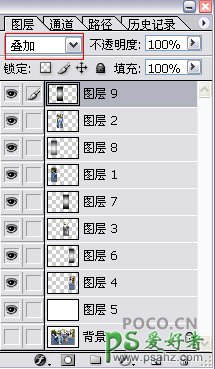
渐变图层的位置如图,并把图层模式改为叠加
3.先用Hue/Saturation(色相/饱和度)中的Lightness(明度)调节照片的明度,让它有点欠曝的感觉,但是不要太过,只要调节到你觉得合适即可。 四张照片的明度都调节完毕后,将背景填充为黑色,这样方便我们观察。双击照片图层,弹出一个面板,找到Innter Shadow(内阴影)通过调节Opacity和Distance、Choke、Size 这三个选项,达到我们需要的暗角效果。阴影的颜色,可以跟据你照片的主体色来决定。
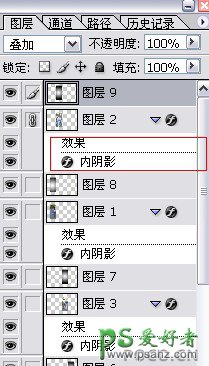
4、将四组照片合层,用Levels(色阶)调节照片的整体色调。调整好后用ctrl+M Curves(曲线)再来调节下照片的颜色。这里的通道有几种,分别是RGB、R、G、B通过调节曲线上的节点调整照片的颜色,这里需要你自己亲自去试试。
5、新建一个图层填充上灰色,选择Filter(虑镜)里的Noise(躁点)Add Noise(添加躁点),将做了加躁的图层叠加在照片图层之上 .
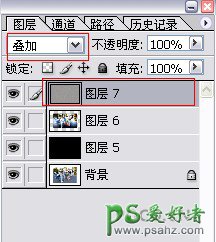
新建一个图层填充灰色
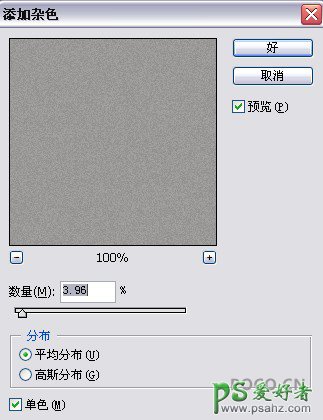
添加噪点,改变图层模式为叠加
6、这些躁点叠加在照片上有些生硬,为了让躁点柔和些,给躁点做个高斯模糊,这样怀旧的数码lomo照片就算大功告成了。 以上这些步骤,你可以根据个人喜好随意添加一些你的小创意,我相信每个人的数码lomo都是与众不同的。
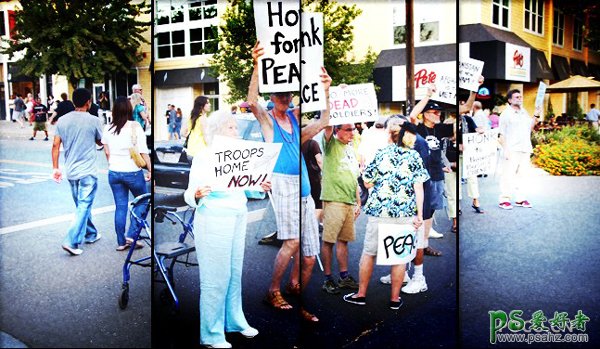
加载全部内容