PhotoShop CS6打造一只冰冻的冰雕手特效效果
admin 人气:0

这里我们教大家学习一篇照片美化教程实例,照片特效处理教程实例,本教程教大家用PhotoShop CS6打造一只冰冻的冰雕手特效效果,想学的同学就起来学习吧!
效果图:

原图:

打开我一开始给你们的素材,在路径面板中单击路径1,在画面中显示路径

载入路径中的选区,将选区内的图像复制到四个新的图层,选择图层1和图层1副本,将其他两个隐藏

选择图层1副本,执行滤镜>艺术效果>水彩命令,设置参数从上到下依次为:8、1、3
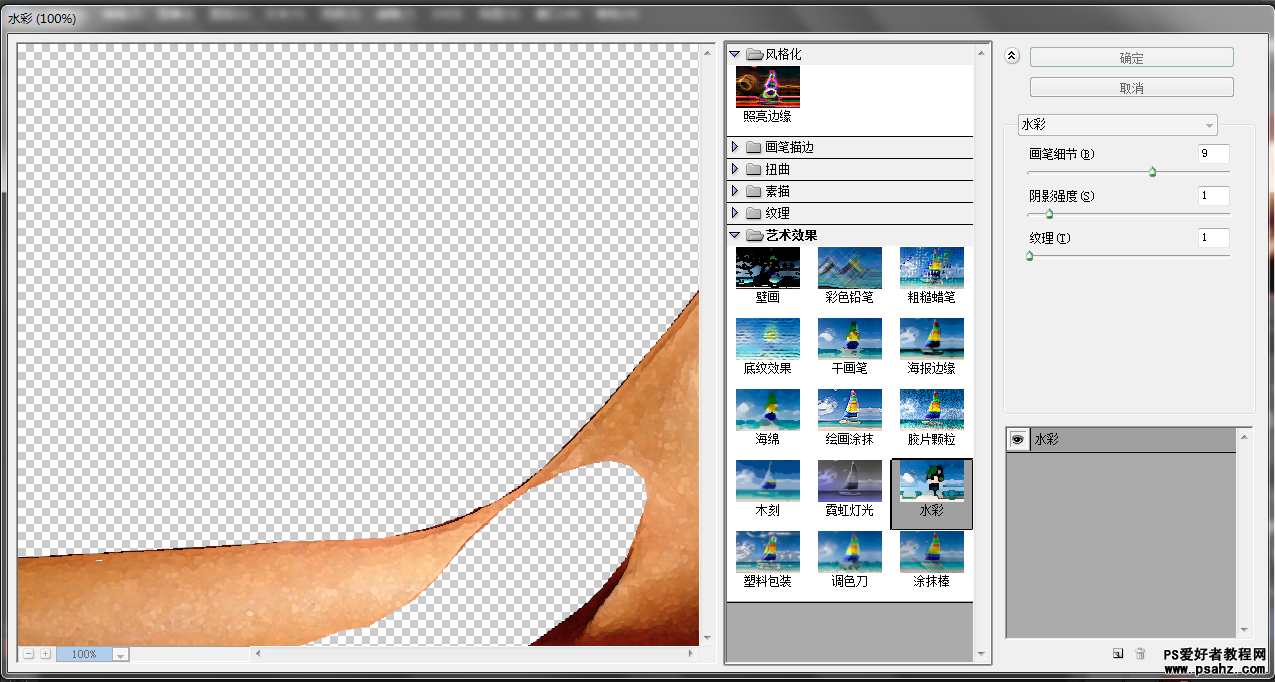
效果图:

原图:

打开我一开始给你们的素材,在路径面板中单击路径1,在画面中显示路径

载入路径中的选区,将选区内的图像复制到四个新的图层,选择图层1和图层1副本,将其他两个隐藏

选择图层1副本,执行滤镜>艺术效果>水彩命令,设置参数从上到下依次为:8、1、3
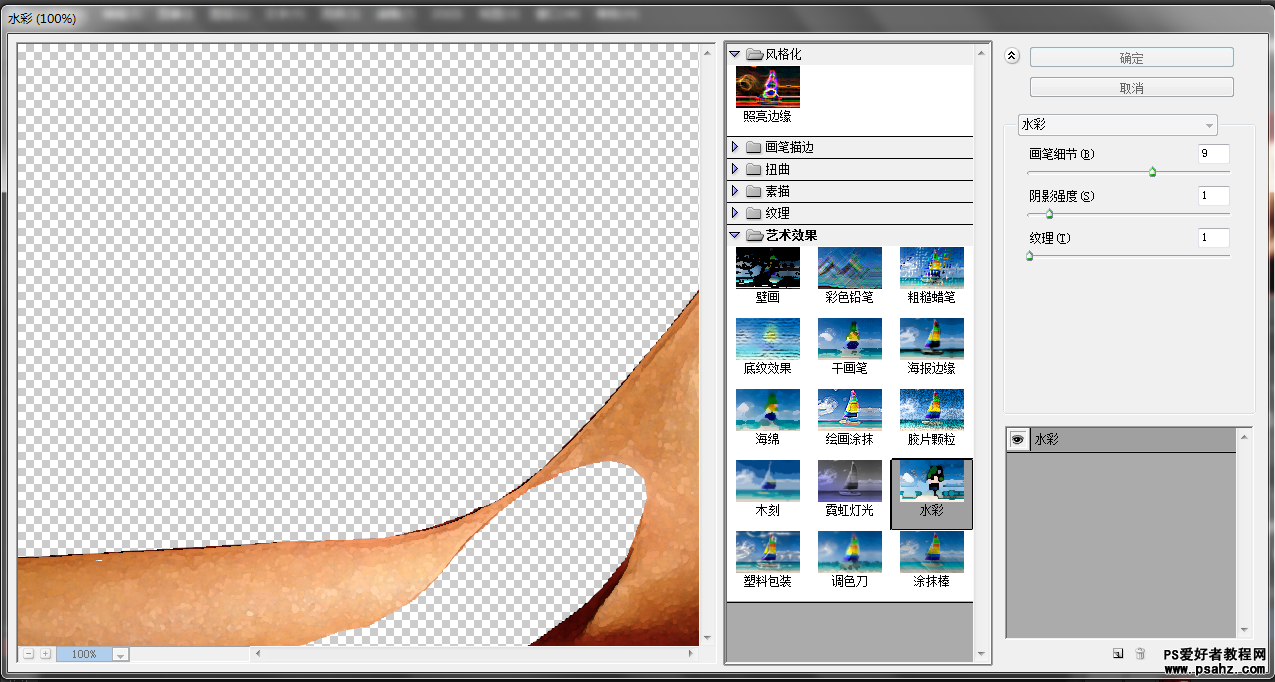
现在已经有一点冰冻的效果了

打开色阶对话框,向右拖动阴影滑块,将图像调暗,参数从左到右为48、1.00、255
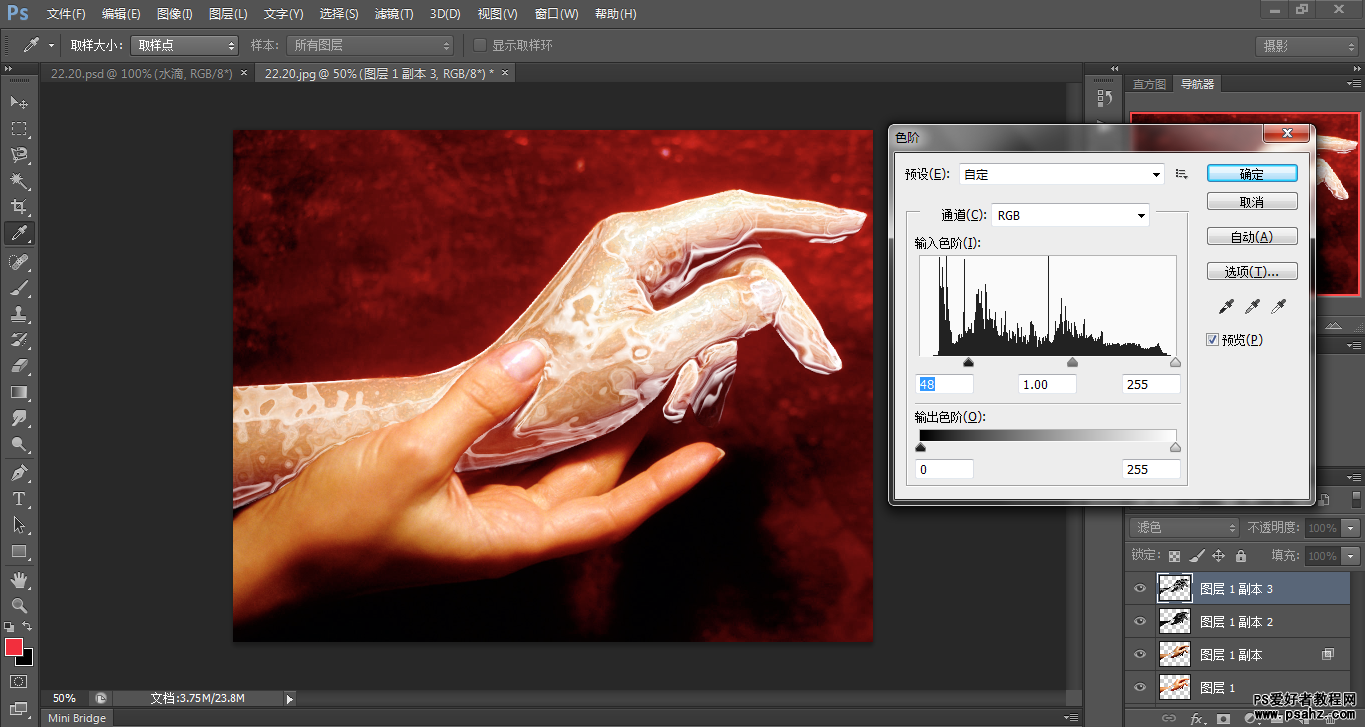
选择图层1副本2图层,显示定界框,稍稍移动上方和左方的控制点,使冰雕轮廓大于手的轮廓

创建色相/饱和度调整图层,参数为-138、-58、0

使用柔角画笔工具涂抹冰雕以外的图像,将其隐藏。降低画笔的不透明度,在食指中指上涂抹灰色(其他部位也可稍稍涂抹)

选择图层1,将除背景和图层1的其他图层隐藏,锁定该图层的透明像素,用仿制图章工具(直径90像素,样本选择所有图层),在背景上取样,将复制的图像覆盖在左手上,直到整个手臂填满为止

显示所有图层,选择图层1副本1,设置混合模式为明度

在副本1下方新建图层,按住ctrl键选择图层1,载入选区,再在新的图层选区中填充白色

我们试想,如果左手是透明冰雕,那么右手被遮挡部分也应该依稀可见,所以在图层2中绘制手指效果

设置图层2不透明度为80%,添加蒙板,用灰色和黑色涂抹手指区域,使该部分不至于太亮,新建一个图层设置不透明度为
40%

载入图层1的选区,反选,使用画笔工具(柔角,200像素直径,不透明度30%)在冰雕周围绘制发光区域

在图层1副本3上方新建一个图层,执行滤镜>渲染>云彩命令,生成云彩效果,在执行分层云彩命令,使其产生更加丰富的变化,打开色阶对话框,将高光滑块左移,参数为0、1.00、10,该图层用来形成裂纹效果
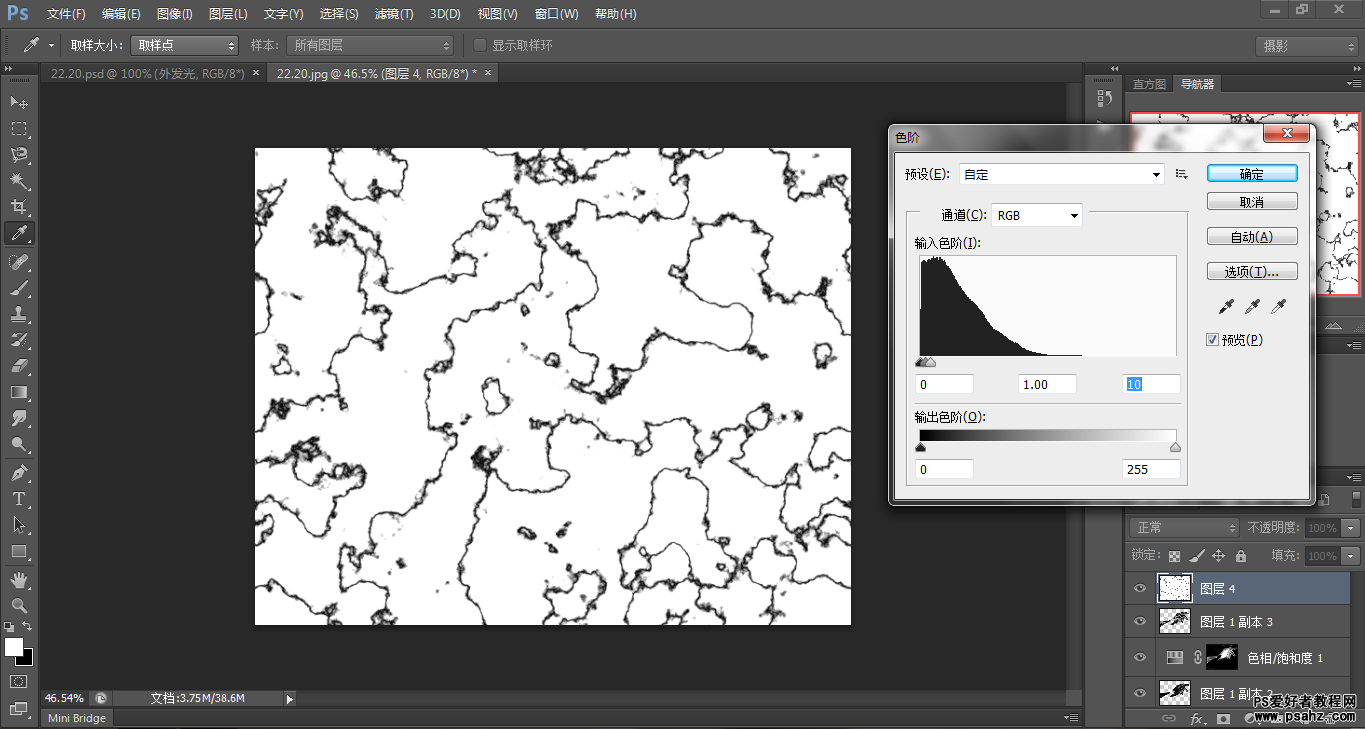
设置该图层混合模式为颜色加深,创建剪贴蒙板

在副本1下方新建图层,使用画笔工具在冰雕上绘制白色线条,用涂抹工具修改其形状,来表现融化的水滴效果,设置不透明度为50%
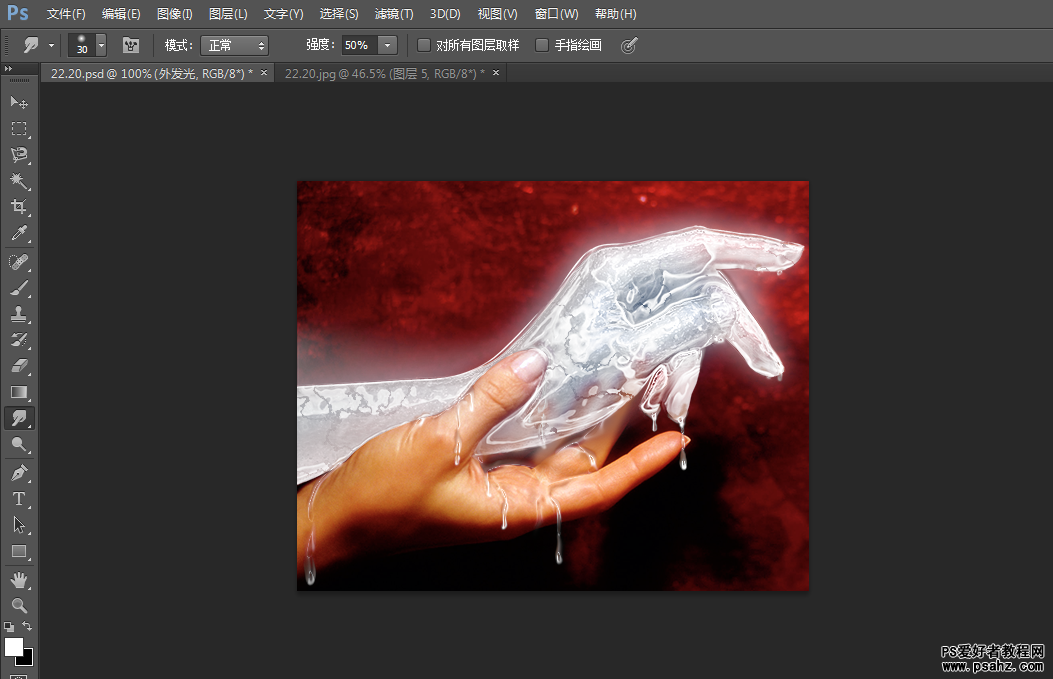
最后为该图层添加图层样式,如图:
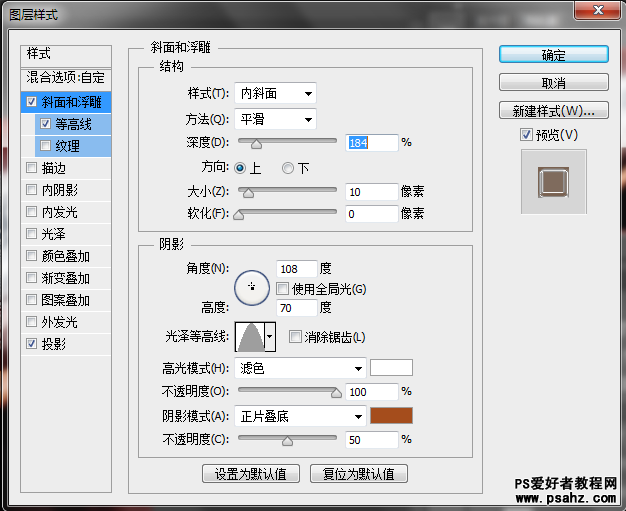
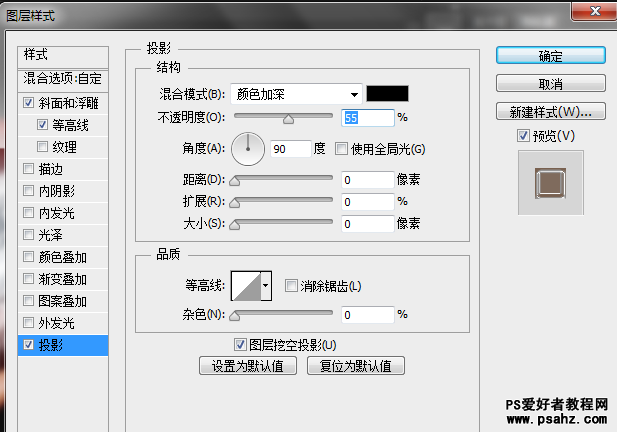
最终效果~!

加载全部内容