学习把漂亮的古装美女照片制作成中国风工笔画效果 PS美女转手绘
PS美女转手绘 人气:0PS美女转手绘教程:学习把漂亮的古装美女照片制作成中国风工笔画效果,大家在闲暇之余不妨尝试处理一下自己的照片,或者为自己身边的女性处理一张照片,定能获得不少成就感哟。
最终效果:

原图:

(图片来源于百度图片搜索“汉服”后得到的结果)
整体思路首先把一张图转为线稿,然后通过混合模式加强画面的表现力,然后渲染画面色彩营造中国风,最后通过与底稿的混合打造更加细腻的视觉效果。
1、转为线稿
我们要把一张图转为线稿非常简单。
我们复制原图,使用ctrl+alt+shift+b将画面转为黑白,然后再复制把这个黑白图层复制一层,混合模式改为颜色减淡:

画面效果如图:

然后使用ctrl+i反相,这时候画面会变为近乎纯白色的:
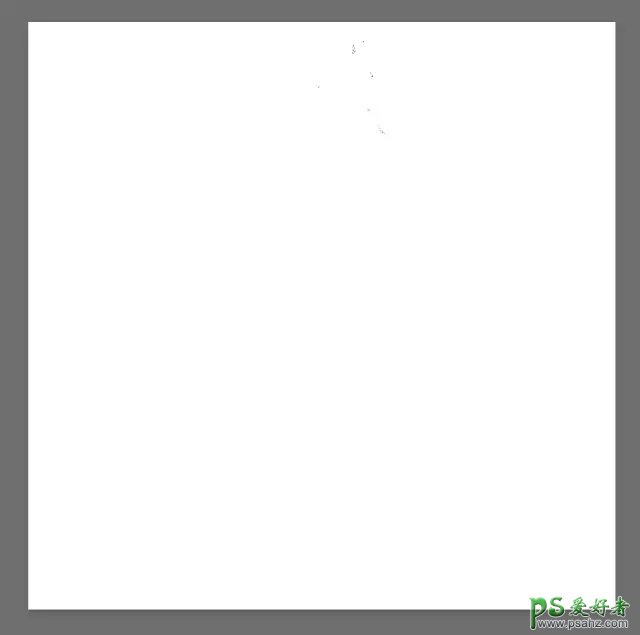
然后我们使用滤镜—其他—最小值,参数为1个像素即可。
画面效果如下:

2、混合模式
这一步是最为关键也是最为核心的步骤。
首先,我们盖印图层(ctrl+alt+shift+e),得到一个新的图层。
然后我们只让原始图层和这个被盖印的图层可见,把盖印图层的混合模式改为“明度”。


这一步的目的是为了纯洁画面。
然后我们再复制刚才的这个明度图层,把混合模式由明度改为正片叠底,具体叠加一个这样的图层由你的需要决定。
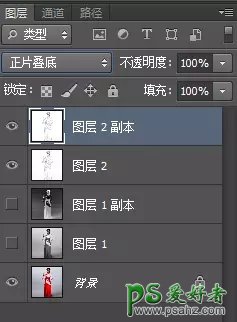

这一步的目的是为了增强画面的轮廓。
经过这几个图层的叠加,我们的画面就已经初步具备雏形了,此刻我们再次盖印图层。
3、轻松上色
这里我们直接使用一个插件exposure润色,我们会提供这个预设供你下载试用:微盘下载
我们分别对刚才盖印的图层和原始图层使用这个预设。


4、雕琢细节
我们让最后使用了exposure预设的这两个图层可见,接下来这一步也是非常关键的步骤。
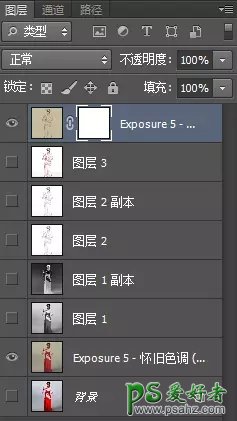
我们对盖印的图层使用一个蒙版,然后慢慢的进行涂抹,让另一个图层的画面显现出来。
这里面要注意以下的技术细节:
1、选择柔边画笔,画笔不透明度在15%左右即可。
2、注意色彩的搭配。例如我们就可以着重突出衣服上的红色,让画面更加富有活力。
3、注意头发的处理。一般而言,经过手稿处理之后的头发都有一些干枯感,所以要显现出更多原图的头发。

5、其他元素
例如你可以加一个印章,加一些工笔画的背景等等。

大功告成!
加载全部内容