给帅哥人脸面部制作出霸气的编织效果 PS人脸特效图片制作教程
站酷VAMPIREE 人气:0本篇教程就是利用很少见到PS网格技术以及快速蒙版技术带你怎样制作一个看起来很霸气的人脸面部编织效果,在从中你不仅可以学的很炫酷的效果,而且可以看到一些你没见过的PS新技巧,带你直接飞!来不及解释了,赶紧学习吧!!!
效果图如下:
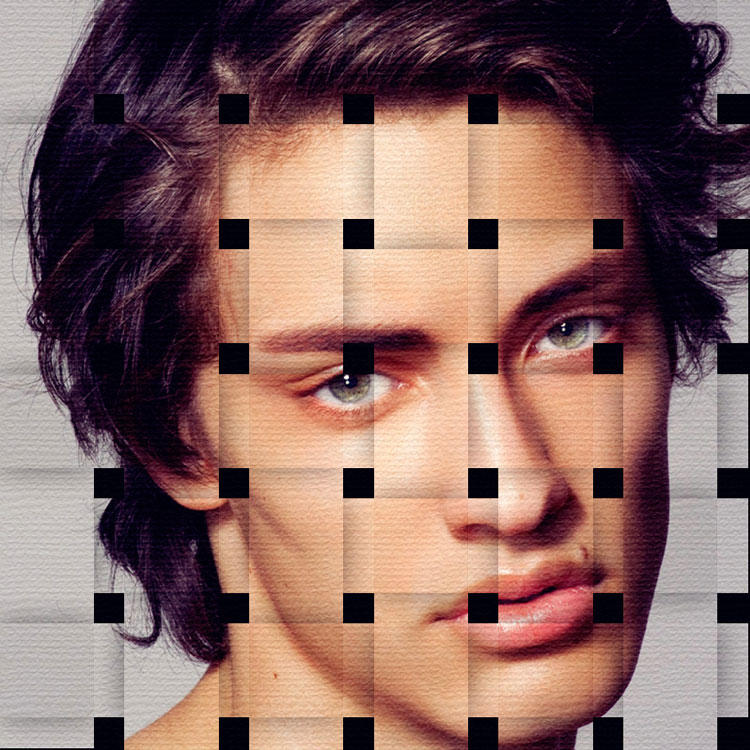
【1】首先在PS里面打开这张素材。
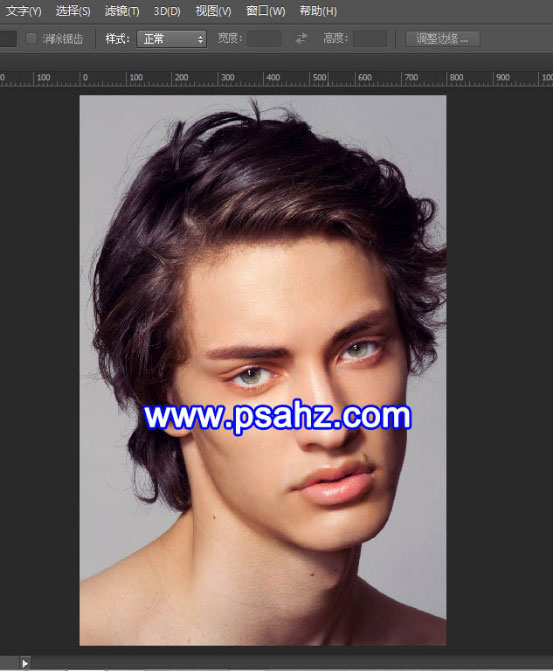
接下来选择剪裁工具 选择大小和分辨率
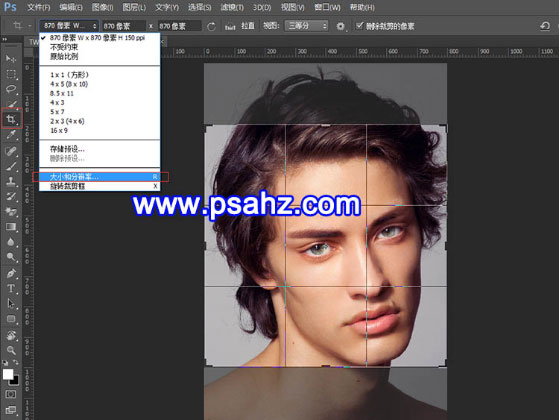
设置参数如下 点击确定
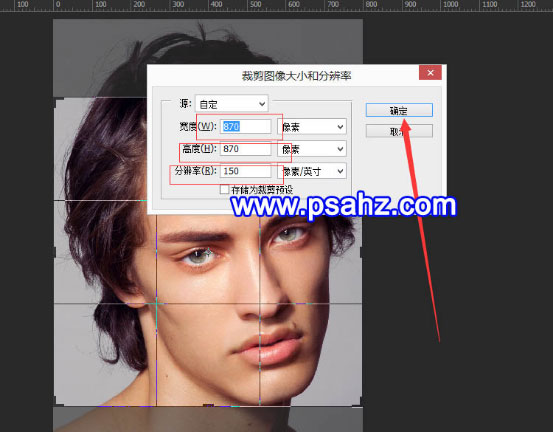
调整如下
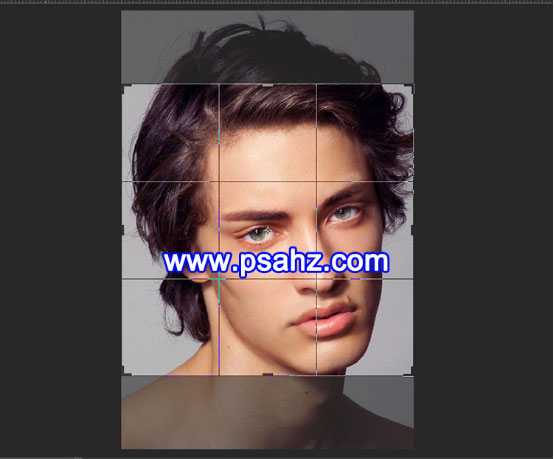
点击ENTER 得到下图 CTRL+0 放大:
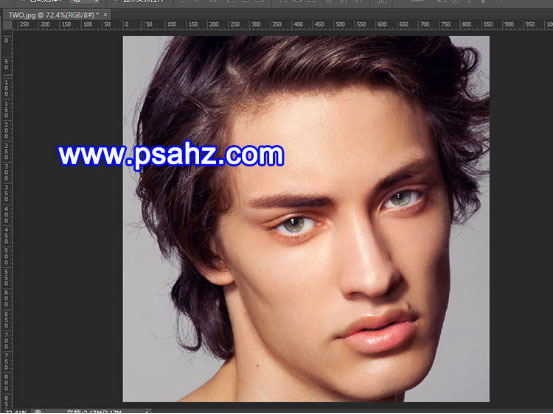
【2】接下来CTRL+J复制原背景图层两个 分别命名 ONE TWO
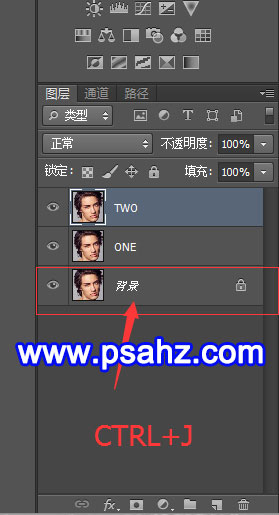
设置前景色为纯黑 后景色为纯白
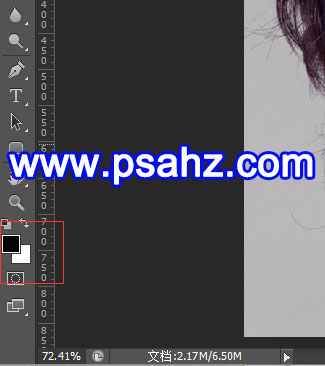
选择背景图层 ALT+DELETE 填充前景色 (注意保持背景图层解锁才能填充)
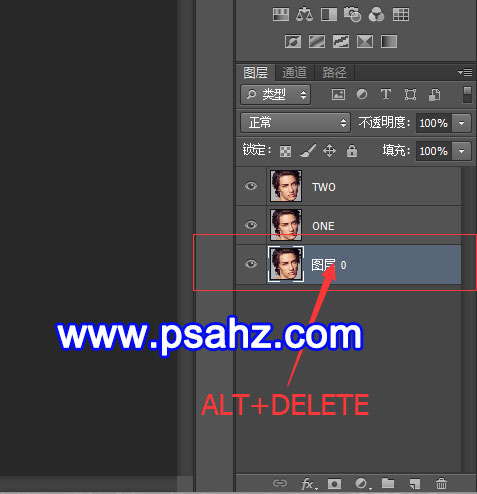
结果如下图:
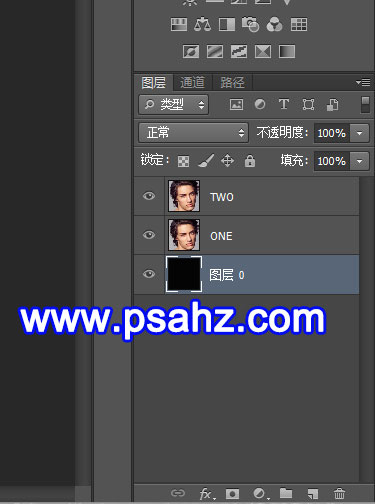
【3】接下来选择TWO 图层 选择编辑-首选项-参考线网格和切片
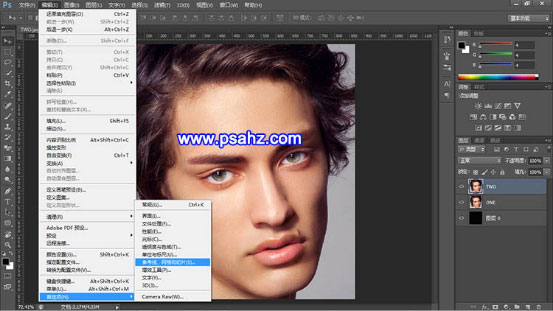
颜色设置如下 点击确定
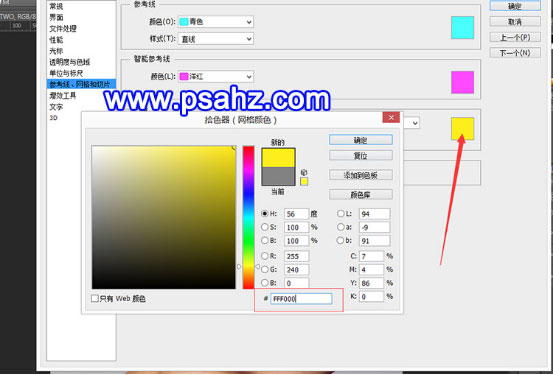
接下来设置如下 点击确定
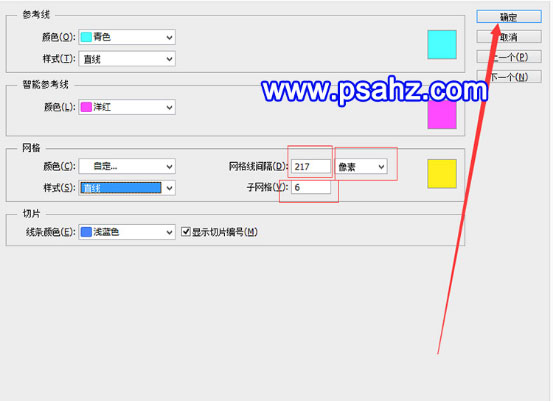
接下来点击 显示- 网格
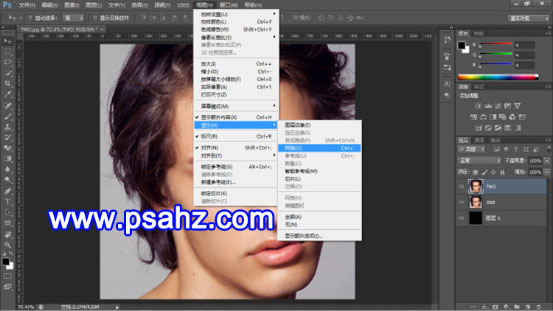
得到如下图
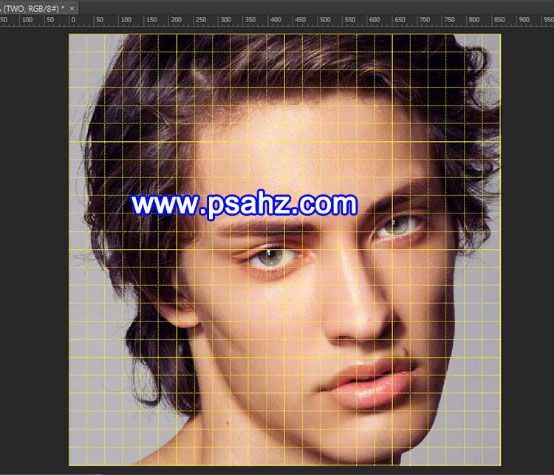
【4】接下来选择选区工具 进行选择 按住SHIFT增加选区 如下图(每三个格子一个选区 中间空一格)
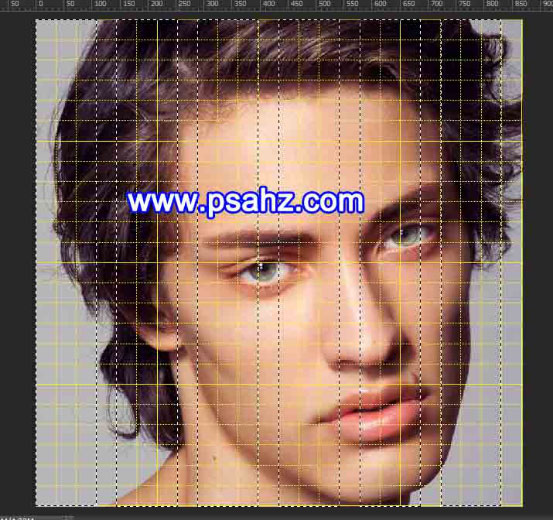
再选区存在的情况下 添加蒙版
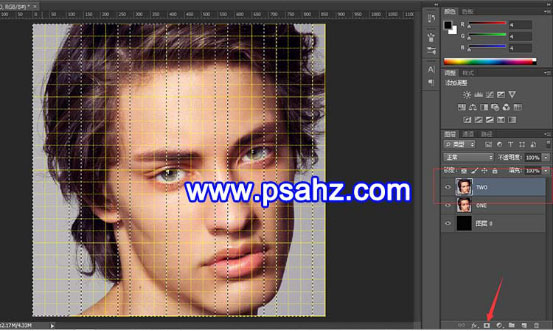
效果如下图
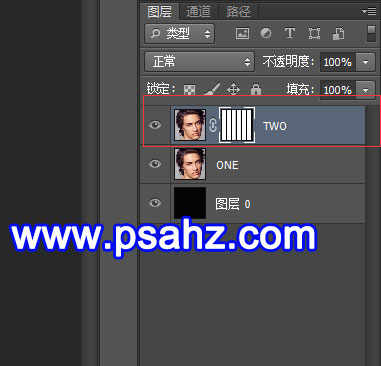
接下来同理 选择ONE图层 横着画选区 添加蒙版 如下图
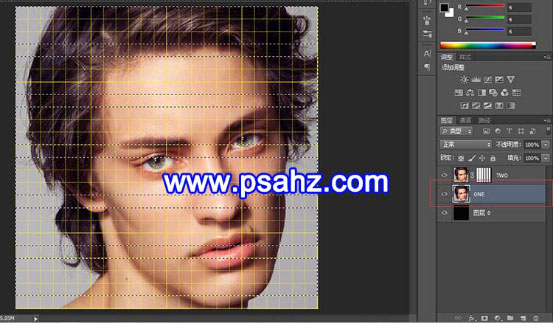
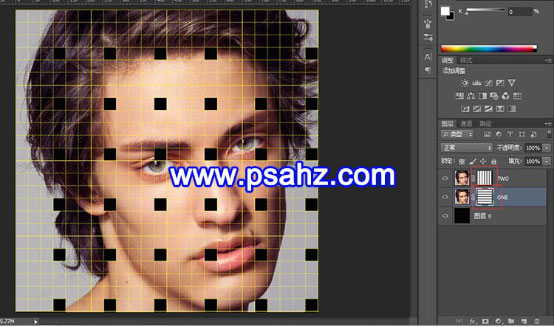
接下来CTRL+H 取消网格
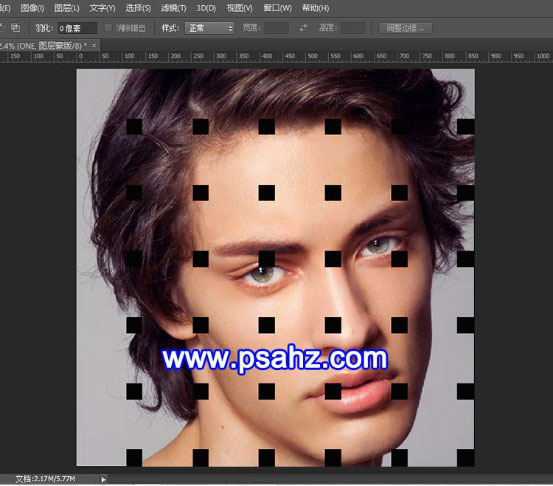
【5】选中图层ONE蒙版 CTRL+单击调出选区 选中TWO蒙版 CTRL+SHIFT+ALT+单击 调出选区 如下图
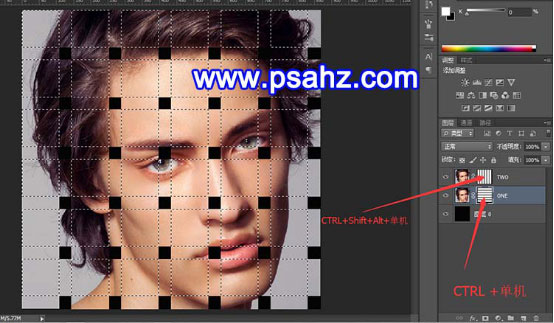
接下来选择存储选区
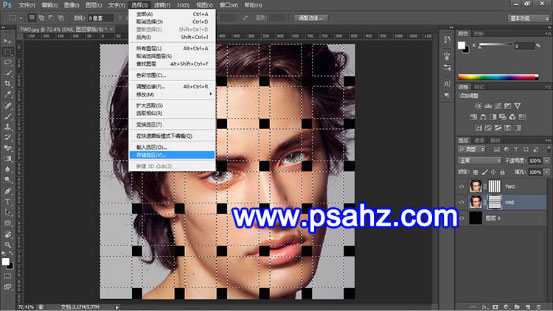
然后点击确定
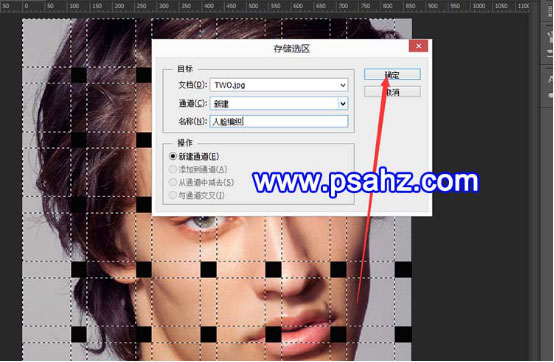
接下来在选区存在的情况下 选择快速蒙版
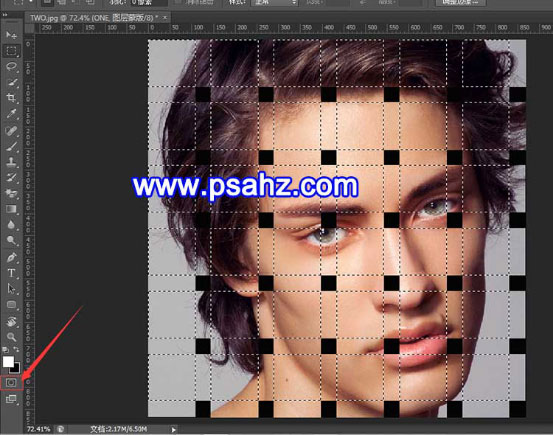
结果如下图

接下来选择油漆桶工具 进行方格子填充
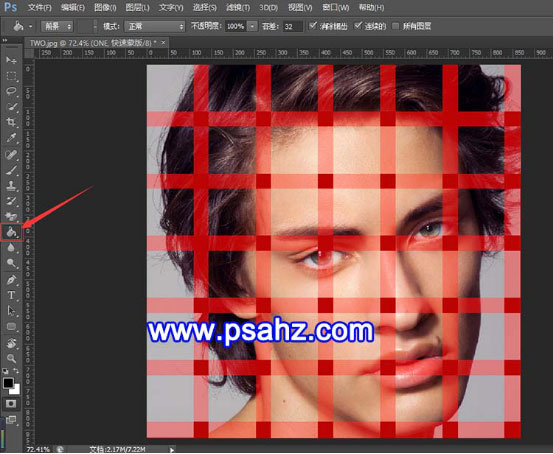
填充效果如下图
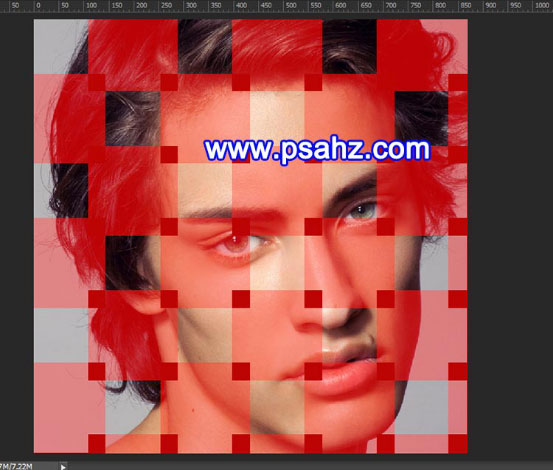
然后退出快速蒙版编辑
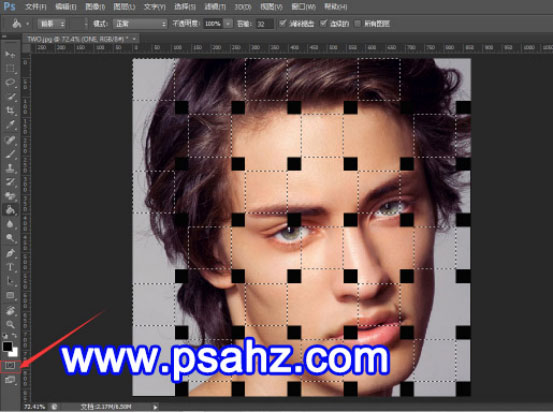
接下来在选取存在的情况下 选择ONE图层 进行选区复制
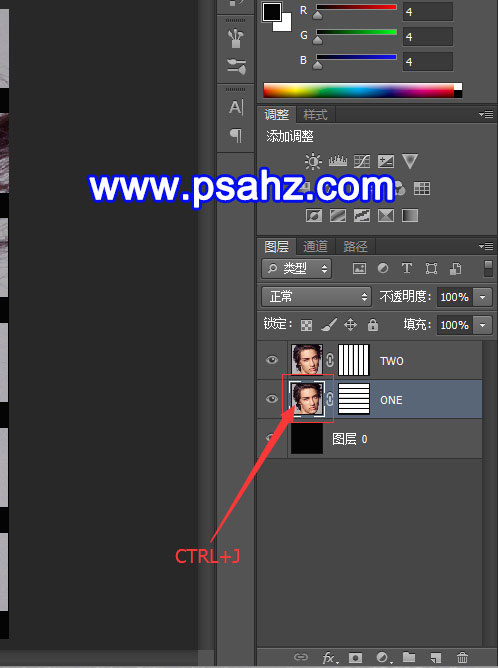
得到结果如下图
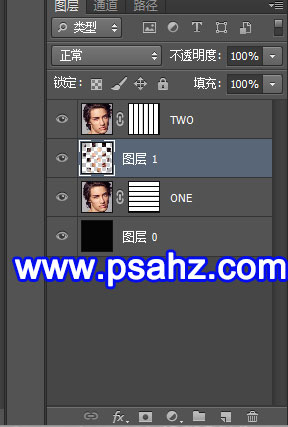
【6】接下来选择TWO 图层 选择通道
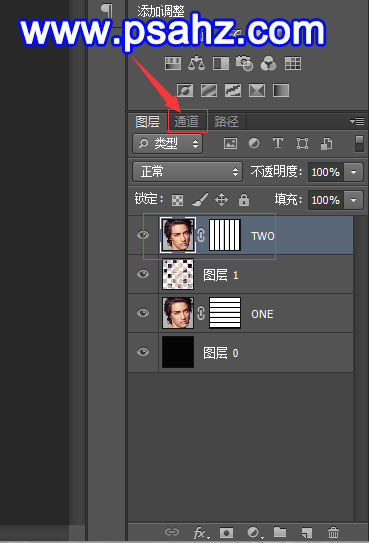
选择人脸编织通道 CTRL+单击调出选区
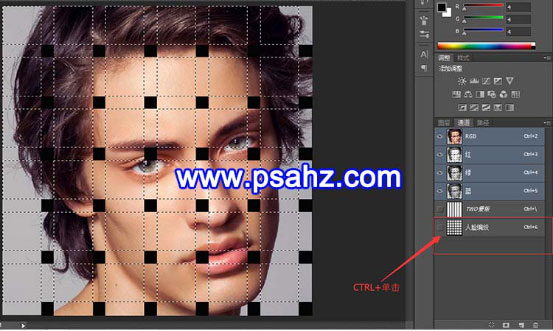
接下来选择图层TWO 点击快速蒙版
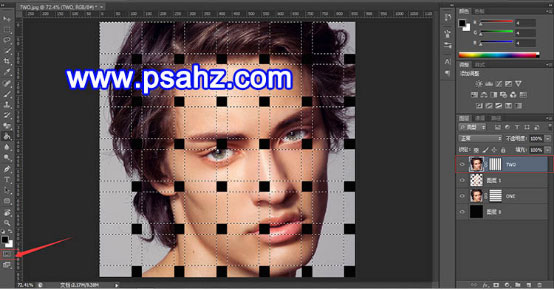
得到如下图
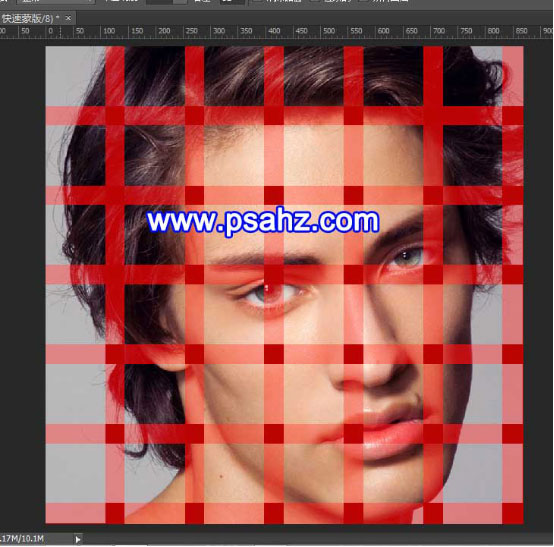
接下来用油漆桶填格子 如上面操作
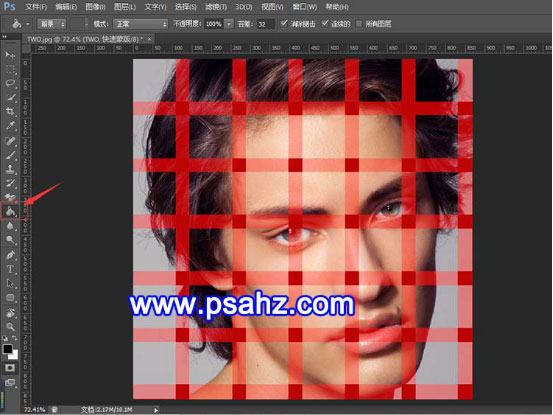
如下图
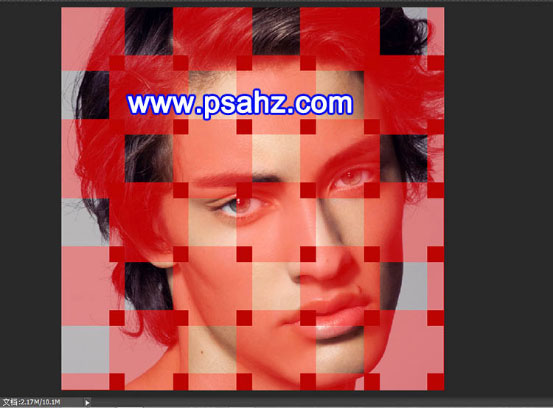
然后退出快速蒙版
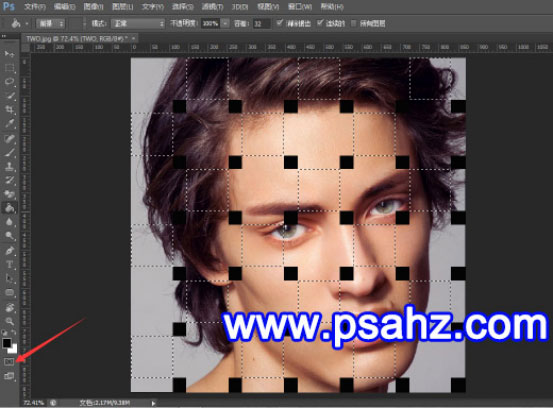
然后在选区存在的情况下 选择TWO图层 CTRL+J进行选区复制
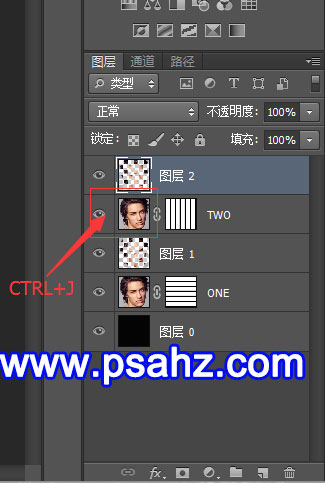
接下来 对图层1 2 分别相对ONE TWO做剪贴蒙版(鼠标放两图层中间 按住ALT 单击)
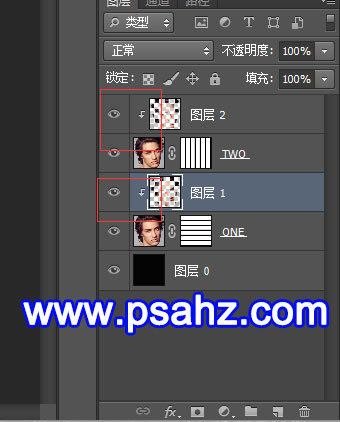
【7】接下来选择图层1 在图层上双击 调出图层样式对话框 选择外发光 设置参数如下
后点击确定
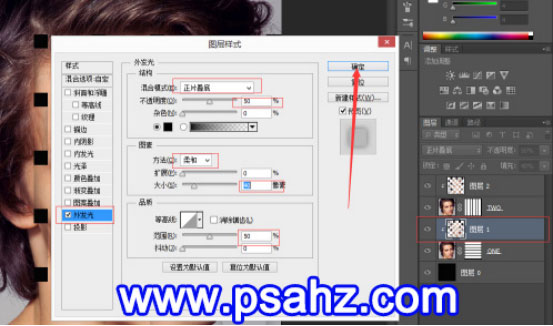
接下来把图层1的样式复制到图层2上操作如下
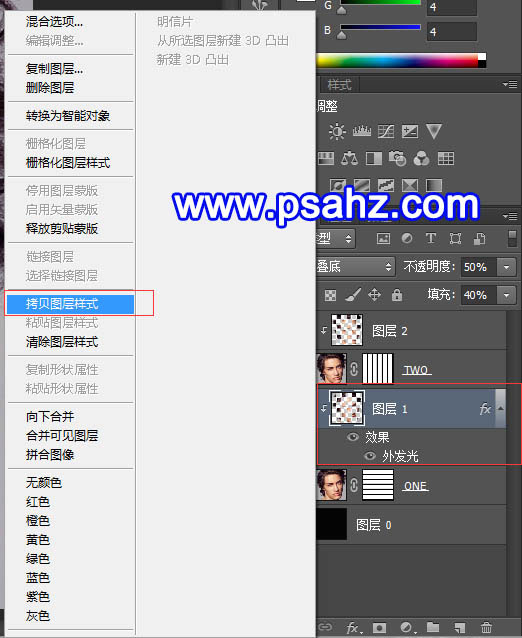
得到如下效果图

【8】接下来CTRL+ALE+SHIFT+E 盖印一个新图层
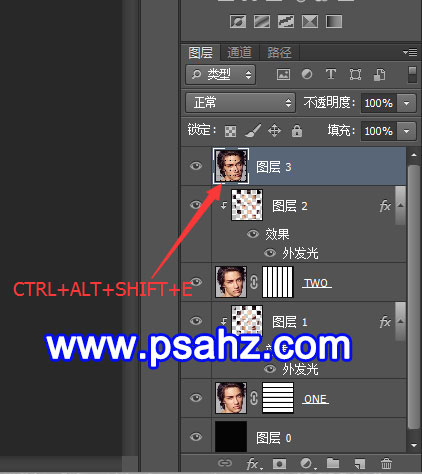
选择滤镜 滤镜库
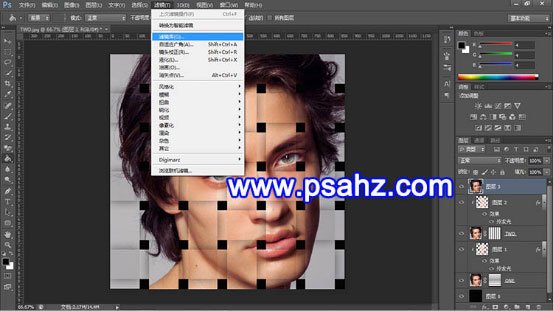
设置参数如下
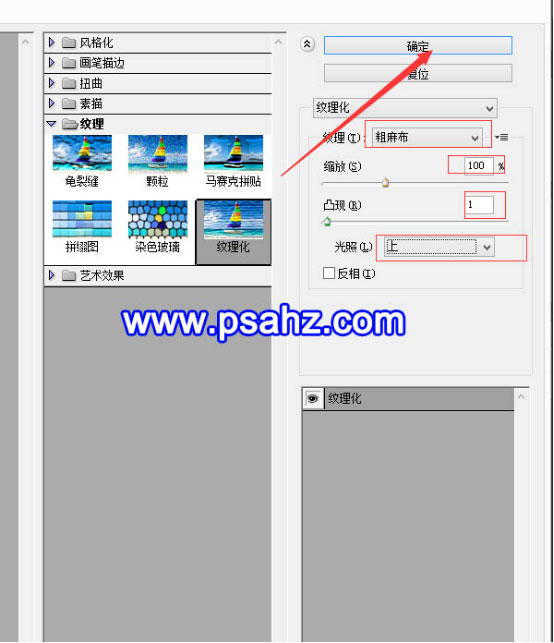
整个过程到此结束了 接下来就可以到处作品了 哈哈哈哈

好了,教程结束了,我们下次再见!感谢您的学习!
加载全部内容