制作简洁漂亮的曲线四分环图形 Photoshop个性图形设计实例
16xx8 人气:0
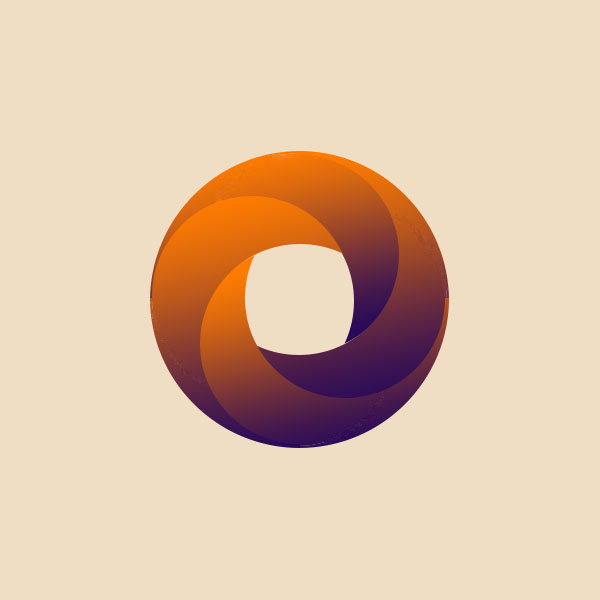
操作步骤:
一、新建600*600px的画布,这里的尺寸随意
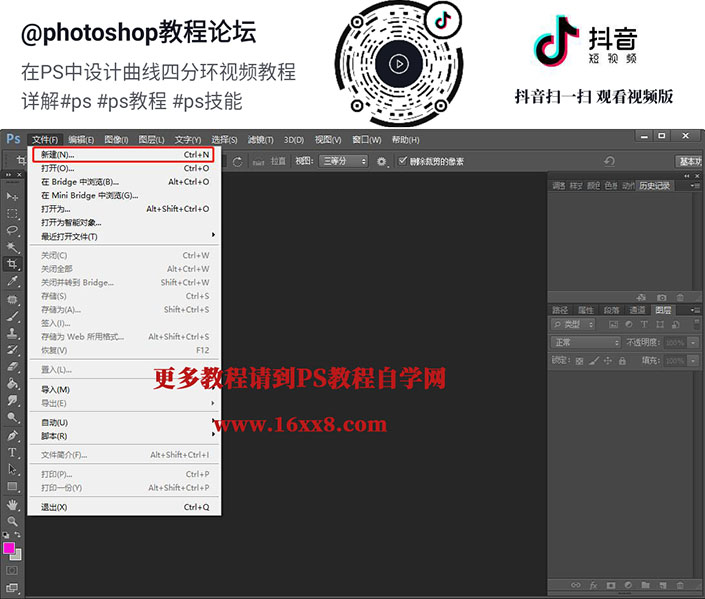
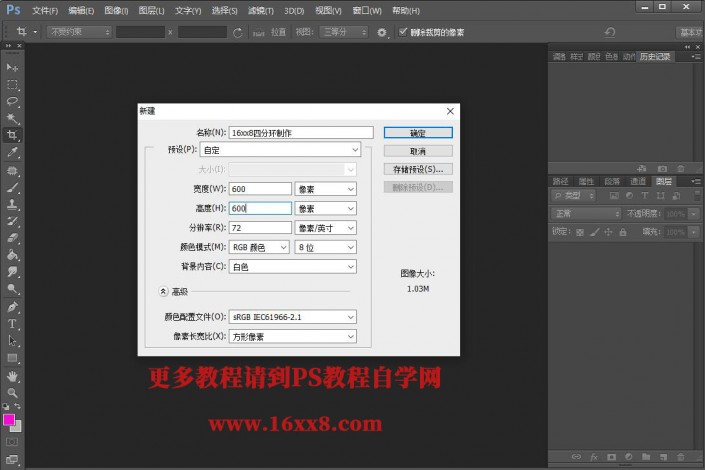
二、点击工具栏中的椭圆工具,绘制一个圆,在画布上单击新建一个300*300px的圆
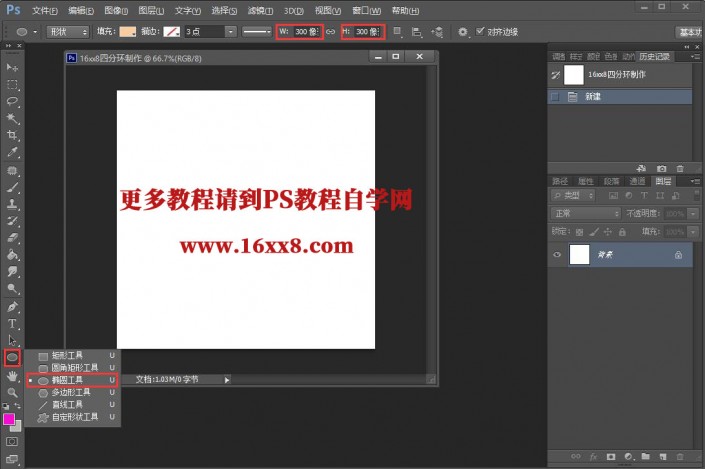
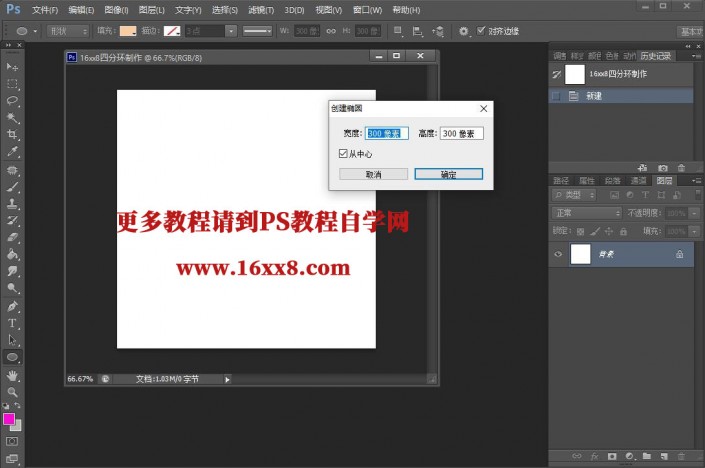
三、切换到移动工具,按住Ctrl选中背景图层和椭圆1图层,把绘制的圆水平垂直居中
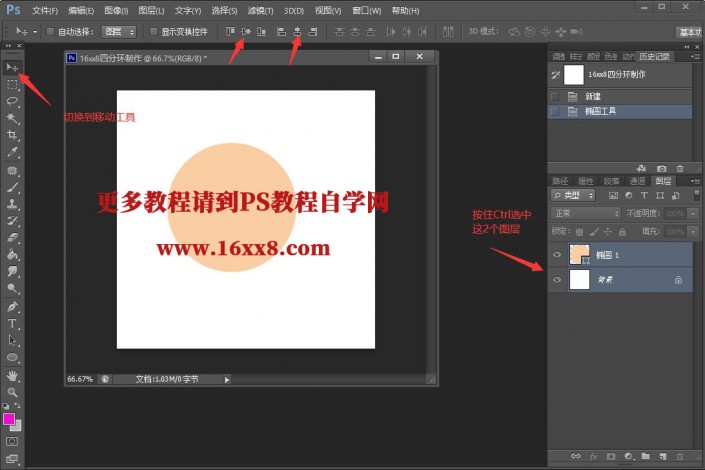
四、回到椭圆1图层,切换到路径工具,调出圆形的路径
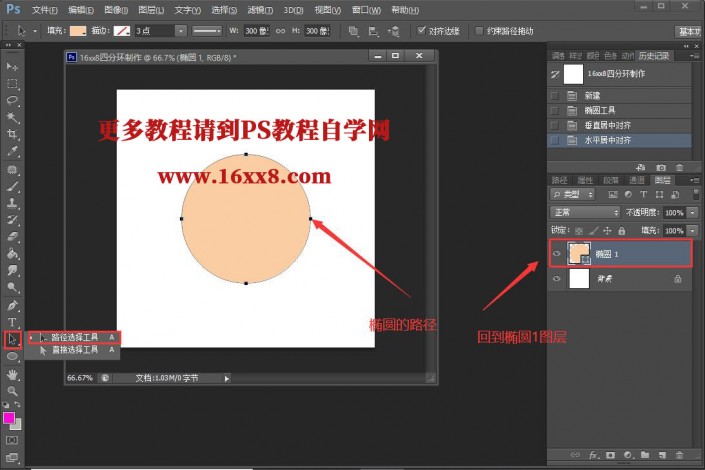
五、执行视图—标尺,拽出参考线,这样操作起来好对齐
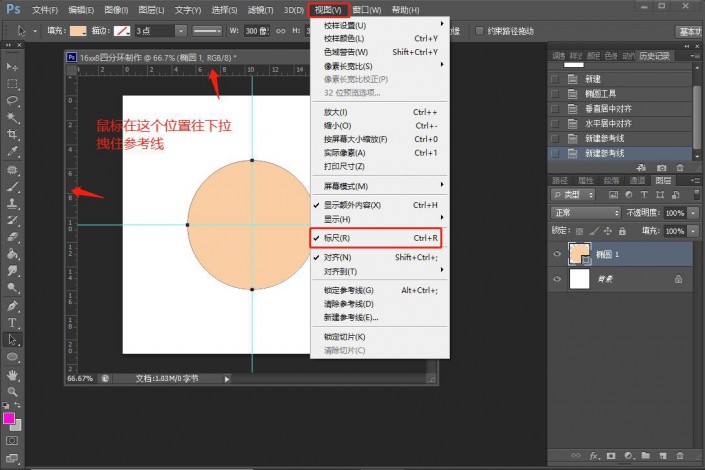
六、这个时候我们继续绘制一个尺寸为200*200的小圆出来,方法和刚刚绘制大圆的过程一样
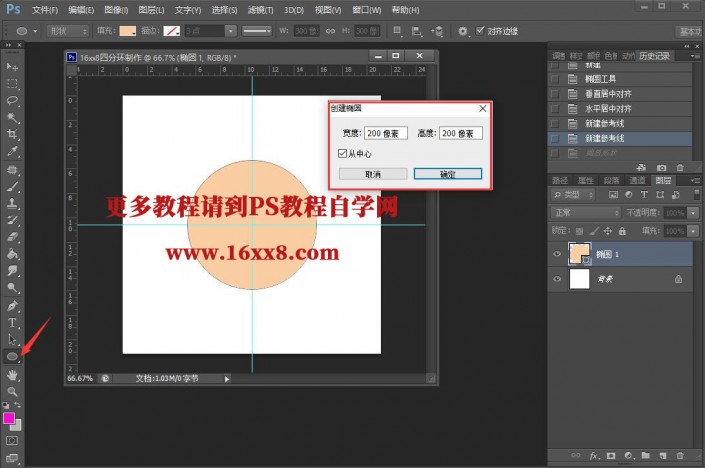
七、这里可以给绘制的圆换颜色
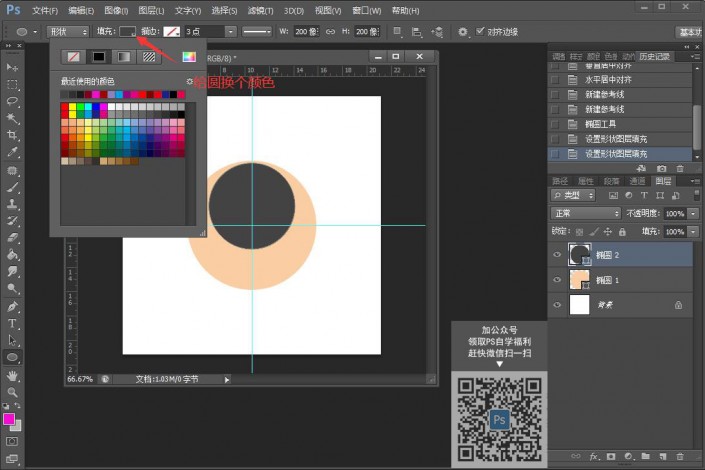
八、按住Ctrl键,点击椭圆1图层调出缩略图并切换到移动工具,将小圆垂直水平居中右对齐大圆
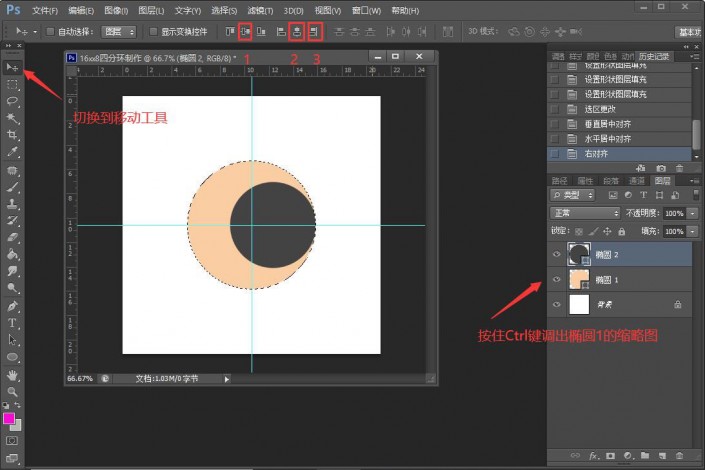
九、Ctrl+D取消蚂蚁线,切换到路径选择工具,调出椭圆2的路径,Ctrl+C复制,Ctrl+V粘贴路径
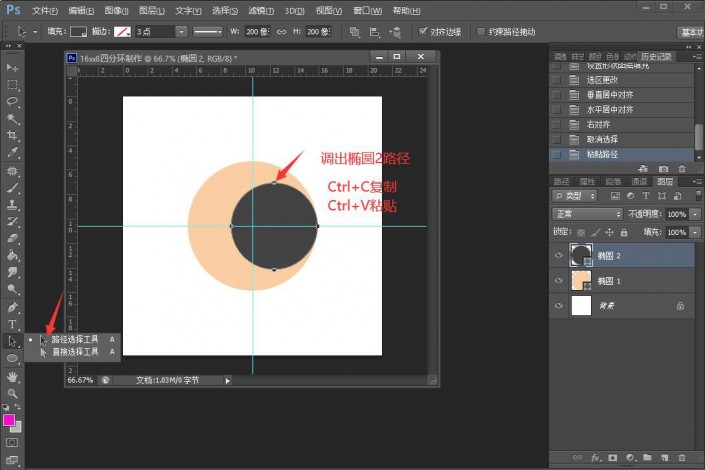
十、Ctrl+T自由变换,将小圆中心点的位置移动到大圆中心点
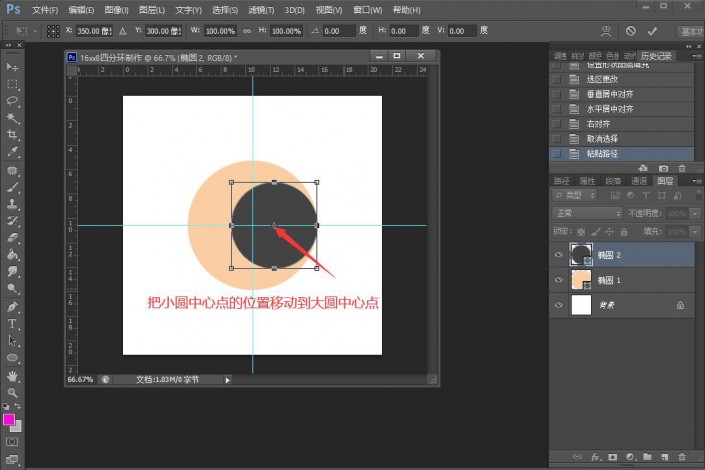
十一、移动后,右键点击旋转90度(顺时针)
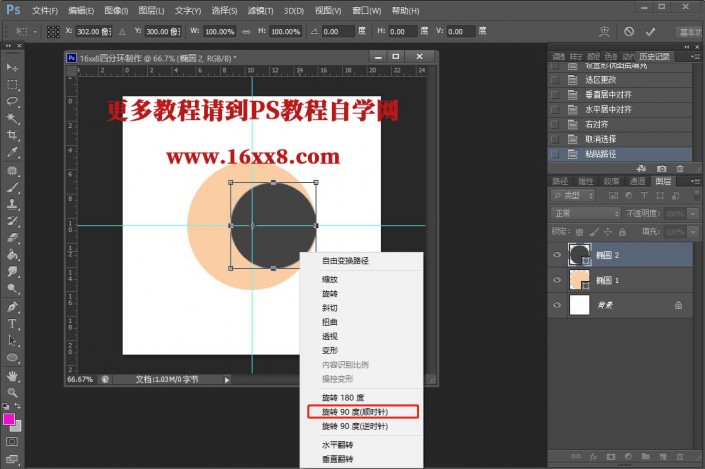
十二、旋转完毕点下图所示的确定
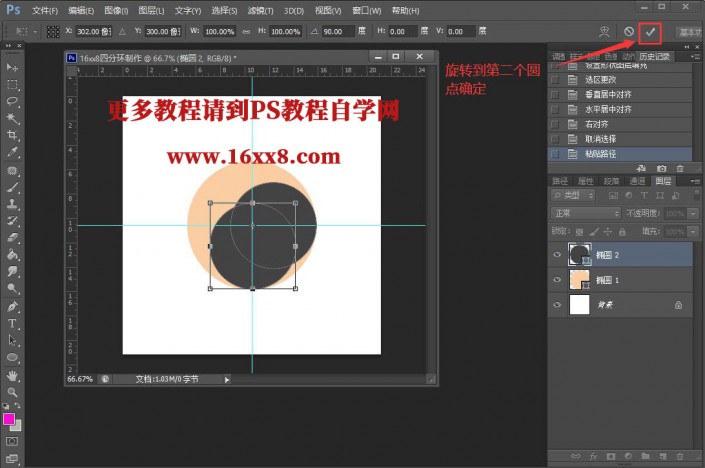
十三、按Shift+Ctrl+Alt+T旋转复制两次,这时会有4个圆
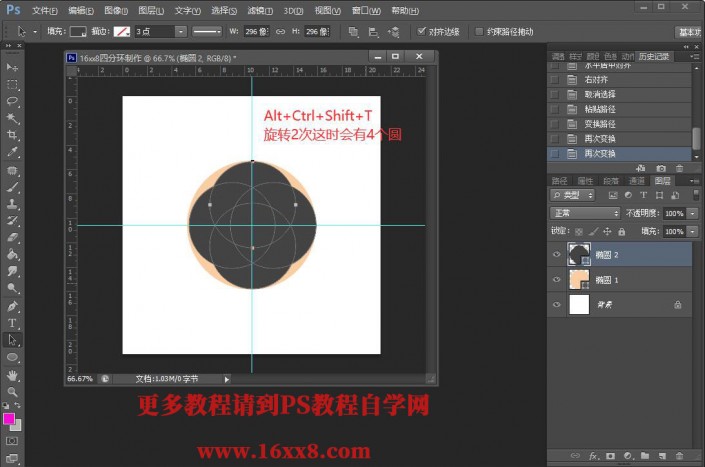
十四、复制椭圆2图层,隐藏新图层
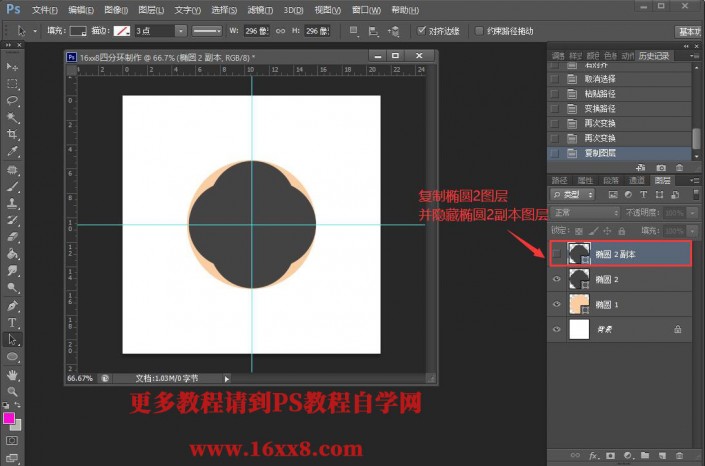
十五、回到椭圆2图层,点击合并形状组件
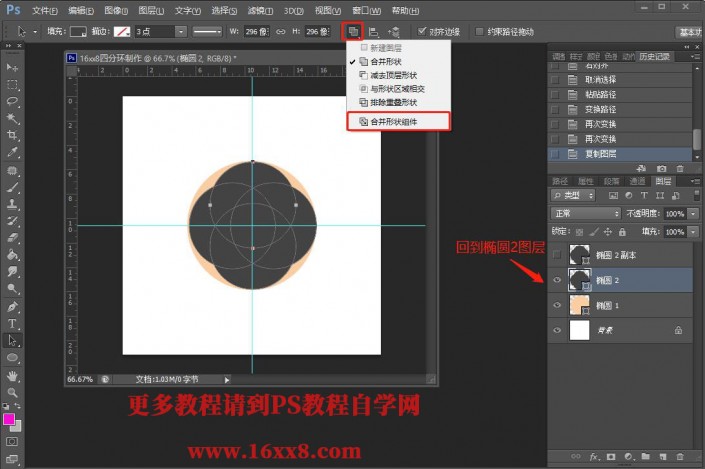
十六、四个圆形形状就变成一个形状了,继续操作,选中椭圆1图层和椭圆2图层,Ctrl+E合并
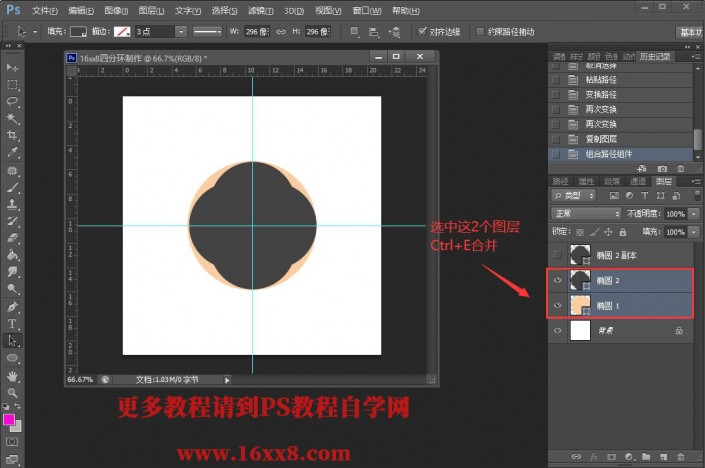
十七、调出这个形状的路径,点击减去顶层形状
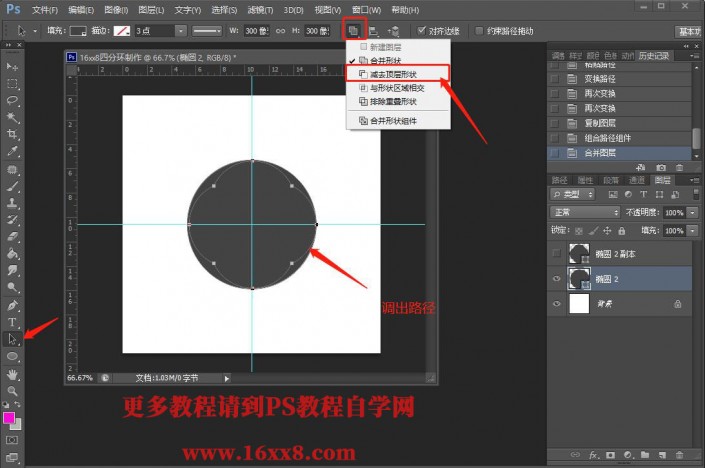
十八、得到下图形状
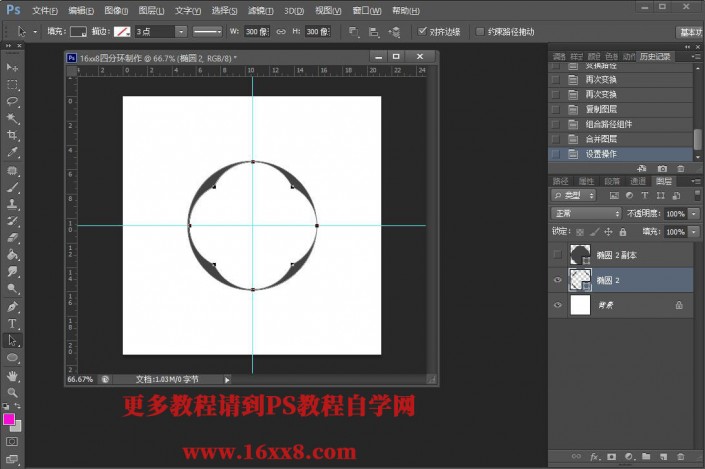
二十、切换到矩形工具,点击减去顶层形状
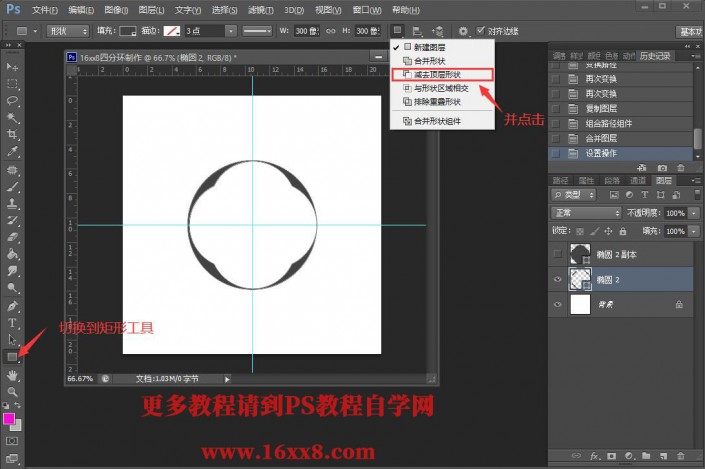
二十一、将右方和下方的图形减去
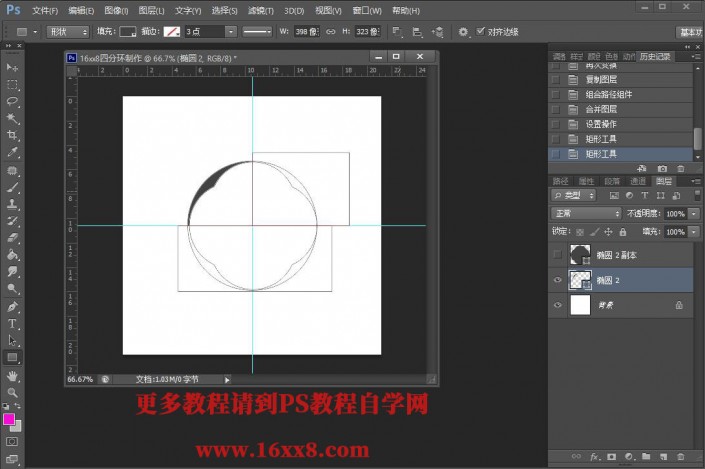
二十二、显示椭圆2副本图层
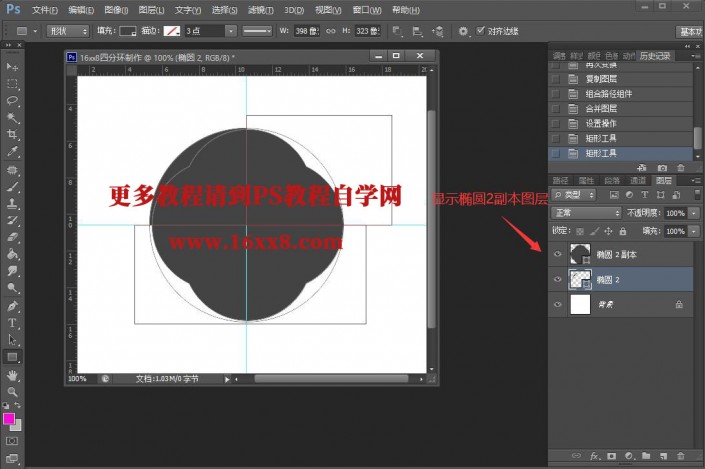
二十三、切回到路径工具,调出下图所指的路径
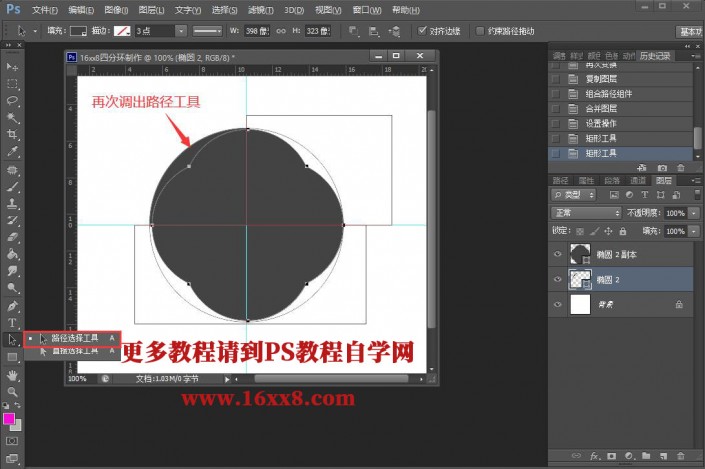
二十四、回到椭圆2副本图层,现在图片是以下所示
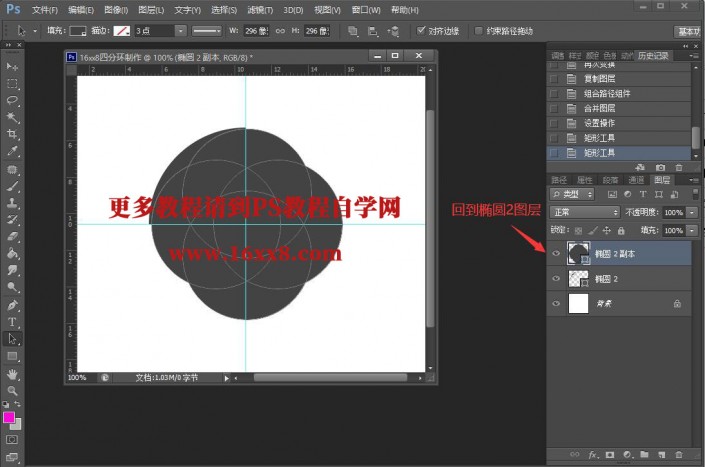
二十五、显示下图其中一个小圆的路径,并删除(delete)路径
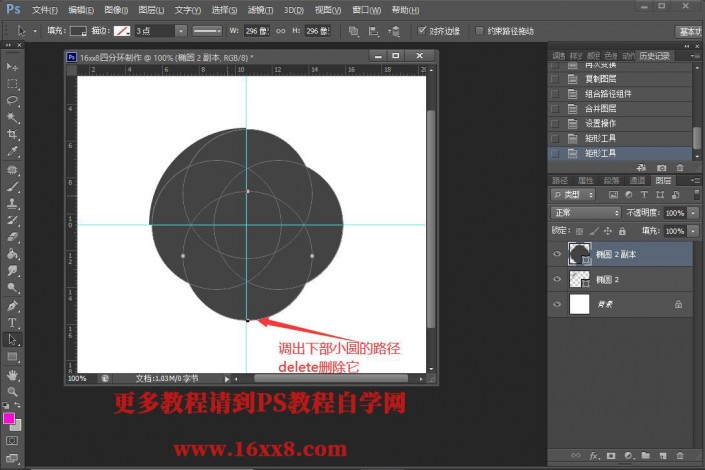
二十六、继续上一步操作,删除另外一个小圆的路径
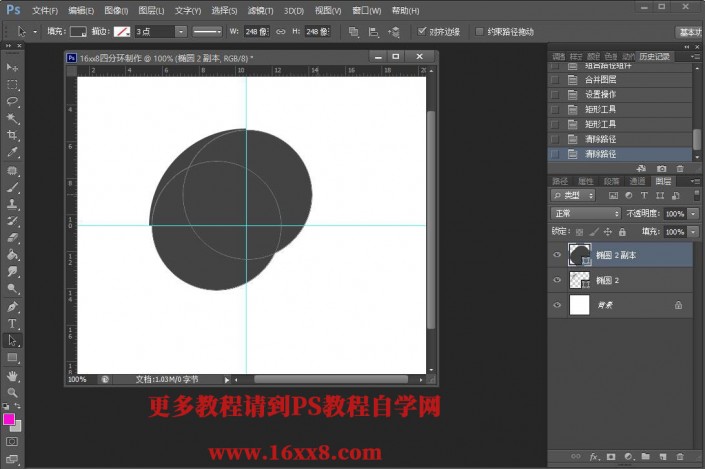
二十七、调出其中一个小圆的路径,这里点的是下面的小圆,将形状置为顶层
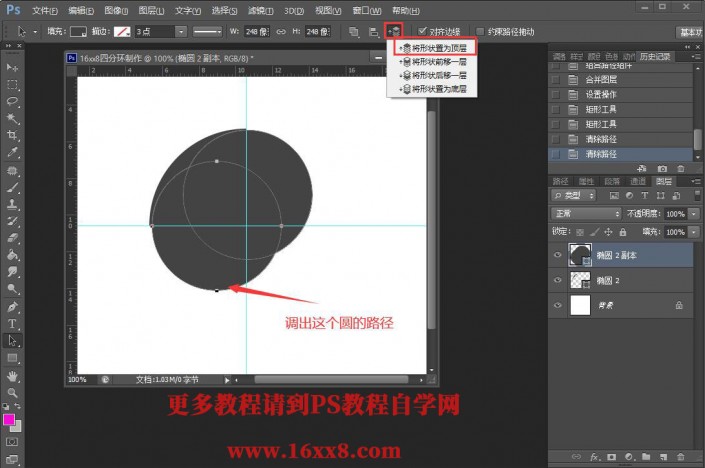
二十八、再次操作,减去顶层形状,现在图形为下图所示
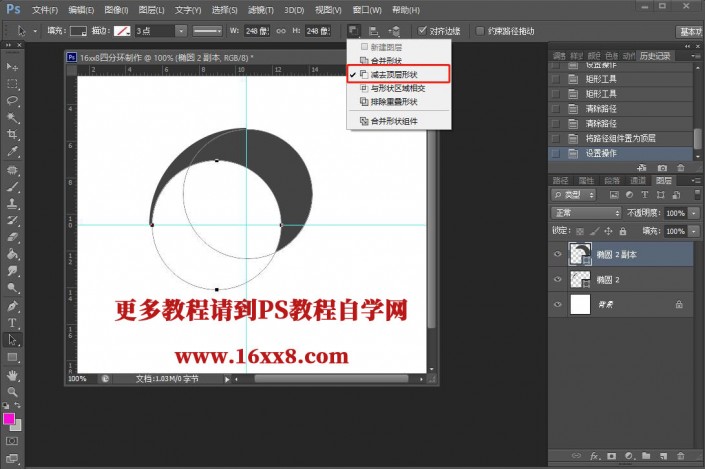
二十九、按住Ctrl键盘,将椭圆2副本图层和椭圆2图层转换为智能对象
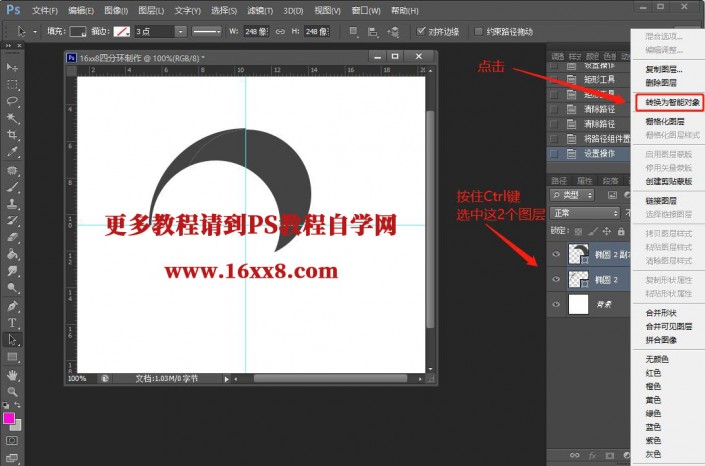
三十、双击图层进入图层样式,给图层添加一个渐变,这里的渐变颜色自己可以设置其他颜色

三十一、将椭圆2副本图层Ctrl+J复制一层
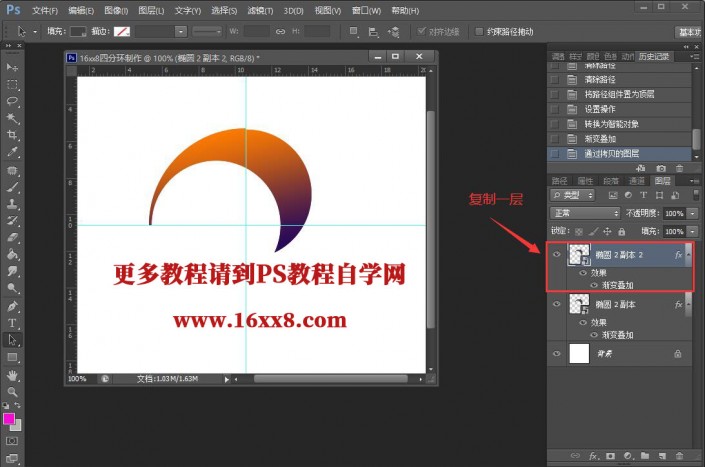
三十二、Ctrl+T旋转90度(顺时针)
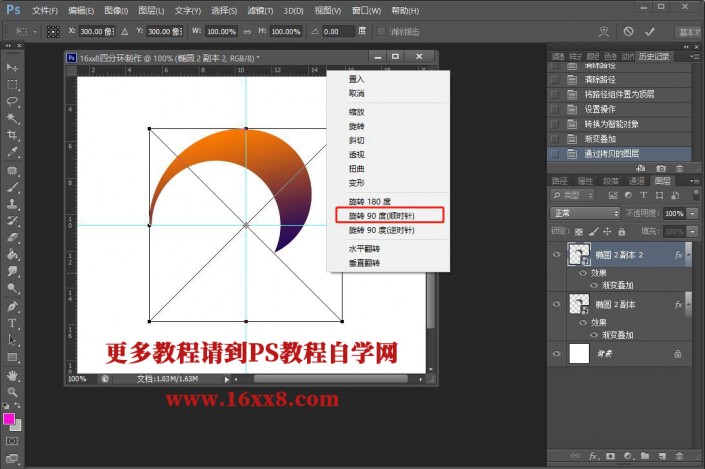
三十三、旋转出第2个面环后点击确定
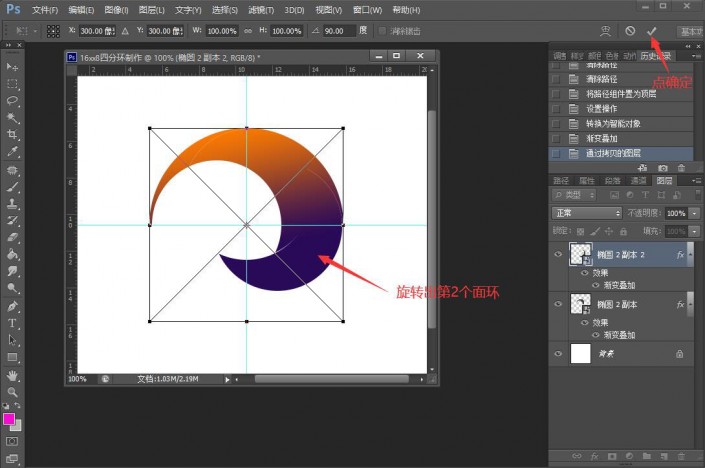
三十四、Shift+Ctrl+Alt+T旋转一次,第三个面环就出来了
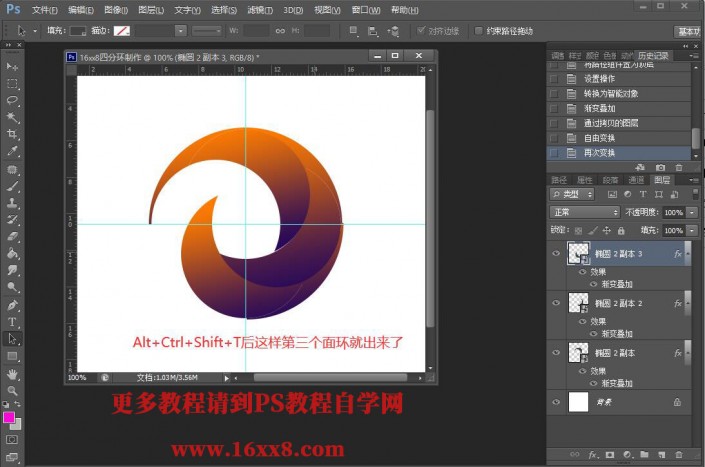
三十五、再次Shift+Ctrl+Alt+T,第四个面环,可以看到图中有的面环没有对齐,做的时候围绕圆心转要精确,否则会有缝隙,可以移动相应图层将其对齐,
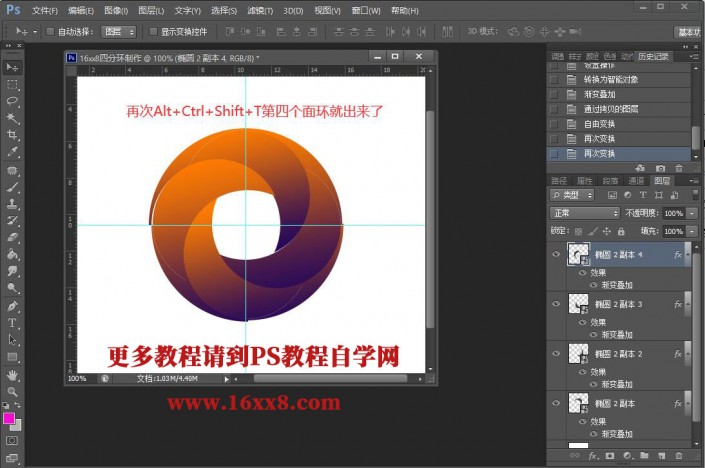
完成:
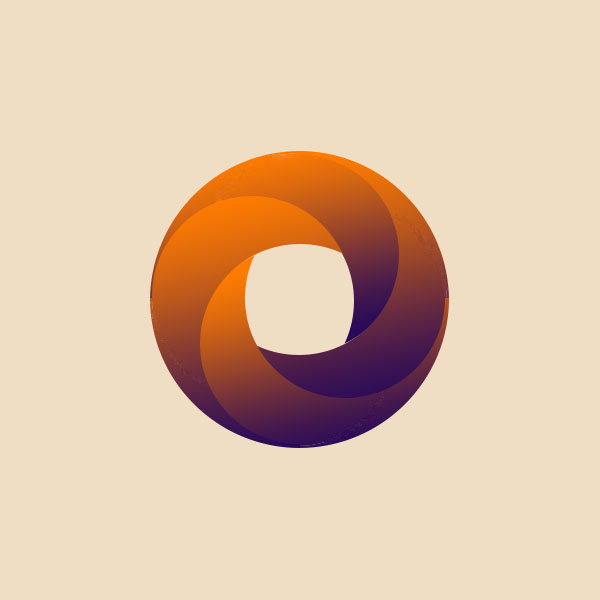
加载全部内容