热汽球素材图片 Photoshop手工制作漂亮的热气球失量图
爱尚学 人气:0Photoshop手工制作漂亮的热气球失量图,热汽球素材图片。本教程主要了解变形工具,及滤镜的球面化工具,来制作一个热汽球。
效果图:

新建画布,画布尺寸最好是正方形
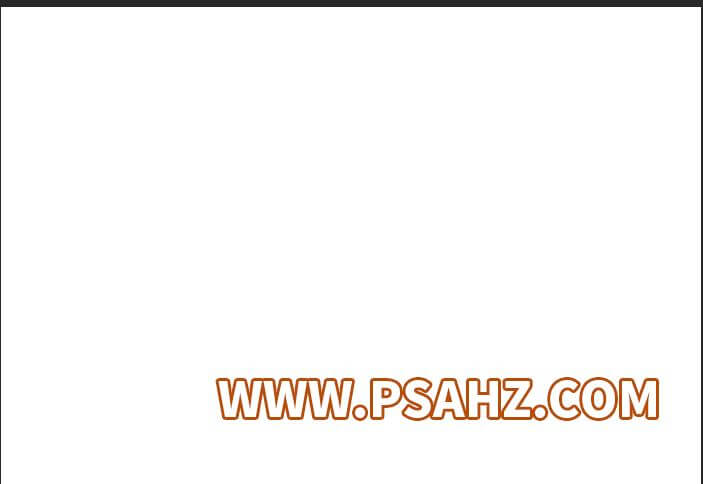 、
、
画11个等宽的长方形,高度随意定

给每个方块加上内发光
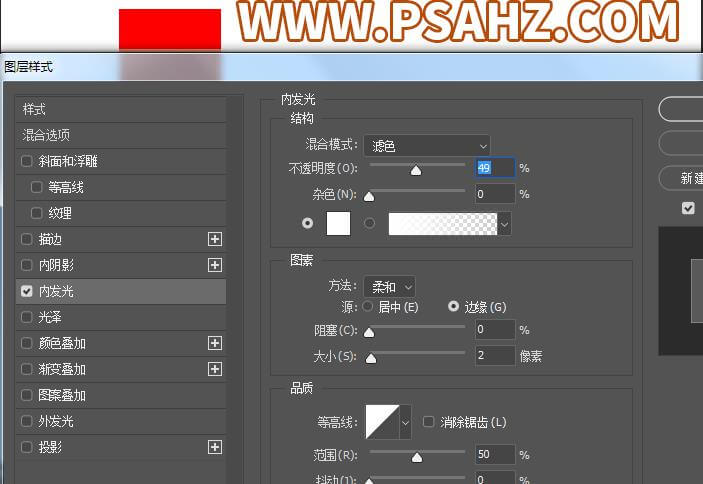
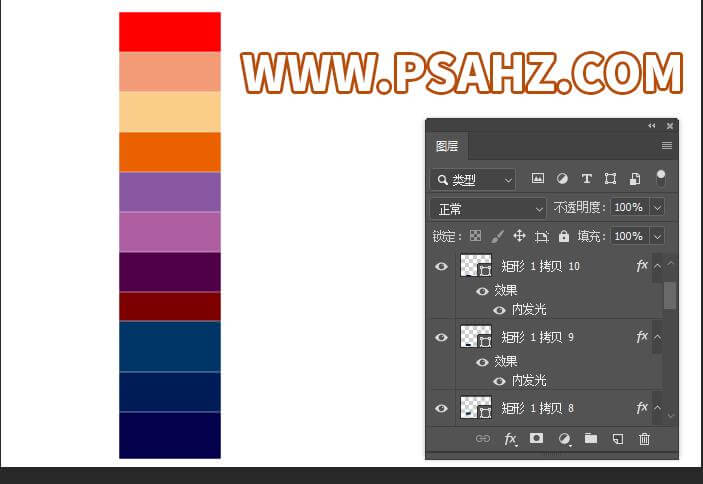
合并所有方块,在最初建立时最好建立成像素的,如果是形状的,还需要栅格化,CTRL+T选择变形
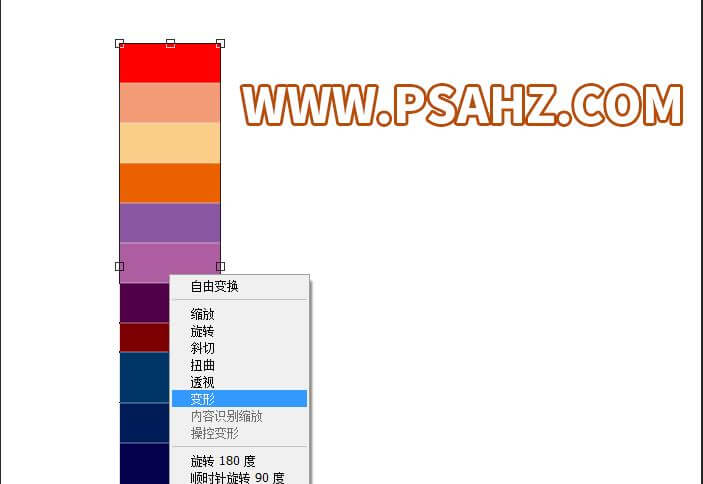
选择变形下的膨胀,弯曲20%
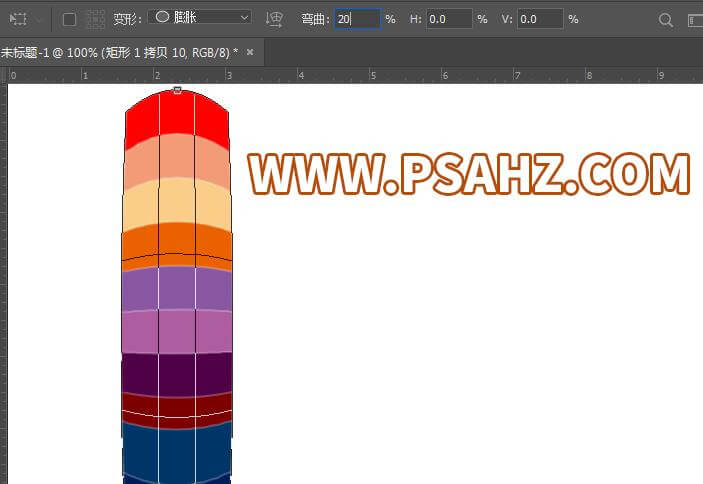
新建一图层用钢笔工具勾出左边的阴影,填充黑色,不透明度为38%

再新建一图层用钢笔工具勾出右边的阴影,填充黑色,不透明度为9%
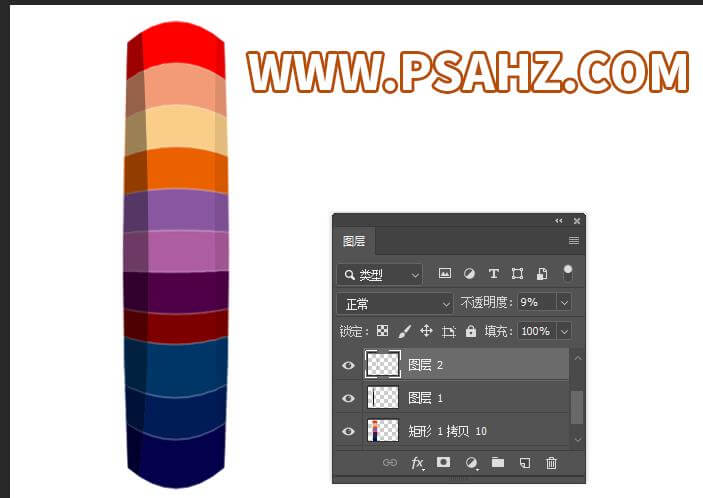
将三个图层打组,复制8个如图,然后合并
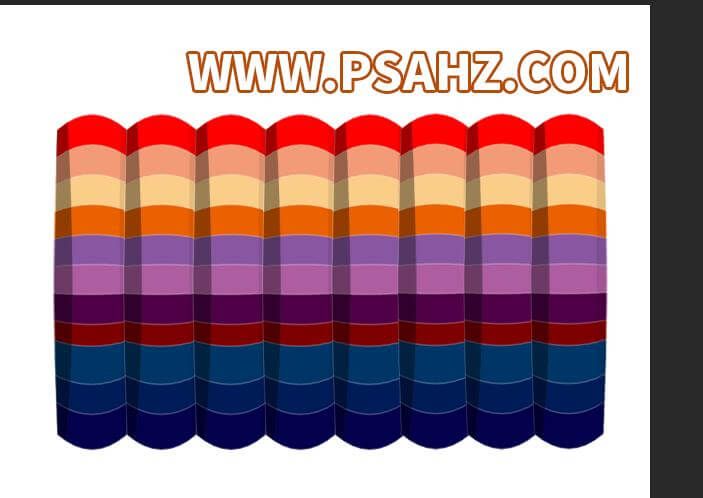
继续变形,选择变形下的膨胀,弯曲20%
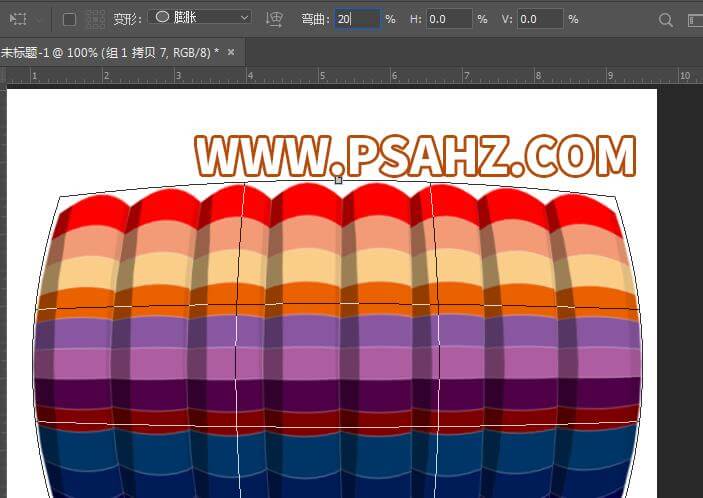
将图层智能化,执行滤镜-扭曲-球面化,再执行一次,一共两次球面化


再转换为智能对象,CTRL+T变形,如图将最下方两边的点向里收缩,变成热汽球的样子

然后找热气球下方框的素材放到汽球下方,这样热汽球就好了,效果完成
 <
<
加载全部内容