制作一个可口的红富士苹果素材图片 PS实例教程
红富士苹果素材图片 人气:0

1、新建一个800 * 600 像素的文件,背景填充白色,新建一个图层,用钢笔工具勾出下图所示的苹果轮廓选区。

<图1>
2、选择渐变工具,颜色设置如图2,拉出图3所示的径向渐变。
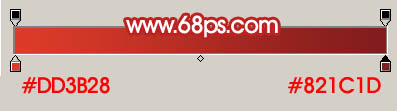
<图2>

<图3>
3、锁定图层,把前景颜色设置为:#A62126,然后用画笔工具,不透明度为:10%左右,涂抹下图选区位置。涂抹的时候不需要真的勾出选区,自己只要把握好大致的位置和区块即可。下面涂抹的时候类似。

<图4>
4、把前景颜色设置为:#D93A2B,同样用画笔涂抹下图选区部分。

<图5>
5、下图选区部分用颜色:#8A1F1F涂抹,大致涂好的效果如图7。

<图6>

<图7>
6、把前景颜色设置为:#D1B38C,用画笔涂抹图8所示的区域,给苹果加上边缘高光,效果如图9。

<图8>

<图9>
7、同样的方法涂出左边边缘部分的高光区域,效果如下图。

<图10>
8、把前景颜色设置为:#E85138,用画笔涂出图11选区部分的高光区域,效果如图12。

<图11>

<图12>
9、整体调整一下光感。

<图13>
10、新建一个图层,用画笔涂出图14所示的淡黄色,可以适当高斯模糊,然后再新建一个图层,用白色画笔涂出中心高光,效果如图15。

<图14>

<图15>
11、新建一个图层,用钢笔勾出图16所示的选区,用画笔涂上颜色,效果如图17。

<图16>

<图17>
12、新建一个图层,用画笔涂出顶部的高光区域,效果如下图。

<图18>
13、苹果表面大致完成的效果。

<图19>
14、新建一个图层,用白色画笔点上一些小点,适当降低下图层不透明度,效果如下图。

<图20>
15、新建一个图层,画上树叶部分,完成最终效果。

<图21>
加载全部内容