给公路上的情侣图片调出清爽的兰调风格 PS调色教程
图片调色实例教程 人气:0最终效果


1、打开素材图片,创建可选颜色调整图层,对黄、绿、白、黑进行调整,参数设置如图1 - 4,效果如图5。这一步把背景绿色部分转为黄绿色,并给图片暗部增加红褐色。
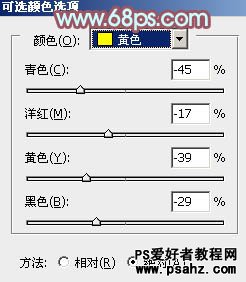
<图1>
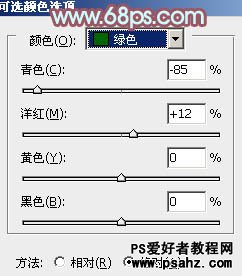
<图2>
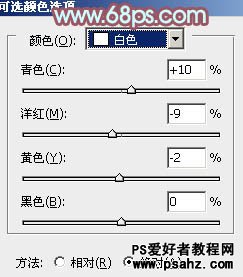
<图3>
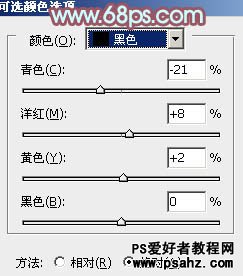
<图4>

<图5>
2、按Ctrl + J 把当前可选颜色调整图层复制一层,不透明度改为:50%,效果如下图。

<图6>
3、创建色彩平衡调整图层,对阴影、中间调、高光进行调整,参数设置如图7 - 9,效果如图10。这一步给图片增加黄褐色。

<图7>
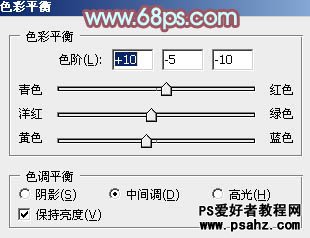
<图8>
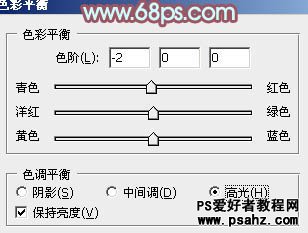
<图9>

<图10>
4、按Ctrl + Alt + 2 调出高光选区,按Ctrl + Shift + I 反选,新建一个图层填充暗蓝色:#35254C,混合模式改为“滤色”,效果如下图。这一步给图片暗部增加蓝色。

<图11>
5、创建可选颜色调整图层,对红、黄、绿、白、黑进行调整,参数设置如图12 - 16,效果如图17。这一步增强背景部分的黄绿色,同时给高光部分增加淡青色。
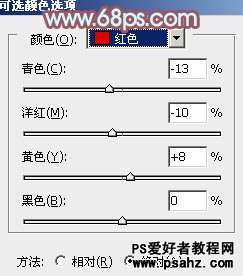
<图12>
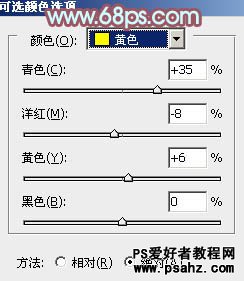
<图13>
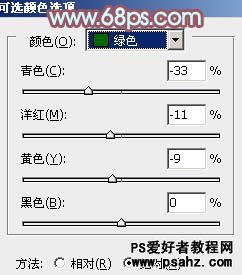
<图14>
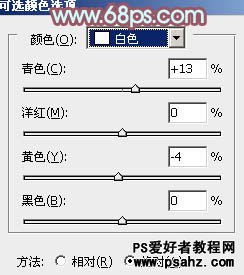
<图15>
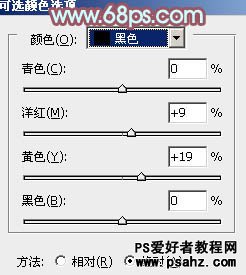
<图16>

<图17>
6、创建色彩平衡调整图层,对阴影、中间调、高光进行调整,参数设置如图18 - 20,确定后把图层不透明度改为:50%,效果如图21。这一步稍微加强图片的暖色。
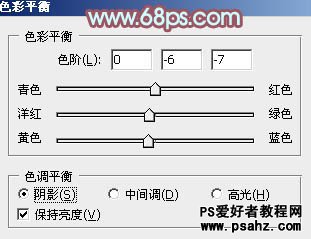
<图18>

<图19>

<图20>

<图21>
7、按Ctrl + Alt + 2 调出高光选区,新建一个图层填充淡黄色:#FAECC1,混合模式改为“滤色”,不透明度改为:10%,效果如下图。这一步增加图片高光部分的亮度。

<图22>
8、创建可选颜色调整图层,对红,白进行调整,参数设置如图23,24,效果如图25。这一步微调图片高光部分的颜色。
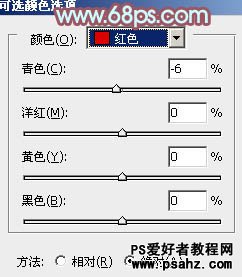
<图23>
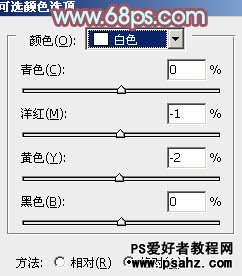
<图24>

<图25>
9、新建一个图层填充淡黄色:#FAECC1,混合模式改为“滤色”,按住Alt键添加图层蒙版,用白色画笔把图片左上角部分擦出来,增加图片的高光,效果如下图。

<图26>
最后微调一下局部颜色,完成最终效果。

加载全部内容
 爱之家商城
爱之家商城 氢松练
氢松练 Face甜美相机
Face甜美相机 花汇通
花汇通 走路宝正式版
走路宝正式版 天天运动有宝
天天运动有宝 深圳plus
深圳plus 热门免费小说
热门免费小说