photoshop给漂亮的小女孩儿照片调出怀旧色彩
PS照片调色教程实例 人气:0
今天我们来学习一篇PS照片调色教程实例,photoshop给漂亮的小女孩儿照片调出怀旧色彩,生活中,总会有一些照片由于种种原因,拍出来的效果不怎么理想,如果直接丢弃,又觉得很可惜,其实只要我们稍微动一动脑筋,用PS处理一下,效果就会立马不同。从而带给你惊喜。
最终效果


1、打开原图素材,先对图片进行简单的提亮处理,按Ctrl + Alt + ~ 调出高光选区,按Ctrl + Shift + I 反选,然后创建曲线调整图层,数值:92/158,把图片的暗部调亮。

2、新建一层,按Ctrl + Alt + Shift + E 盖印图层,用Topaz滤镜适当把图层降噪处理。点通道面板,选择绿色通道,按Ctrl + A 全选,按Ctrl + C 复制,回到图层面板,新建一个图层按Ctrl + V 把刚才复制的通道图层粘贴进来,然后把图层混合模式改为“颜色”。用同样的方法复制蓝通道,粘贴到图层面板后吧图层混合模式改为“柔光”。
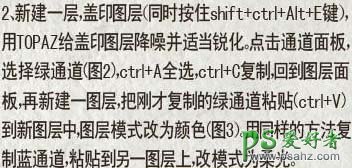
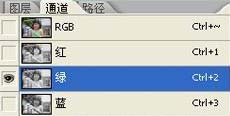
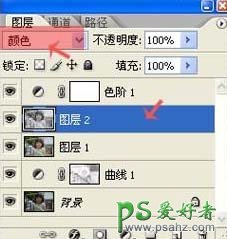
3、创建色阶调整图层,调整一些图片的明暗对比度,参数设置如下图。 4、观察图片,发现还是太暗,再创建曲线调整图层,调亮一点,数值:119/141。
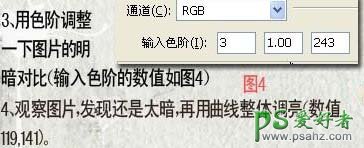
5、把前景色设置为深咖啡色:#2e221a,新建一层填充前景色,把图层混合模式改为“颜色”。再对图片的细节进行细处理,完成最终效果。


加载全部内容
 爱之家商城
爱之家商城 氢松练
氢松练 Face甜美相机
Face甜美相机 花汇通
花汇通 走路宝正式版
走路宝正式版 天天运动有宝
天天运动有宝 深圳plus
深圳plus 热门免费小说
热门免费小说