给古风美女艺术照调出暗夜的点灯效果 PS调色教程
爱尚学 人气:1PS调色教程:给古风美女艺术照调出暗夜的点灯效果,今天教程通过调色图层及图层的混合模式以及滤镜来完成。
效果图:

素材图:

打开素材0,进行今天的调色操作
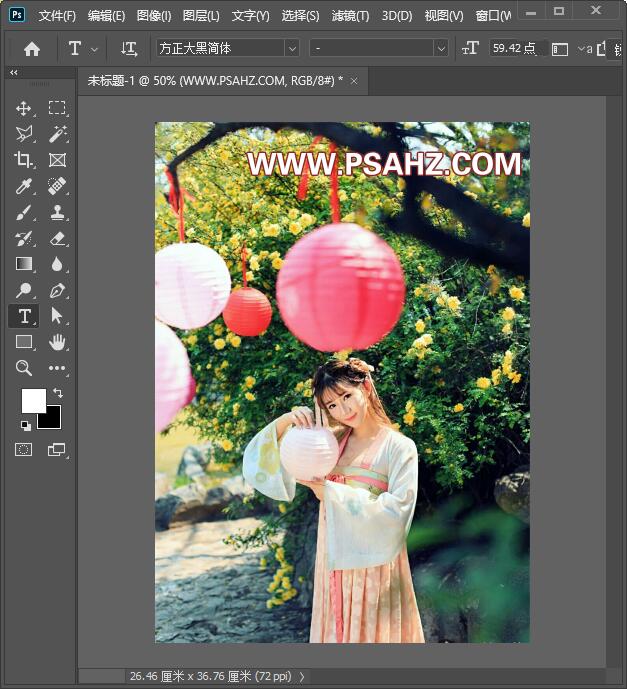
新建一个颜色查找调色图层,参数如图:
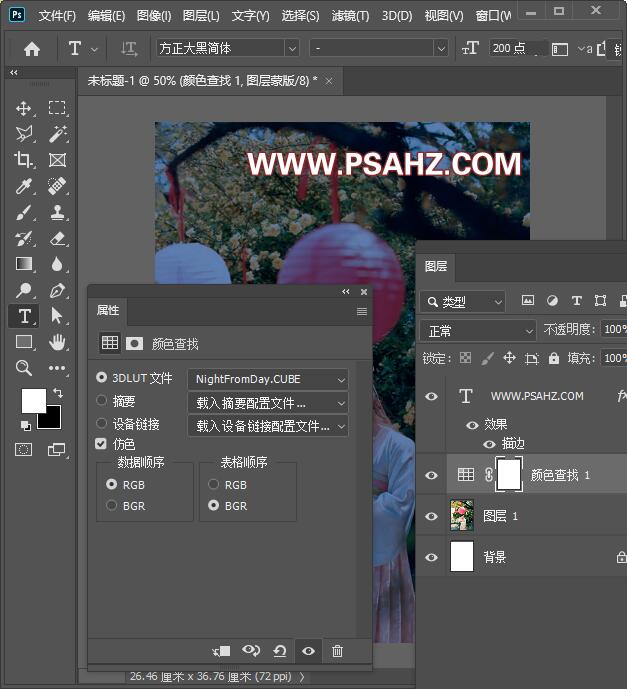
新建一个曲线调色图层,如图:
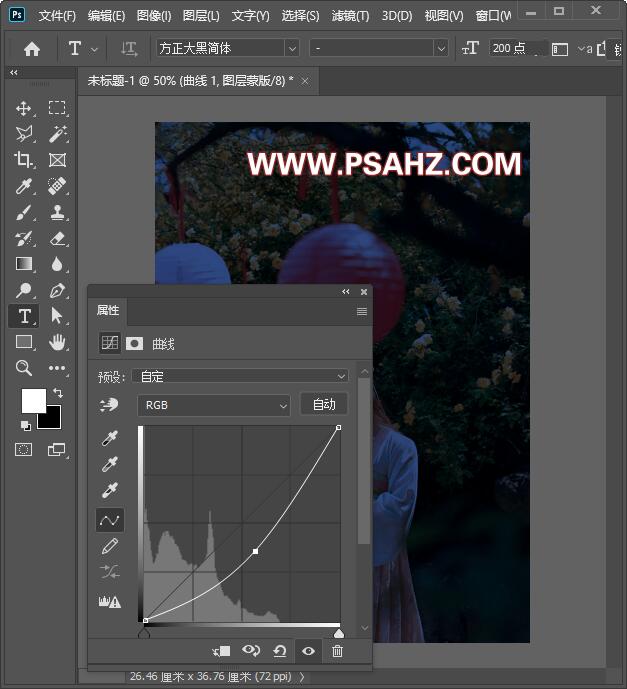
新建图层,使用画笔工具在手提灯笼上绘制白色
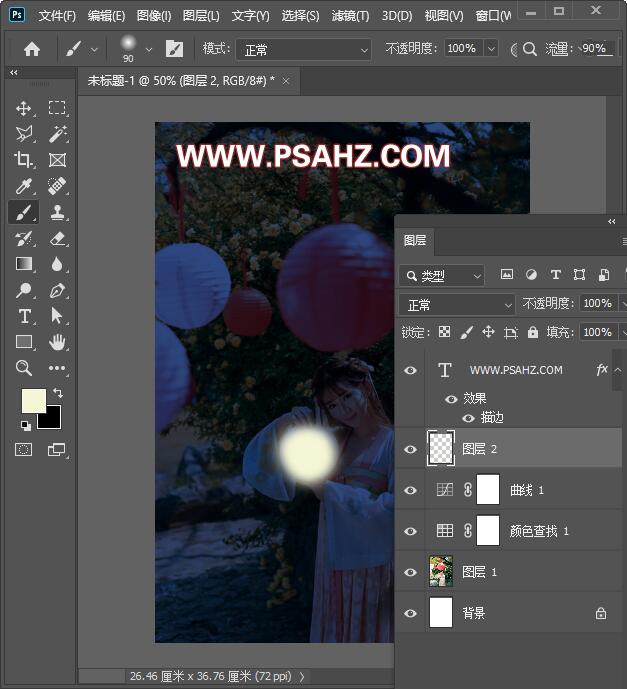
在周围绘制淡黄色
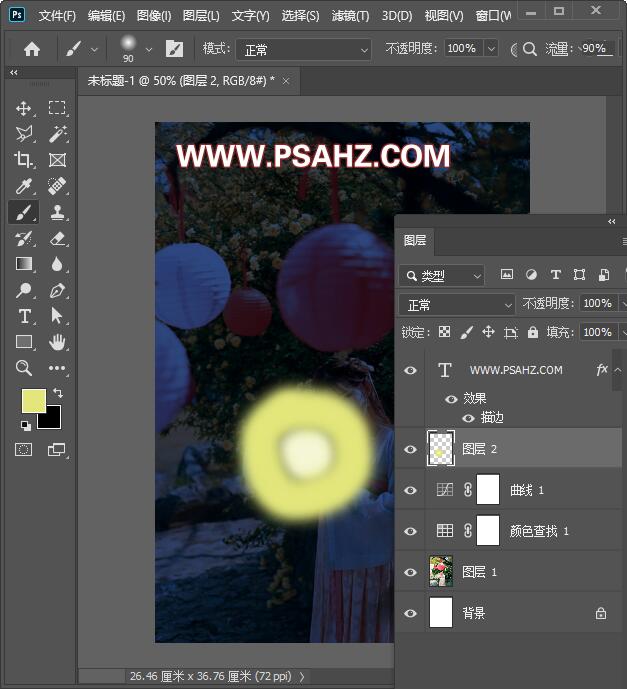
执行滤镜-模糊-高斯模糊,半径64像素
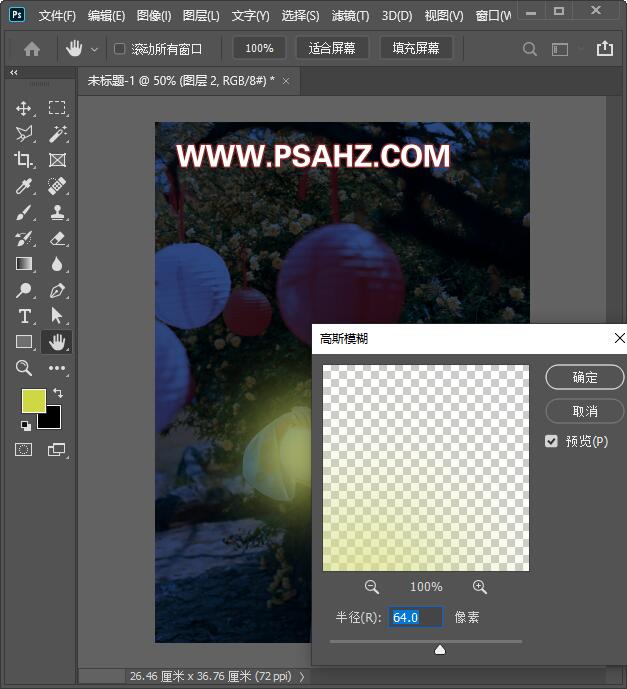
使用白色再绘制一个光点
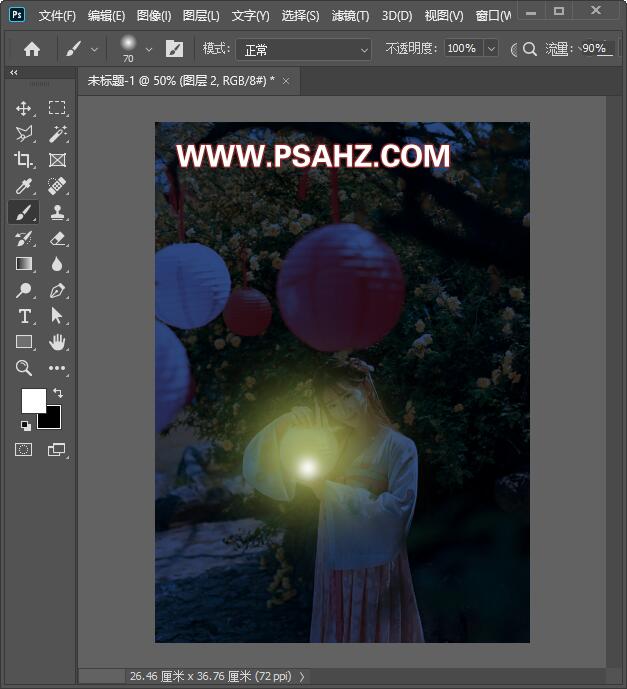
右键选择混合选项,为亮光,
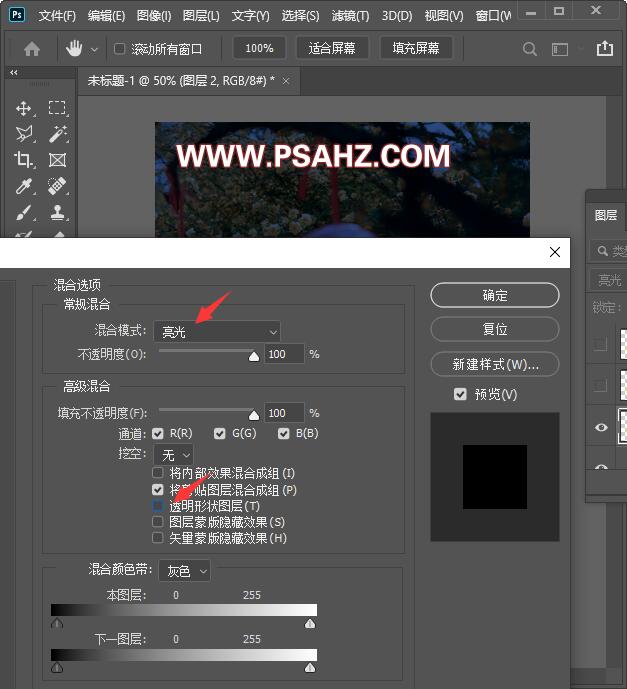
CTRL+J复制一个,将图层的混合模式改为叠加
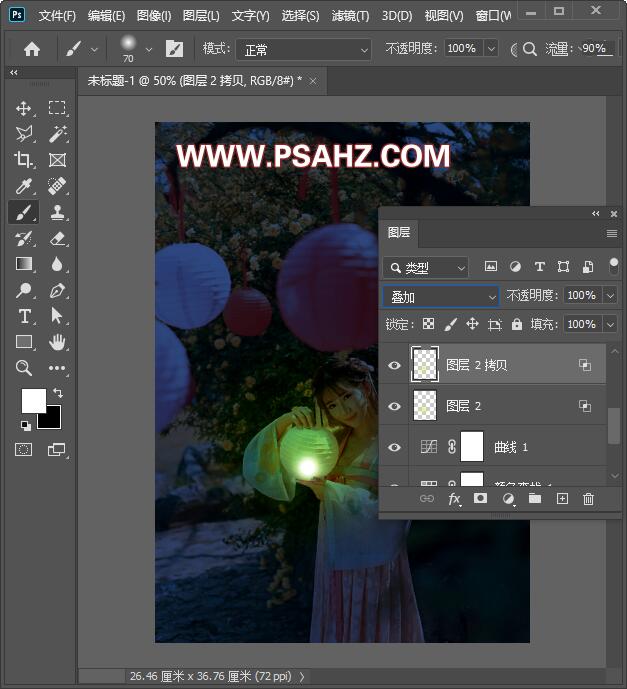
再复制,将图层的混合模式改为柔光
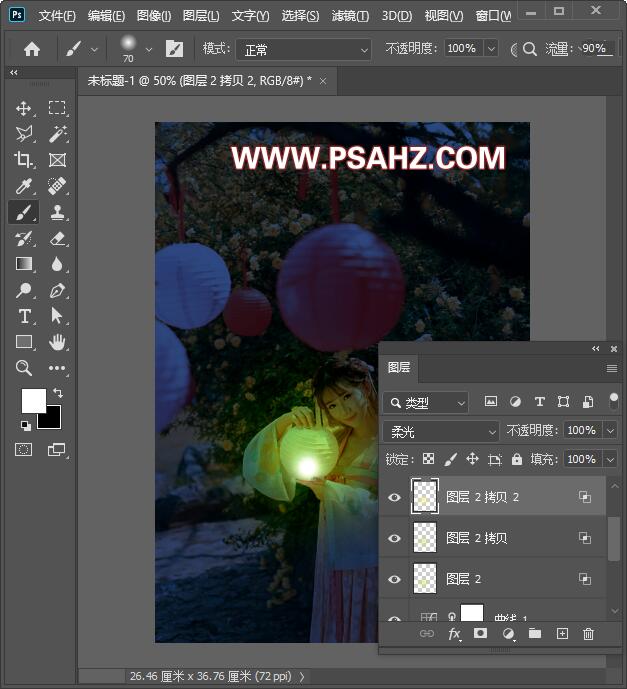
新建一层,图层混合模式为柔光,使用白色画笔将人物周围变亮,
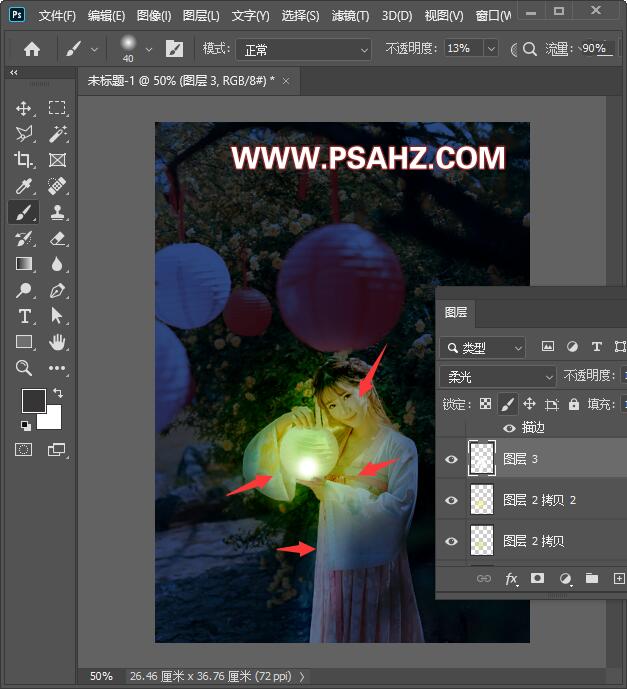
再新建一个曲线加深周围的暗部
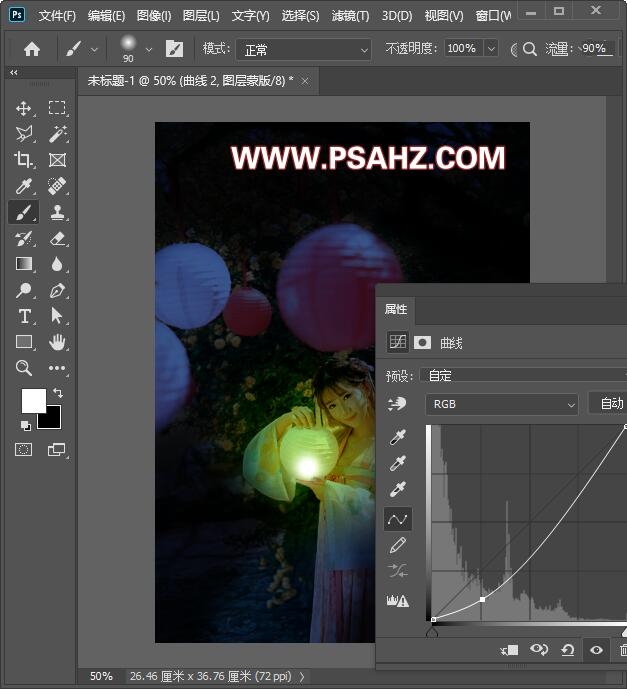
CTRL+SHIFT+ALT+E盖印图层,执行滤镜Camera Raw滤镜参数如图:

选择滤镜-锐化-智能锐化,参数如图:
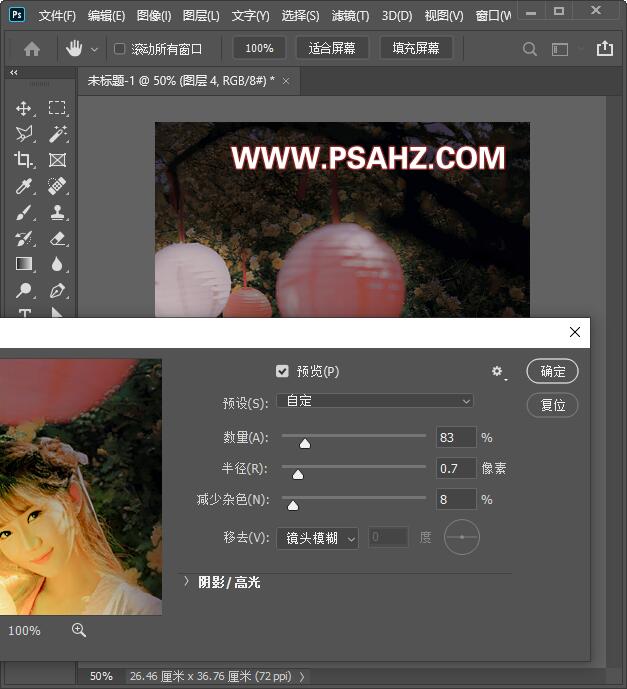
最后完成效果如图:

加载全部内容