还原照片原始面貌 PS人像抠图换背景 完美P掉照片中的美女人像
昀恒 人气:0最终效果

原图

1、保存上面的人物素材,然后用PS打开图片。

2、首先不要急于去P图,要认真观察;人物所占的区域遮住了哪些部分,有的地方是不是有物体;然后构思出修复的方案。如下图红框与蓝框都被遮住了。

3、拉透视线。修复之前我们还需要做一些辅助线,用来控制透视。新建一个组,命名为“透视线”。
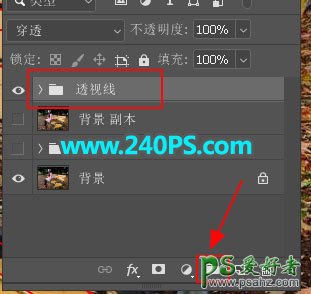
4、在工具箱选择“直线工具”,设置如下图;然后由凳子边线拉出几组直线,如下图。
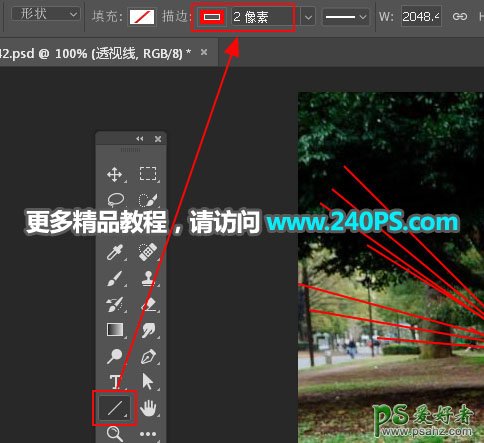

5、透视线非常有用,修复凳子的时候可以更好的还原;在不需要的时候可以点击组前面的眼睛来隐藏。
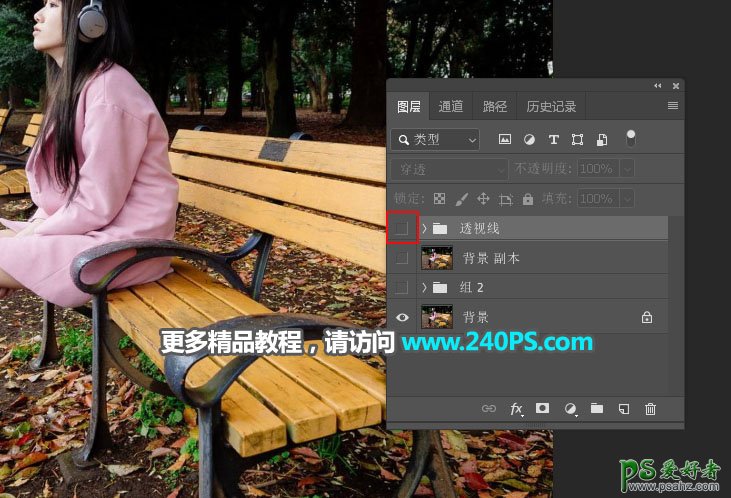
6、现在开始修复。选择背景图层,新建一个组,命名为“地面”。
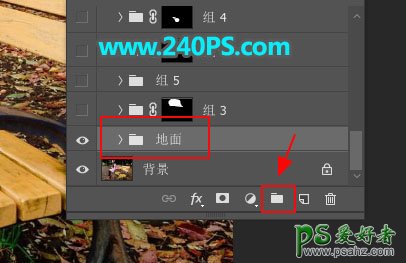
7、在组里新建一个图层。
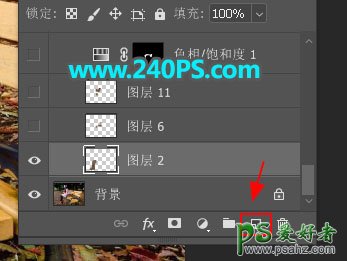
8、在工具箱选择“仿制图章工具”,然后在属性栏设置如下图,样本选择“当前和下方图层”。
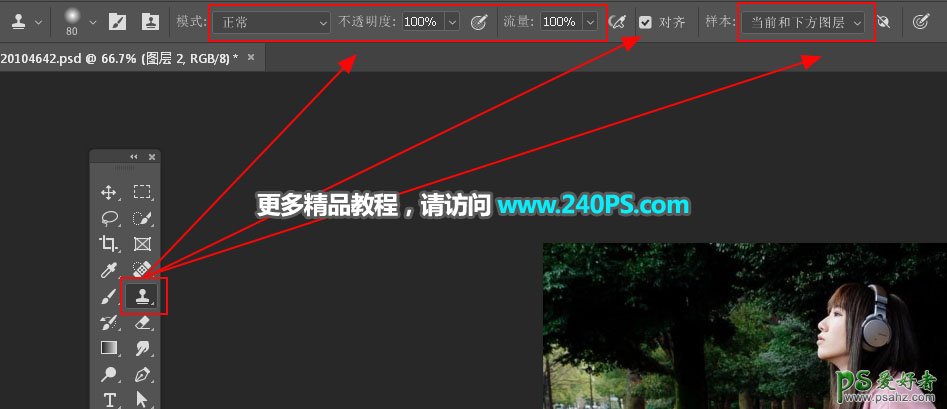
9、先来取样。选择仿制图章工具,按住Alt键不放,在红圈位置鼠标左键点击一下取样,然后松开Alt键,把鼠标移到鞋子头部,左键点击覆盖,可以多点几次。



10、不同的区域可以先在附近区域取样,然后覆盖,如下图。


11、身体中间部分也是同样的方法覆盖。


12、中间区域大致覆盖的效果,原来显示的物体不要去动他。

13、新建一个组,用钢笔工具勾出头部选区,如下图,然后点击蒙版按钮,添加图层蒙版。
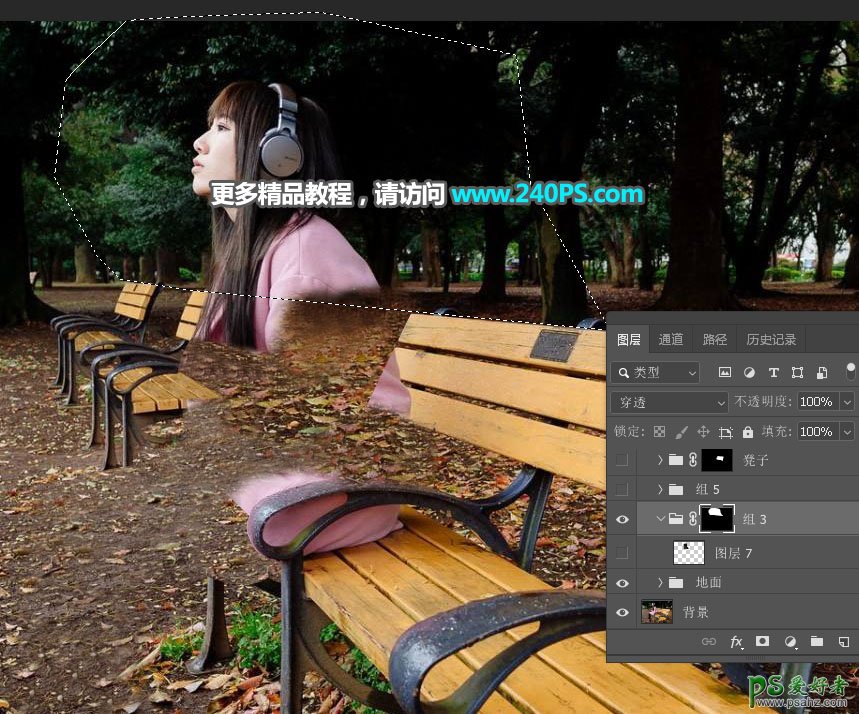
14、在组里新建图层,然后同样的方法修补人物头部区域,如下图。
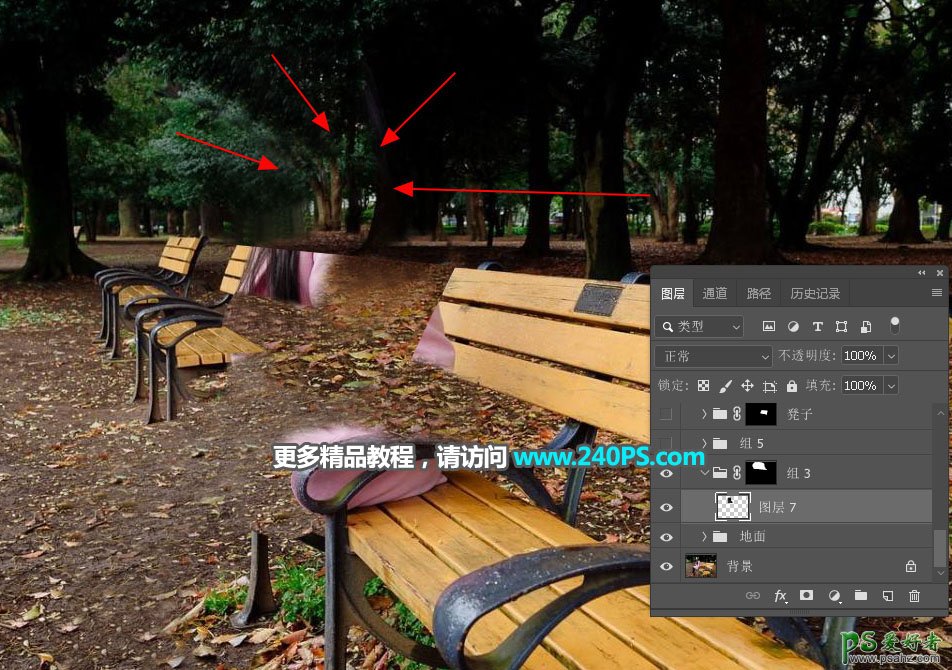

15、一些轮廓不会控制,可以参考一下透视线。

16、凳子部分用同样的方法修复。

17、这时候透视线就非常有用,可以精准的还原凳子轮廓。


18、凳子底部也是一样的方法修补。


19、一些金属部分可以复制附近的,然后填补。

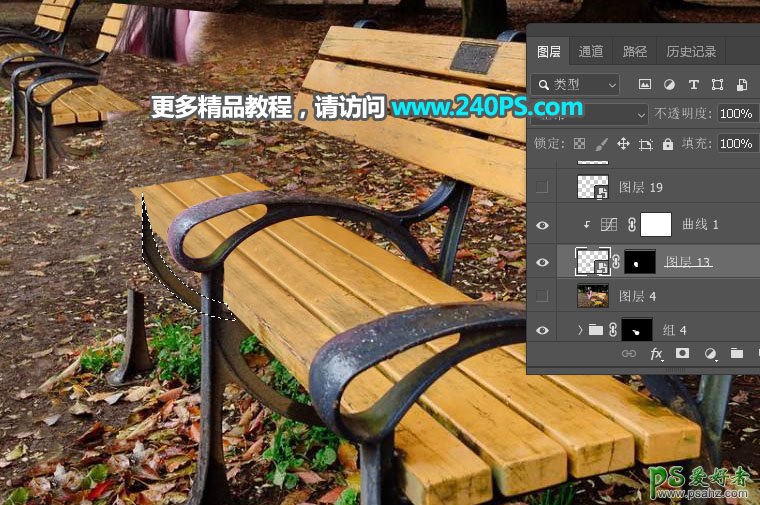
20、扶手也是复制附近的。
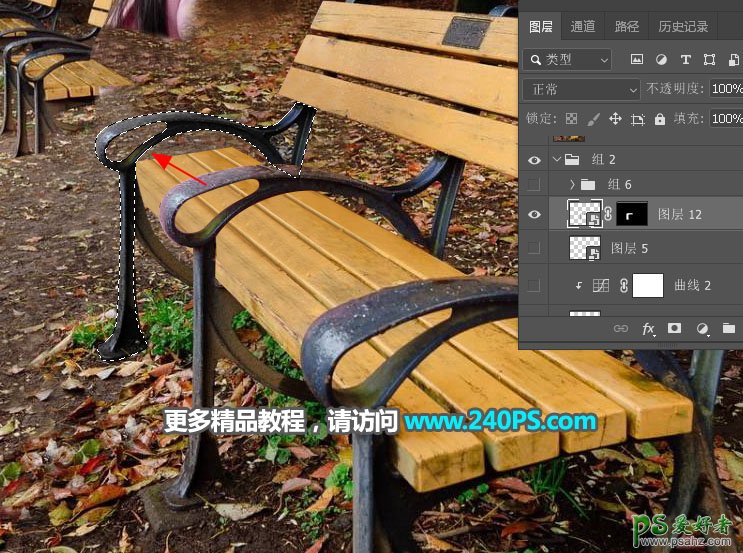

21、远处的凳子也是一样的方法修补,过程如下图。



22、扶手有原来人物衣服的颜色,单独做出选区,然后创建色相/饱和度调整图层,降低相应颜色的饱和度,如下图。


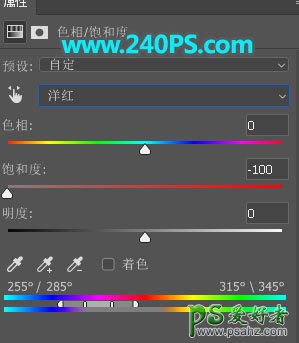


23、最后一步,局部有不自然的区域可以做适当微调。

最终效果

加载全部内容