让人物面部要更加的精致 PS人像修图实例 给圣诞主题人物精修
ps修图精修后期设计 人气:0

操作步骤:
1、【CTRL+J复制一层】新建【曲线】【蒙版填充黑色】使用【白色画笔】涂抹‘模特’(不断调整画笔笔刷的大小)。
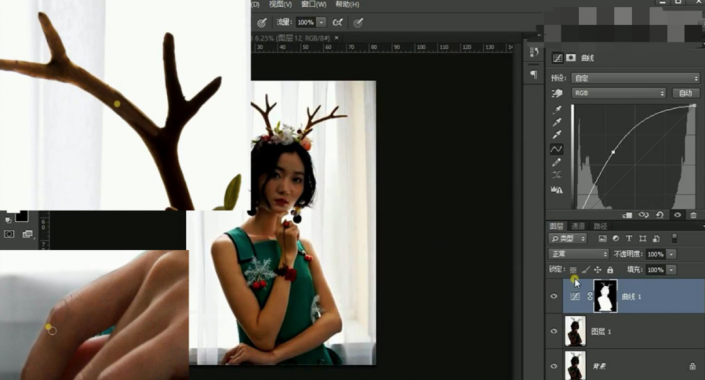
2、继续新建【曲线(选用小手图标:在图像上单机拖动并修改曲线)】同样【蒙版-填充黑色】涂抹‘模特面部’。

3、【CTRL+SHIFT+ALT+E盖印图层】使用【修补工具】修饰脸上的瑕疵。
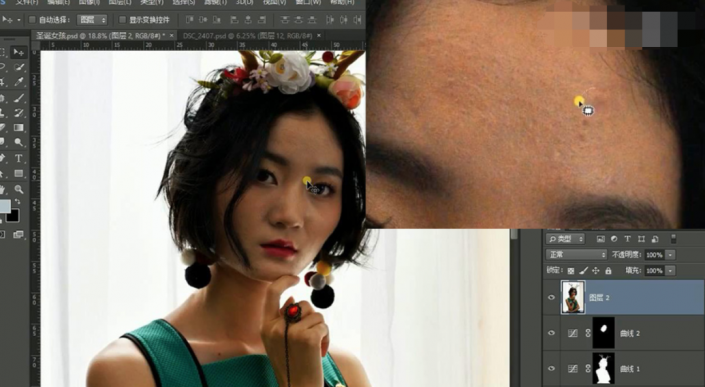
4、【CTRL+J复制-命名为液化】执行【滤镜-液化】打开【面板】调整‘模特形体’(画笔压力10左右)。

5【新建图层-使用仿制图章工具-样本当前和下方图层】(不透明度30%左右)继续修饰‘模特皮肤’,调整完成后【CTRL+E合并】。

6新建【黑白观察图层】。
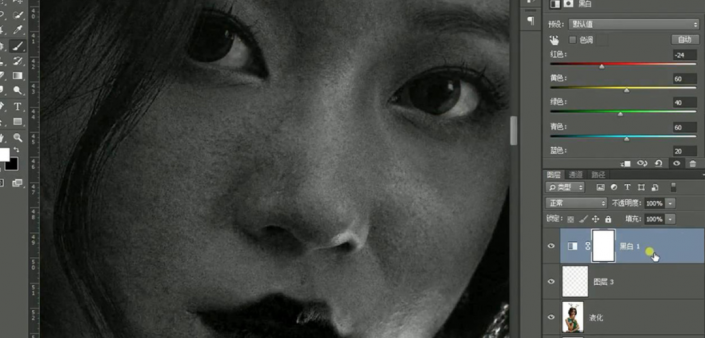
7.【新建图层】【混合模式改为柔光】使用【黑白画笔涂抹(白色提亮、黑色画笔压暗)】(白色主要提亮‘法令纹’,显示隐藏观察层查看效果)。

8.同样的方法在【图层3】使用【画笔】调整‘头发的明暗关系’(眼球的操作同理)。

9.【CTRL+J复制一层液化图层】【加选图层3】【CTRL+E合并-命名为明暗调整层】。

10.【复制一层】【CTRL+I反相】【混合模式改为线性光】执行【滤镜-其它-高反差保留】。

11.然后执行【高斯模糊】参数如图。
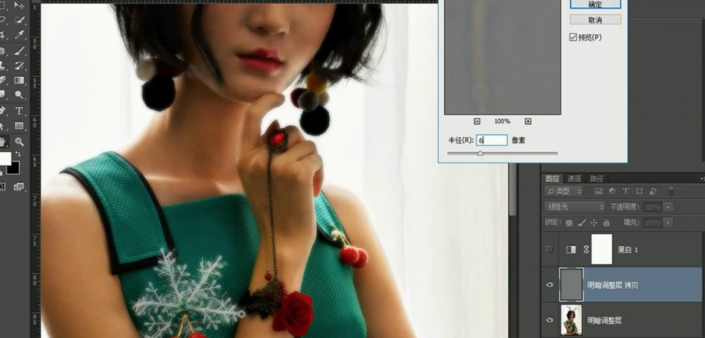
12.然后给【图层添加蒙版】【填充黑色】使用【白色画笔】涂抹‘皮肤的亮部’。

13.【CTRL+SHIFT+ALT+E盖印图层】新建【曲线】参数如图。

14.继续【CTRL+SHIFT+ALT+E盖印图层】继续新建【曲线】参数如图,【蒙版填充黑色-使用画笔涂抹‘额头、脸颊的高光部分-增加立体感’】。

15【新建色相饱和度】然后【蒙版-填充黑色】使用【白色画笔-涂抹胳膊】。
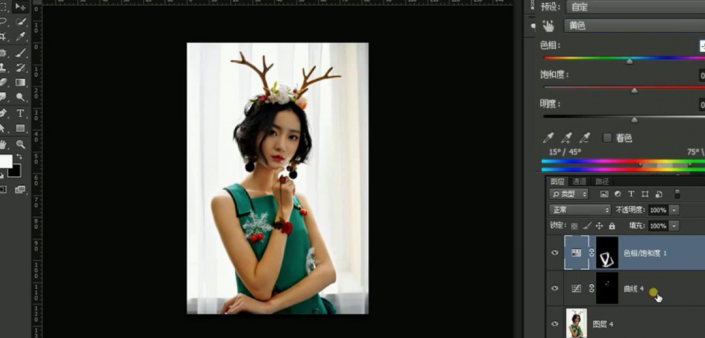
16【CTRL+SHIFT+ALT+E盖印图层】使用【钢笔工具-绘制路径-CTRL+ENTER路径转化为选区】【SHIFT+F6羽化2px】。
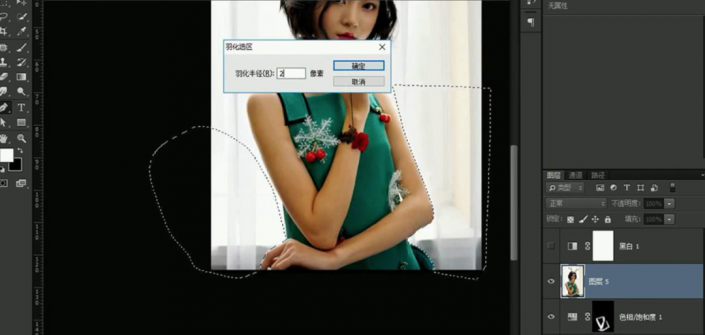
17【CTRL+J复制一层-命名为背景调整】【新建图层-创建剪切蒙版】使用【仿制图章工具】‘修饰掉窗台部分’。
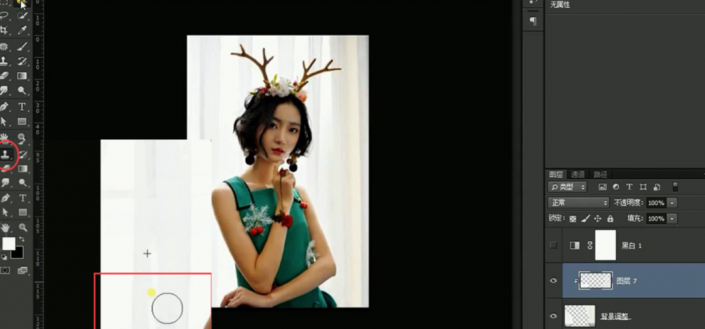
18.新建【可选颜色】参数如图。

19、新建【色彩平衡】参数如图。

20.调整【色阶的参数如图】增加对比度。

完成:

加载全部内容