Photoshop给男士内裤产品图片进行精修美化处理
ps修图精修后期设计 人气:0
Photoshop给男士内裤产品图片进行精修美化处理。效果图:

操作步骤:
1、抠出素材中的内裤的形状,填充背景颜色。
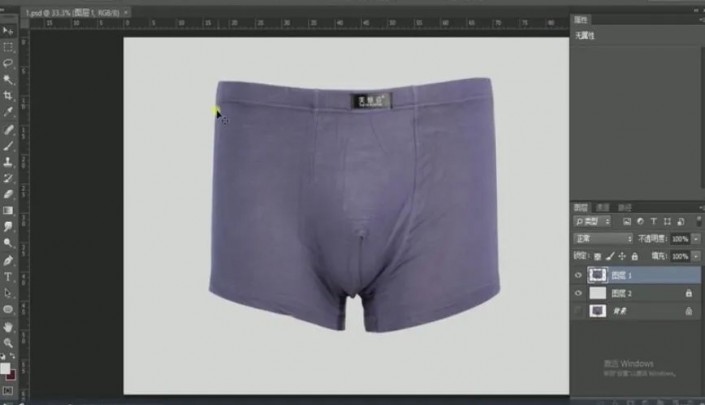
2、用钢笔工具勾勒出内裤的形状,原本抠出的内裤素材创建剪切蒙版到这个形状,进行液化调整。
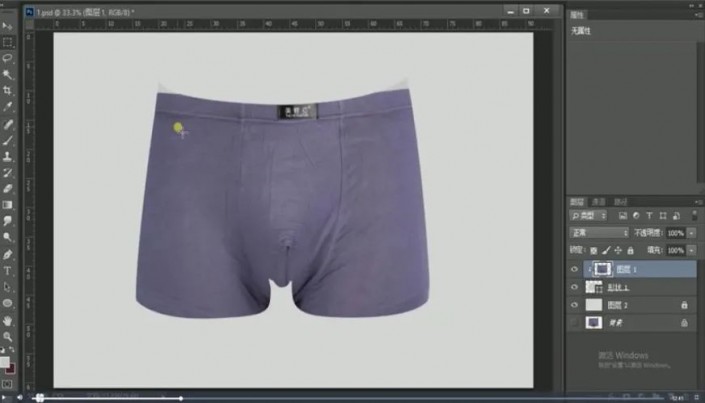
3、用钢笔工具抠出裤腿的细节部分,复制出来,隐藏图层,新建图层修瑕,用仿制图章工具,不透明度调整到20%,进行修复。
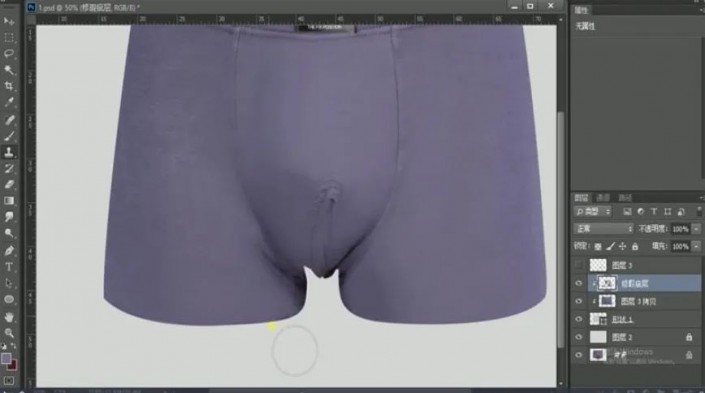
4、复制材质部分的图层,合并俢瑕层和内裤产品层,命名为合并。用椭圆工具画出椭圆放在背景图层的上方,调整大小。
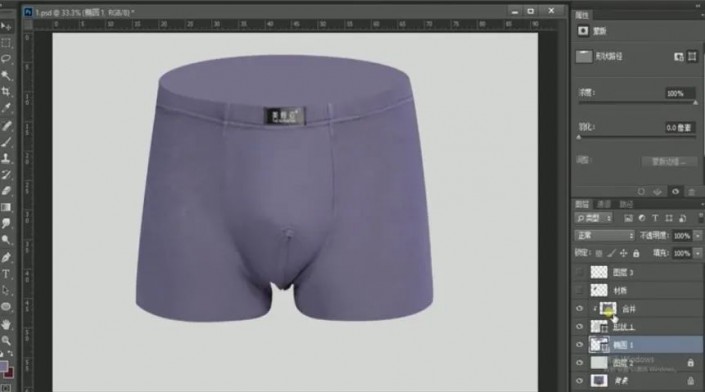
5、复制合并的图层,创建剪切蒙版到下面的椭圆形上,选择扇形进行变形,调整好形状后,多次复制收边部位的材质,摆到边缘位置,合并复制的图层,创建剪切蒙版到椭圆形。

6、新建椭圆形创建剪切蒙版到原来的椭圆形,填充暗一些的颜色,羽化,模式调整为正片叠底。
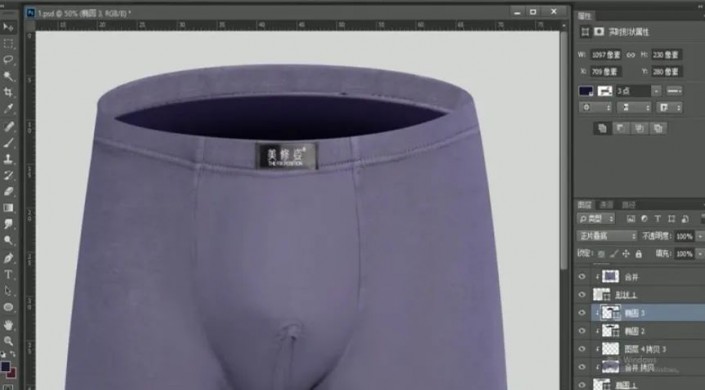
7、在内裤的边缘用钢笔画出厚度的感觉,填充白色,模式调整为柔光,羽化调整形状。
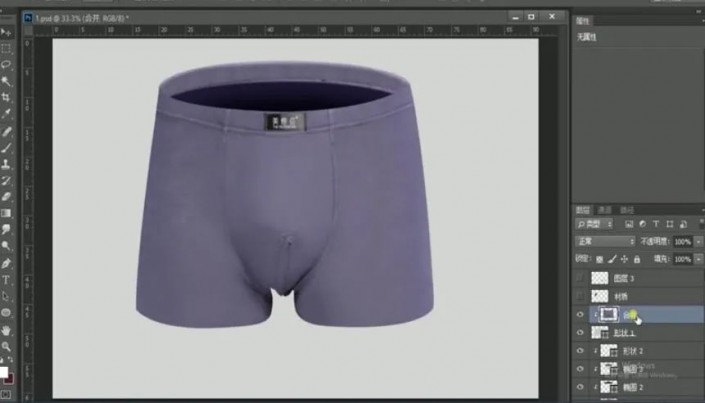
8、显示前面抠出裤腿的细节部分,用变形工具进行位置的调整,复制到左边,添加蒙版进行调整,使图片融合在一起,合并图层。
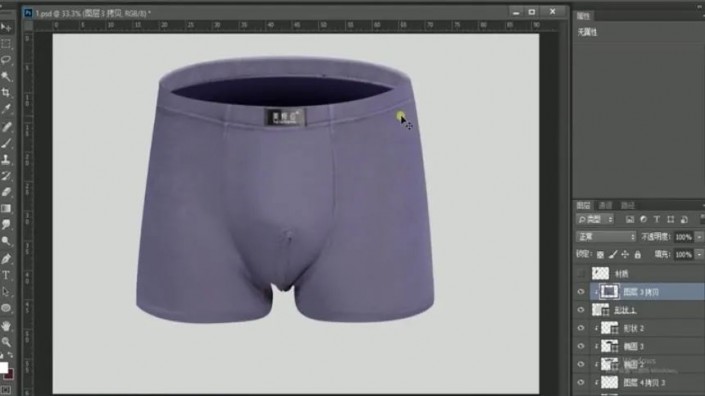
9、用钢笔工具勾出暗部,填充深一些的颜色,调整不透明度,羽化。用钢笔工具勾出亮部,填充白色,调整不透明度,羽化。
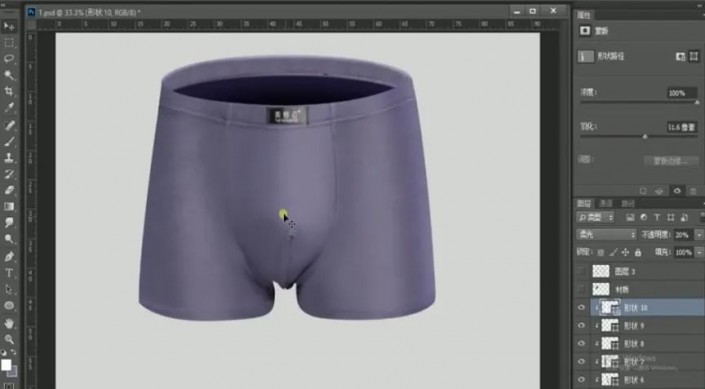
10、新建图层,创建剪切蒙版到内裤的形状,填充为中性灰,模式调整为荣光,用加深工具加深内裤的阴影部分。
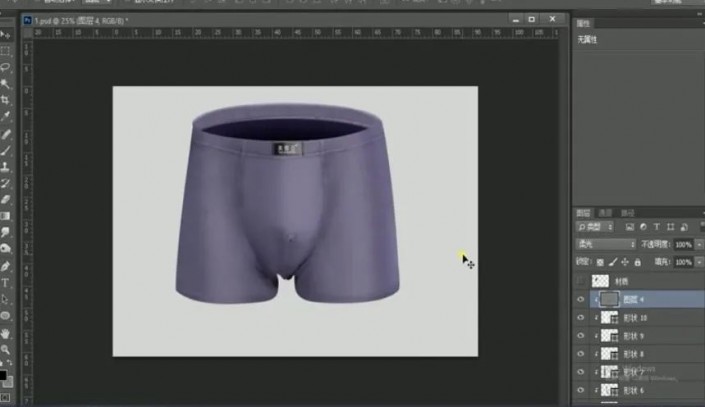
11、在底部,画出椭圆形填充深灰色,羽化做出投影的效果。
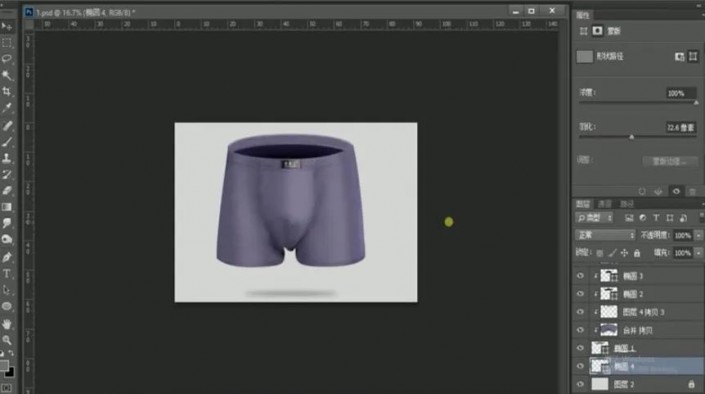
完成:

加载全部内容